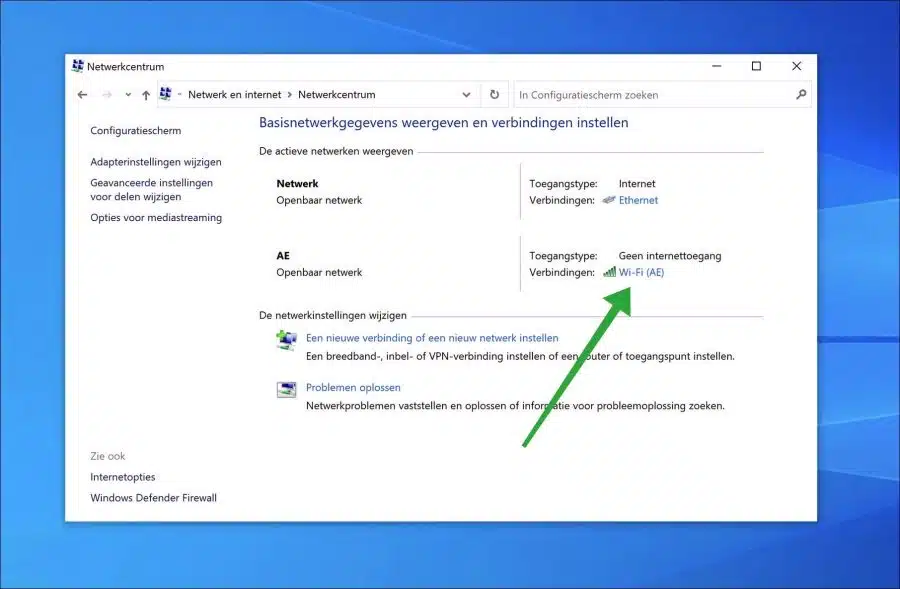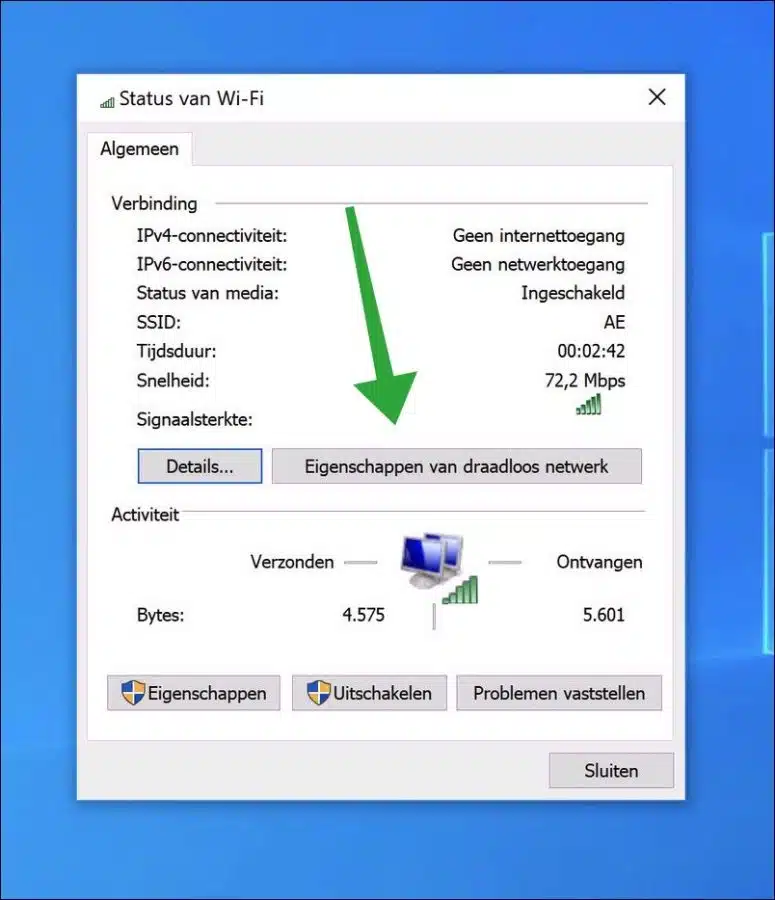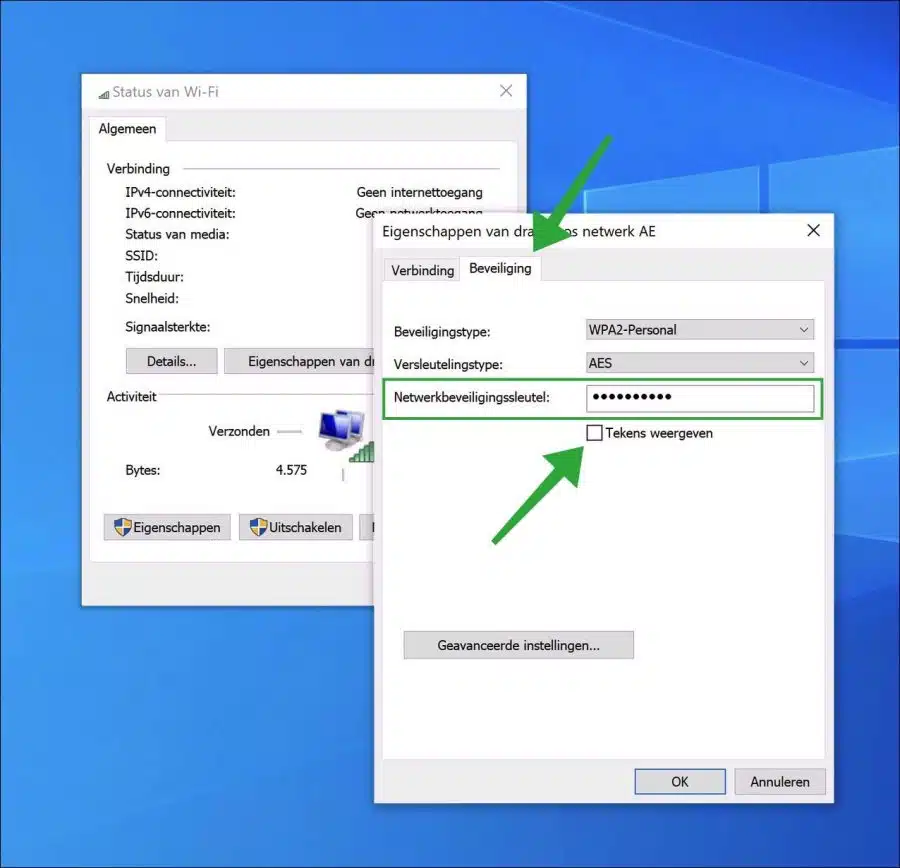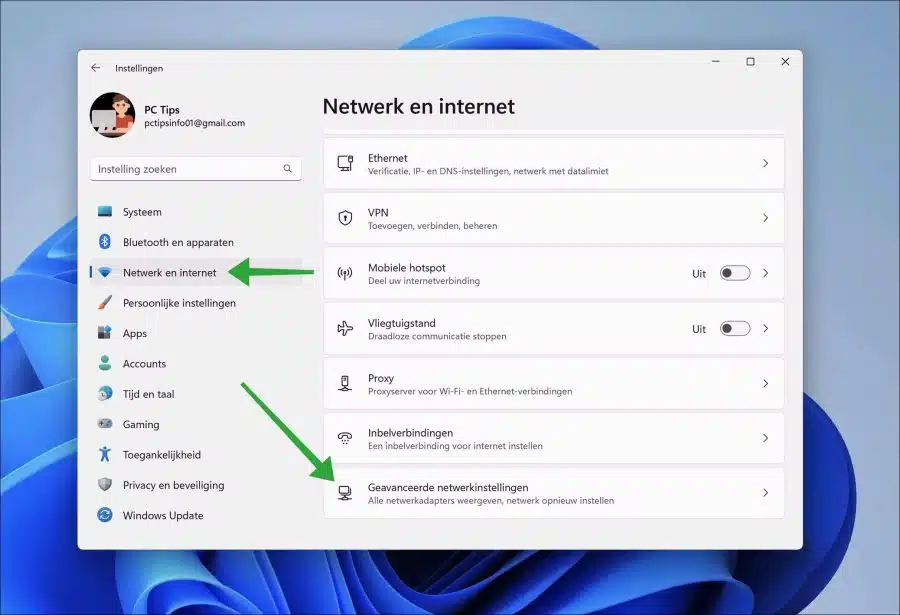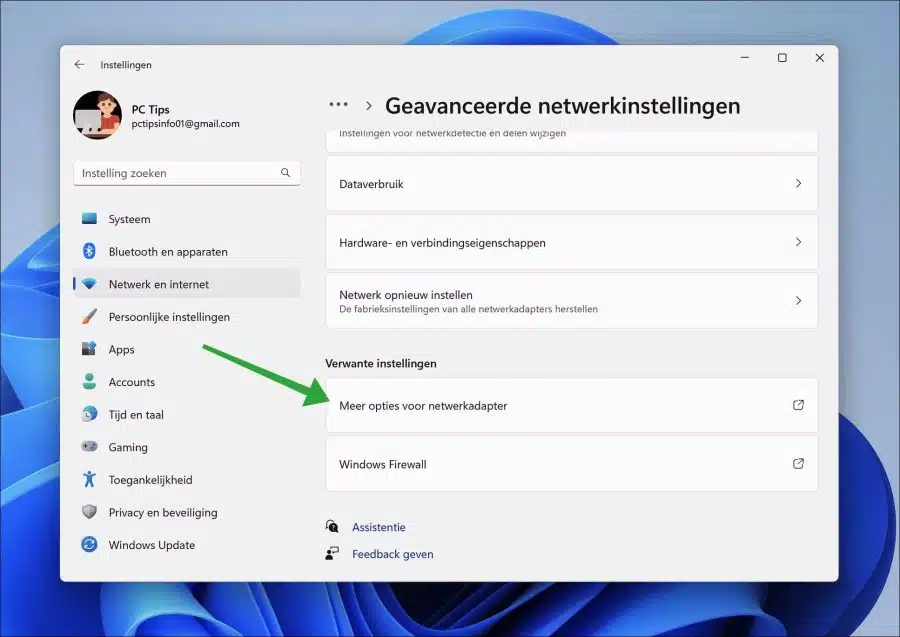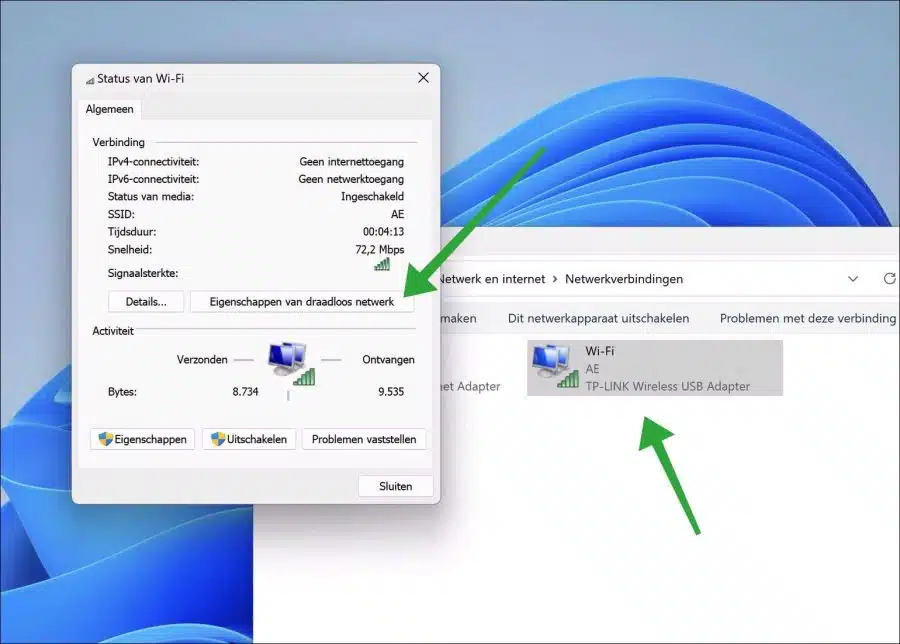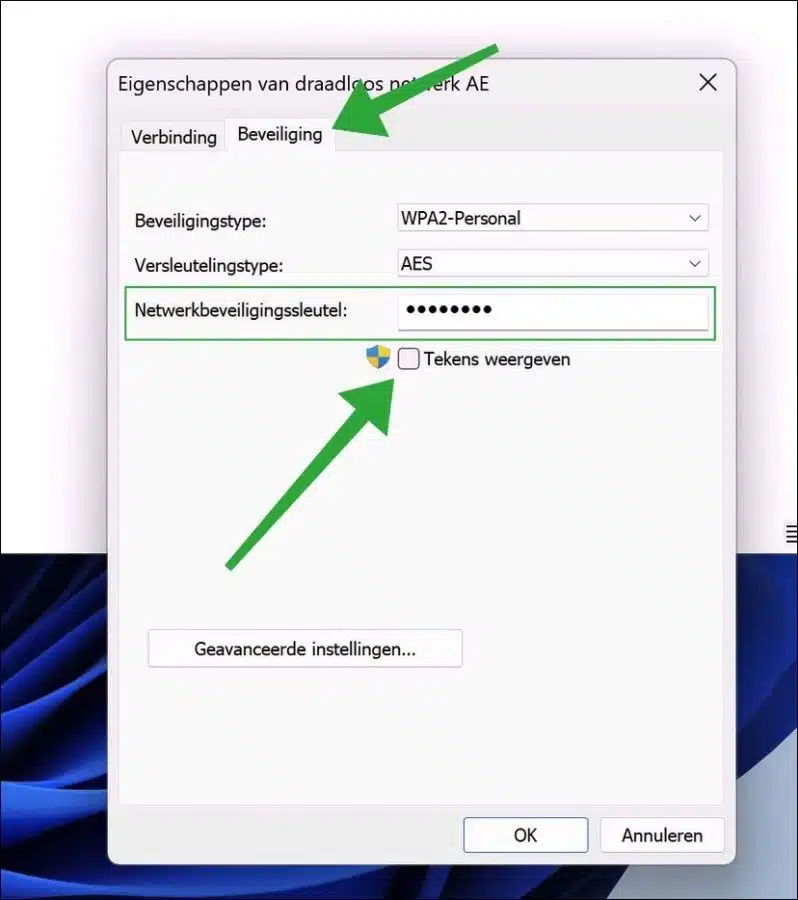If you are looking for your wifi password, then you can change it in Windows 11 or Windows 10.
If you want to change the WiFi password, you may have forgotten the WiFi password or a WiFi password may have been installed at some point with a default password that you are not yet aware of.
It is therefore not very difficult in Windows to find out the current WiFi password and change it to a new WiFi password.
WiFi passwords are stored in Windows 11/10 so that you can connect directly to it. The WiFi password is therefore stored in Windows and can be changed if you enter the password on the router or modem reset.
Change WiFi password in Windows 11 or 10
Change WiFi password in Windows 10
To start, the Control Panel opens. You do this by clicking in the search bar in the taskbar and searching for “Control Panel”.
In the control panel, click on “Network and Internet”. Then click on “Network and Sharing Center”.
Click on the “Wi-Fi” connection. When you are connected you will see the name of it wifi network in the “active networks”.
Then click on the “Wireless Network Properties” button.
Click on the “security” tab. In the “Network security key” field you will see the Wi-Fi password if you enable the “Show characters” option. You can change the WiFi password by removing the WiFi password and entering a new WiFi password.
If you have changed the WiFi password, click “OK” to confirm. It's happening again now connected to the WiFi network, the WiFi data is being validated.
Change WiFi password in Windows 11
To change the WiFi password in Windows 11 open the settings. In the settings, click on “Network and Internet” and then on “Advanced network settings” at the bottom.
In the advanced network settings, click on “more options for network adapter” at the bottom.
Then double-click on the Wi-Fi connection to open the settings. In the settings, click on the “Wireless network properties” button.
Click on the “security” tab. In the “Network security key” field you will see the Wi-Fi password if you enable the “Show characters” option. You can change the WiFi password by removing the WiFi password and entering a new WiFi password.
If you have changed the WiFi password, click “OK” to confirm. A connection will now be made again to the WiFi network and the WiFi login details will be checked.
Sometimes it is not possible to connect. You will then see the error message “Unknown network, no internet".
Lees meer: Check WiFi signal strength in Windows 11 or 10
I hope this has helped you change the WiFi password in Windows 11 or 10. Thank you for reading!