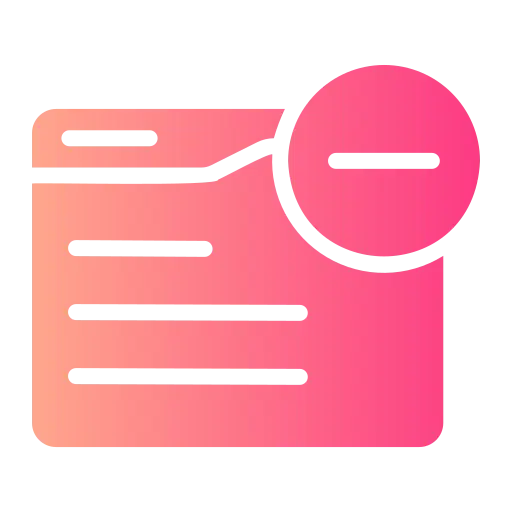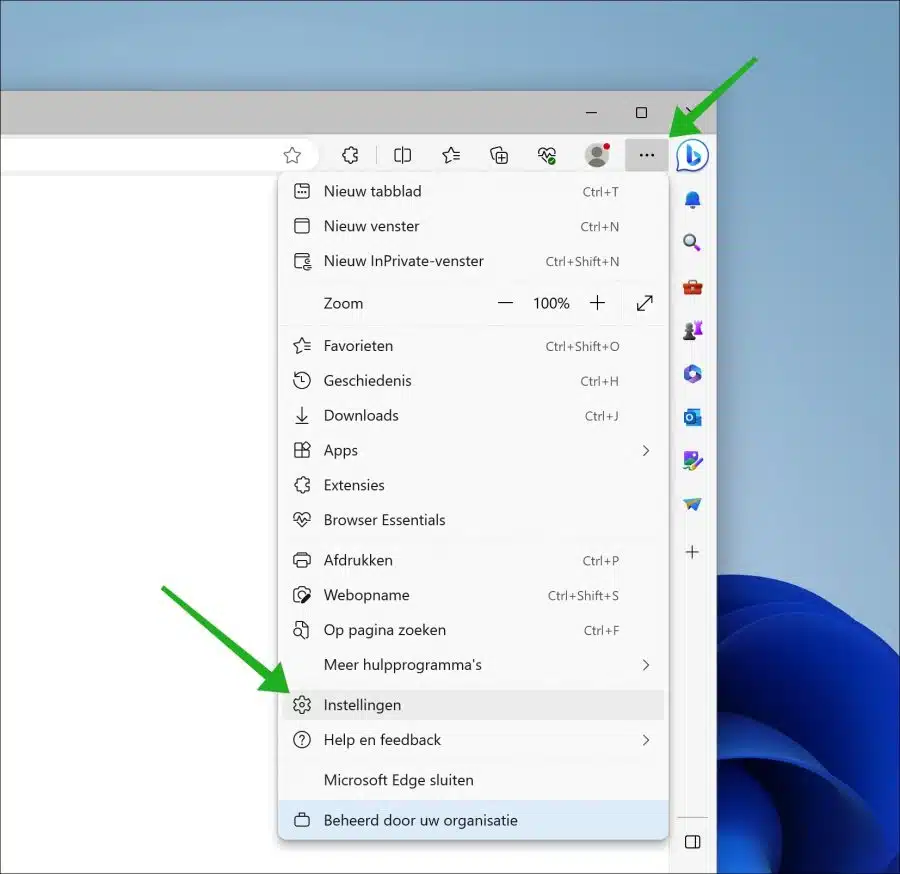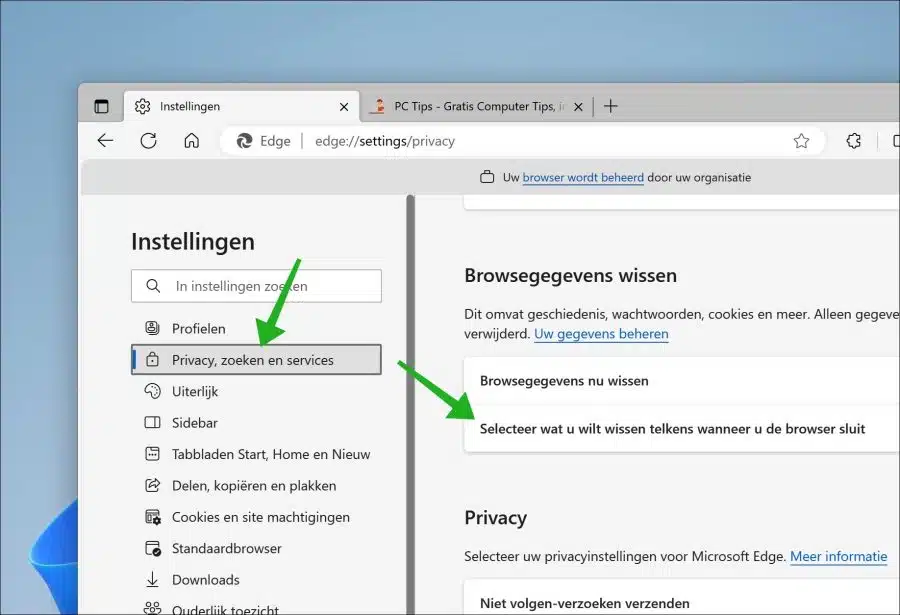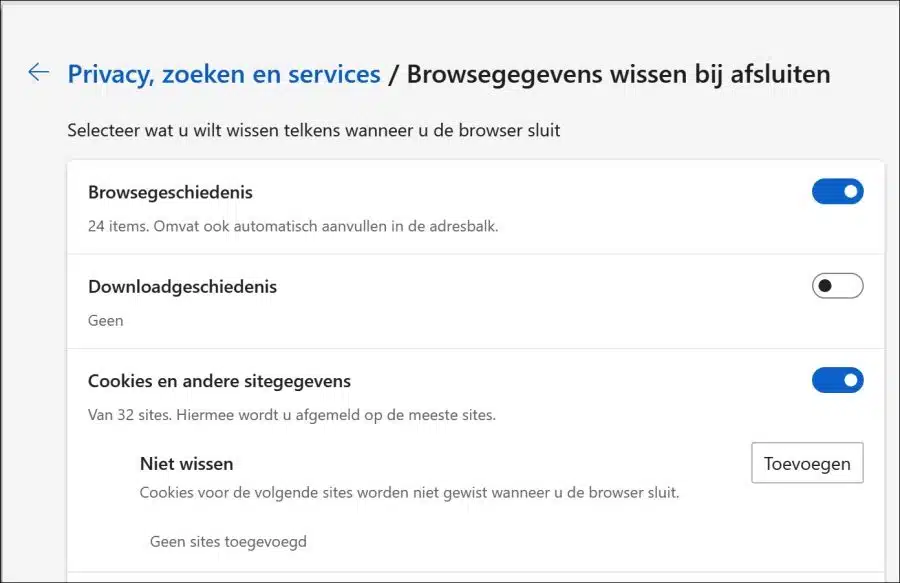Just like in the google chrome browser, you can clear browser history in Microsoft Edge automatically when you close the browser.
Automatically clearing browser history is useful when you don't want other people to see your browser history when they use the same browser. It also helps to protect your privacy on the Internet by preventing websites from storing cookies and other site data.
In Microsoft Edge you can choose what you want to clear automatically when you close the browser. These are the following options.
- Browsing history.
- Download history.
- Cookies and other site data.
- Cached images and files.
- Passwords.
- Auto-populated form data.
- Site permissions.
In this way, Microsoft Edge makes it possible, for example, to delete only cookies and keep the rest. This is how it works.
Microsoft Edge clear browser history when closing browser
Open the Microsoft Edge browser. Click on the menu icon at the top right and click on “Settings” in the menu.
Click on “Privacy, Search & Services” in the menu on the left. In the “Clear browser data” section, click “Select what to clear each time you close the browser”.
Select what you want to clear every time you close the Microsoft Edge browser. This happens automatically. Click on the slider to enable or disable an item.
Keep in mind that automatically clearing browser data also has disadvantages. For example, you will be logged out of websites if you delete cookies. Website preferences and settings will also be lost and you may lose saved data. You will then have to log in again each time.
I hope this helped you. Thank you for reading!
Also read: Save memory in Microsoft Edge with this tip!