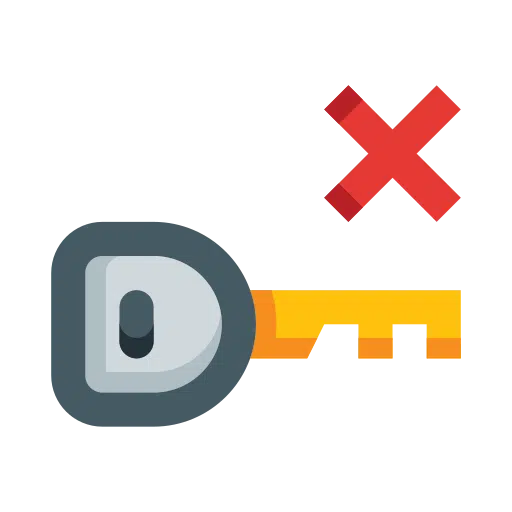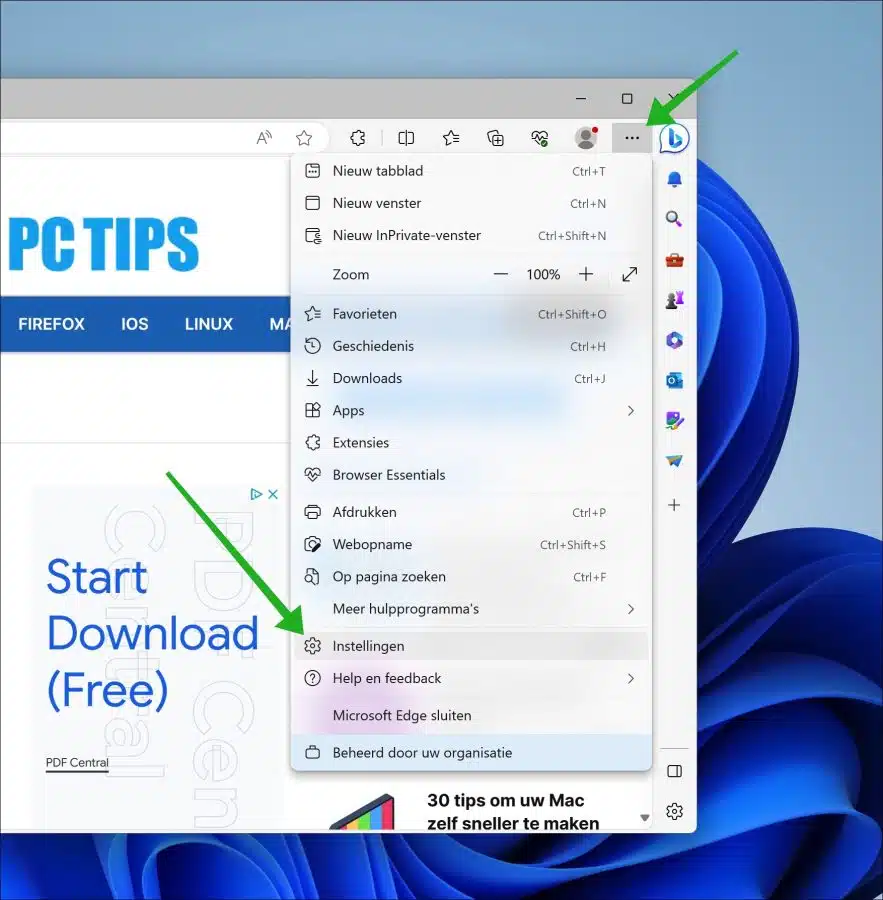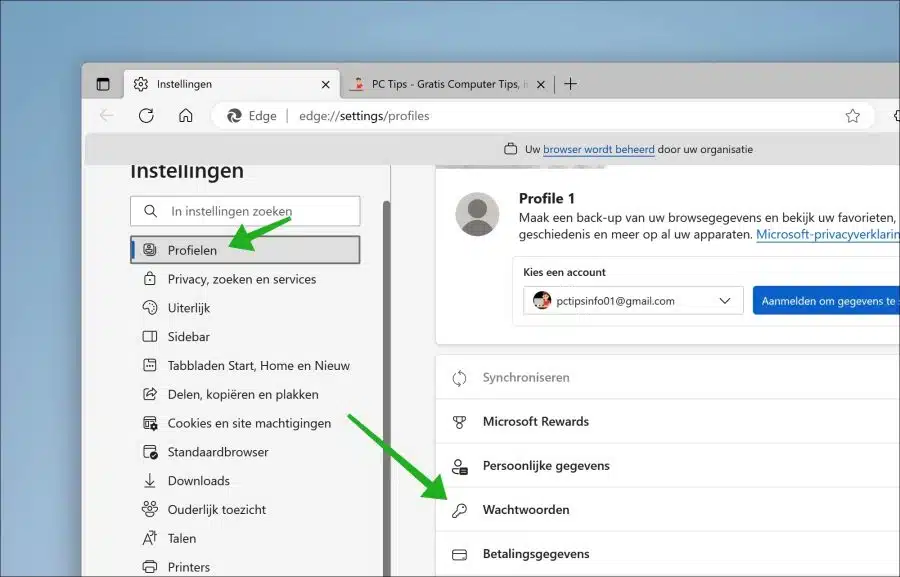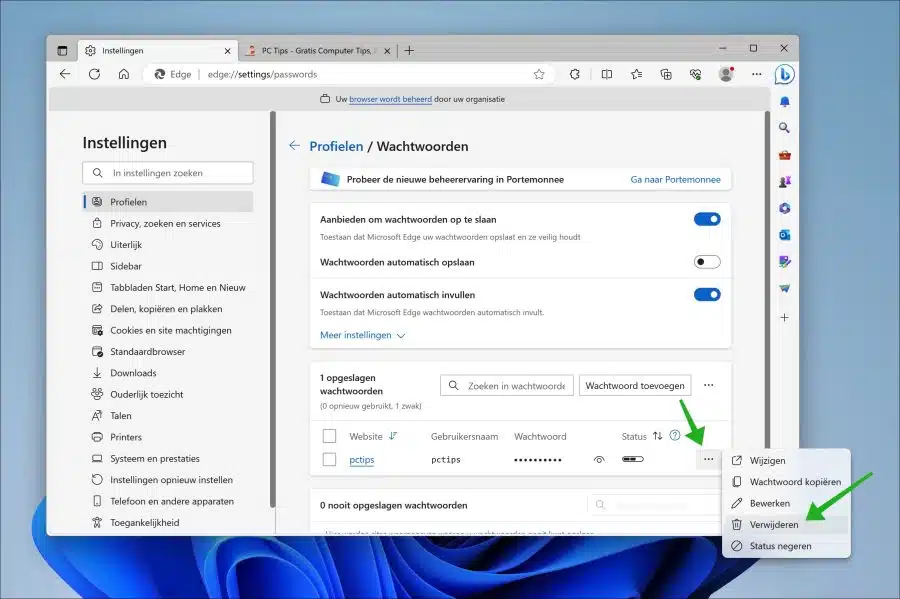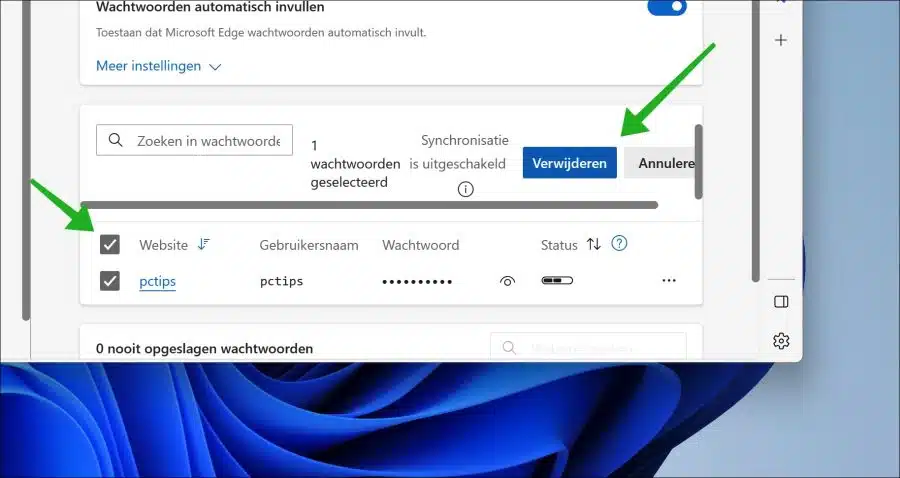In the Microsoft Edge browser you can save passwords for certain websites, for example via password suggestions. Saving passwords makes it possible to log in directly to a website via the Edge browser.
However, if you are having problems with a saved password, for example the password is not working, you have deleted the associated account or you are using a third-party password management tool, you can also delete the saved passwords in Microsoft Edge.
In this guide, I will explain step by step how to remove a saved password from Microsoft Edge. It is advisable to first delete the export password before you erase it.
Remove saved passwords from Microsoft Edge
Open the Microsoft Edge browser. Click on the menu icon in the top right corner to open the menu. Then click on “settings” in the menu.
In the settings, click on “profiles” in the menu on the left and then on “passwords”. If you don't see the left menu, expand the browser window.
In the “saved passwords” section you will see all websites for which you have saved a username and password.
You can delete the saved password by clicking on the “…” 3 dots to the right of the website information. Then click on “delete” in the menu.
If you want to delete all saved passwords, click on the check box to the left of “website” to select all website data. After this, click on the “delete” button to immediately delete all saved passwords from Microsoft Edge.
I hope to have informed you with this. Thank you for reading!