If you often play video files or other types of media files, VLC media player is one of the best apps.
The big advantage of VLC is that it supports a wide range of video codecs. This means that VLC can play almost any video file without installing external codecs on your computer. It is also easy to use, available in Dutch and supports many different functions.
VLC is therefore better suited for video files than the standard Windows Media Player as we know it from Windows 11. It is therefore advisable to set VLC as the default media player. It allows you to open any media file via VLC media player. This is how you set VLC as default.
Set VLC as default media player in Windows 11
To get started you will of course need VLC media player. You can download this app for free from official website.
Open the settings. In the settings on the left, click on “Apps” and then on “Default apps”.
Then search for the “VLC” app and click on “VLC Media player”.
You will now see a whole list of all types of media files. These are for example (“.avi”, “.mpg”, “.mp4”) etc. Click to the right of the media type file that you want to link to VLC Media player.
For example, if you open many “.mp4” files as video files. Then find “.mp4” in the list and click on it. You do this for all types of video files that you want to link to VLC.
Now select “VLC media player” from the list of apps and click “OK”. If you do not see VLC immediately, click on “more apps” at the bottom and search the list of apps again.
You have now linked VLC media player to the desired media file type. I hope this helped you. Thank you for reading!
Also read: Make screen recording with sound via VLC Media Player.

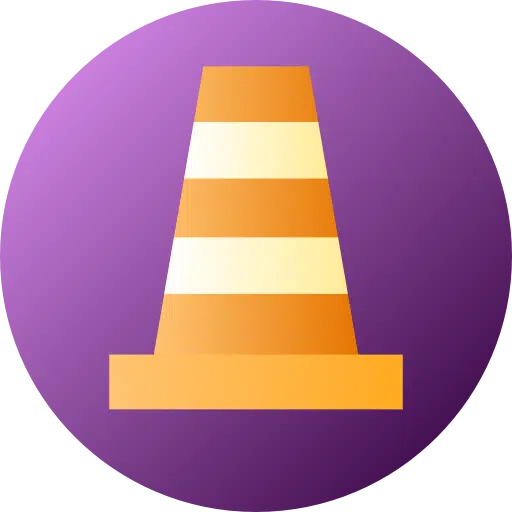
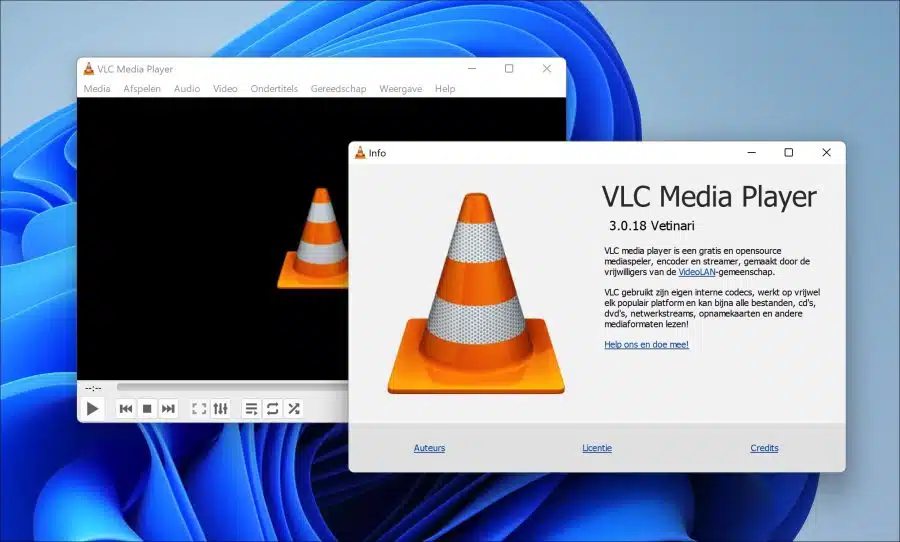
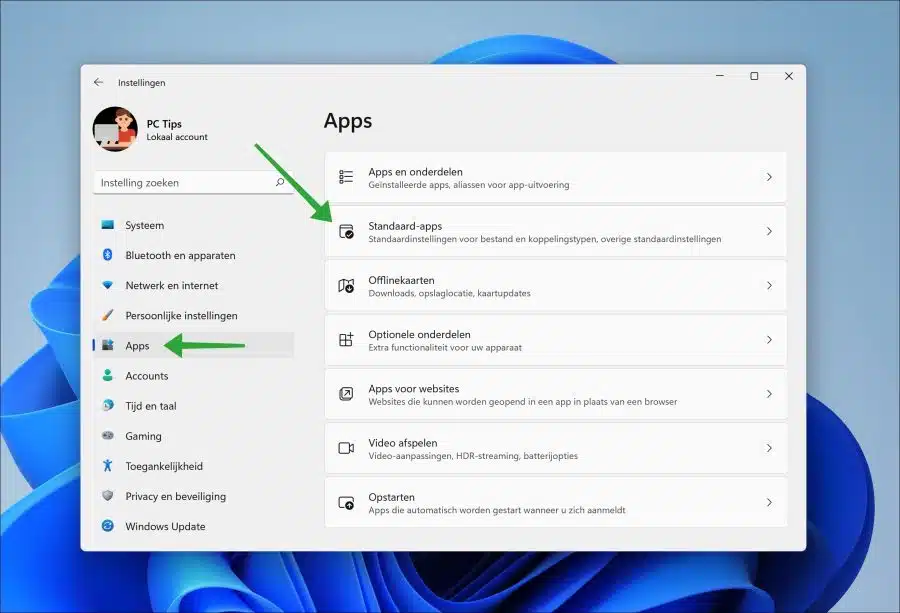
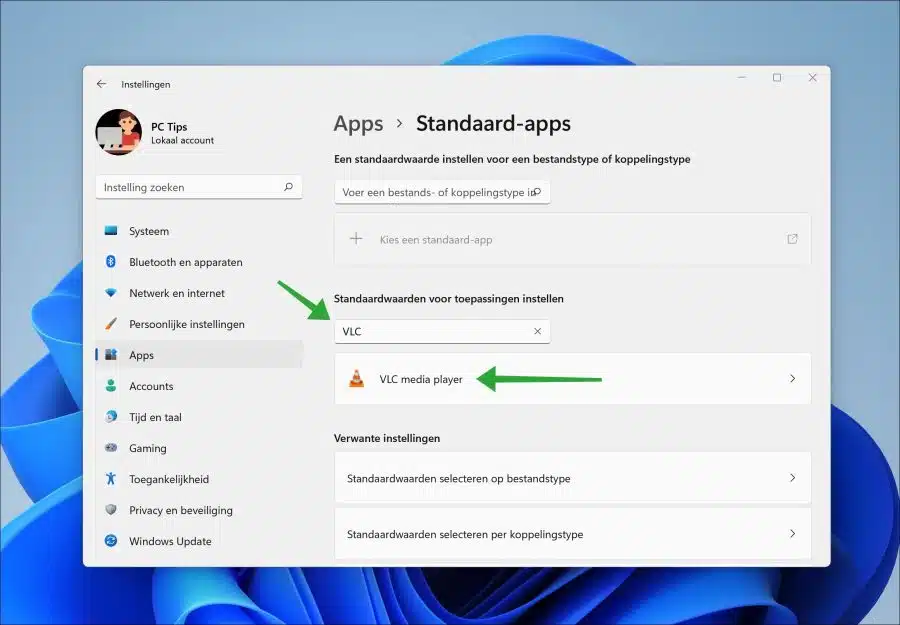
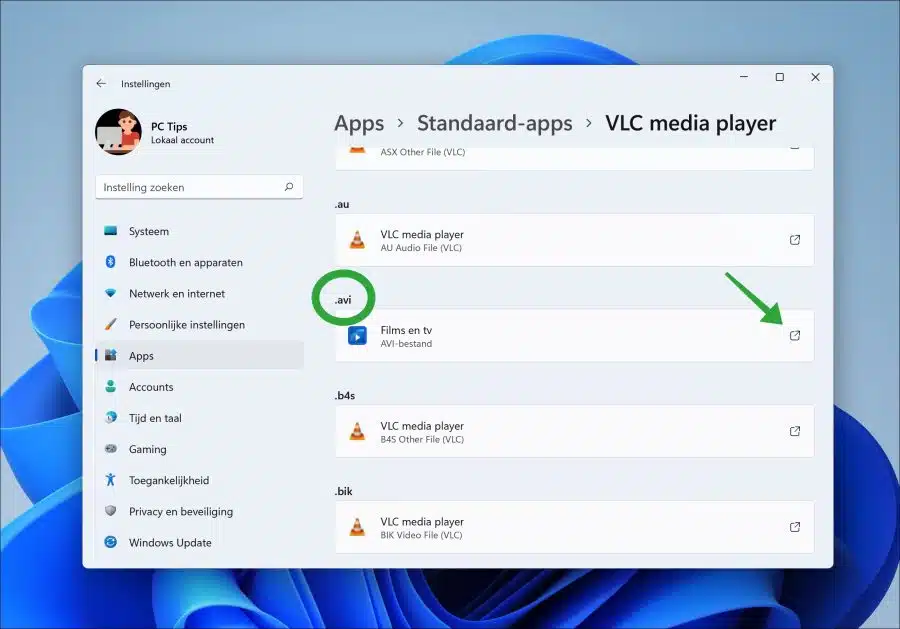
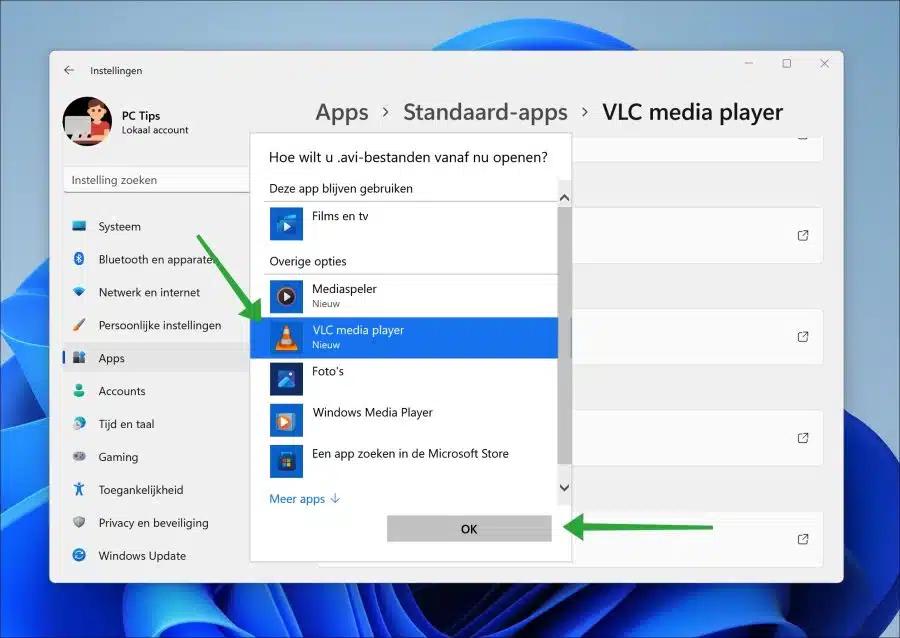
thanks it's great