There are several ways to get your to start up the PC from a USB stick. One way works better than the other. If you want to boot the PC from USB, you are trying to load an installation, file or operating system from USB before Windows itself is loaded.
By booting from USB people can troubleshoot problems that occur on the computer, load an app or file, or a install new operating system. For example, most laptops have a specific boot menu that helps you select a device at boot time, such as a USB-stick or a partition.
By launching this boot menu (“boot menu”) you can choose the desired device to boot from. This is the first method to boot from USB. The second method is to allow Windows to boot to the Advanced Boot Options.
The Advanced Boot Options is one partition with Windows tools to troubleshoot Windows problems and more. These tools also offer a function to boot to a USB flash drive. This way you can also boot the USB device.
How do I boot my computer from USB?
As indicated in the introductory text. The first way to boot your computer from USB is through the boot menu. You start the boot menu by repeatedly pressing a function key before Windows starts, just after the BIOS window.
Boot to USB with a function key
Elk make or model computer has another key to activate this boot menu. The most common models use one of the following function keys to activate the boot menu. This is one of the following keys, the ESC, F2, F10 or the F12 key.
Shut down your computer completely. Then start the computer by pressing the physical power button and then repeatedly press one of the above function keys to open the “boot menu”. You will need to repeat the above process for each test. If the function key doesn't work, try the next one until you've done them all.
In the boot menu you will see the “USB device”, select the USB device and press ENTER to boot from the USB.
Boot to USB via the Advanced Boot Options
If you have a bootable USB and want to boot it from Windows, you can do this by using the Advanced Boot Options.
To launch the Advanced Startup Options, click the Start button. In the search box type: advanced startup options
No access to Windows? Read four other ways to boot into the advanced boot options.
Then click on the result to open these options.
Click the “Restart Now” button next to “Advanced Startup Options”. The PC will now restart to these options. In these options you can then choose the USB device and boot from it.
Make sure your USB stick is connected to the PC.
Click on “Use a device”. Using a USB drive, network connection, or Windows recovery DVD.
Then click on the USB drive to boot from it. The USB flash drive will appear in the list with a custom name or as “EFI USB Device”.
The Extensible Firmware Interface (EFI) system partition or ESP is a partition on a storage device used by computers running the Unified Extensible Firmware Interface (UEFI).
I hope this information has helped you boot the computer to a USB stick. Thank you for reading!
Also read:


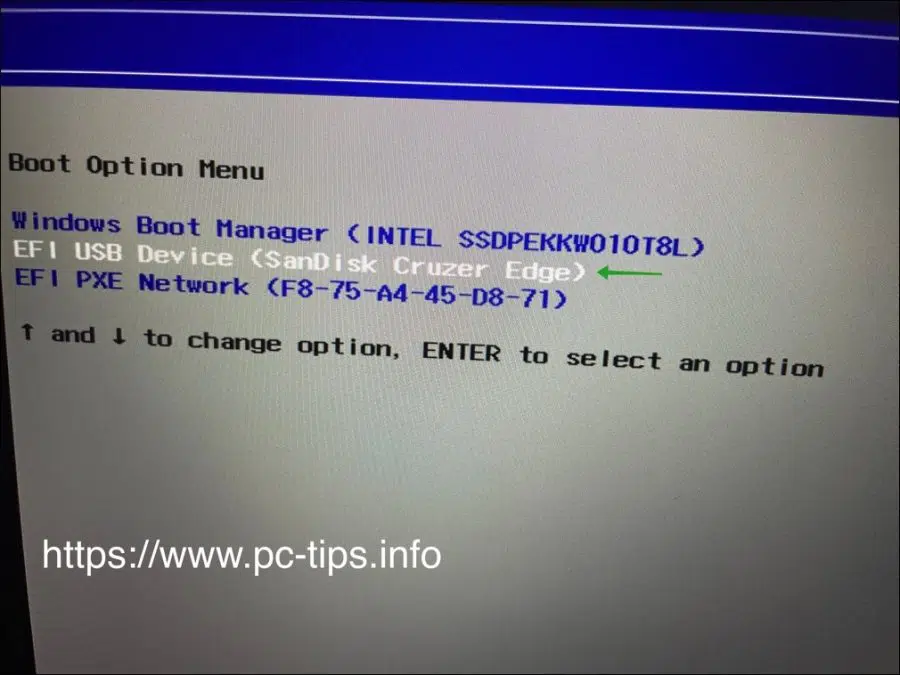
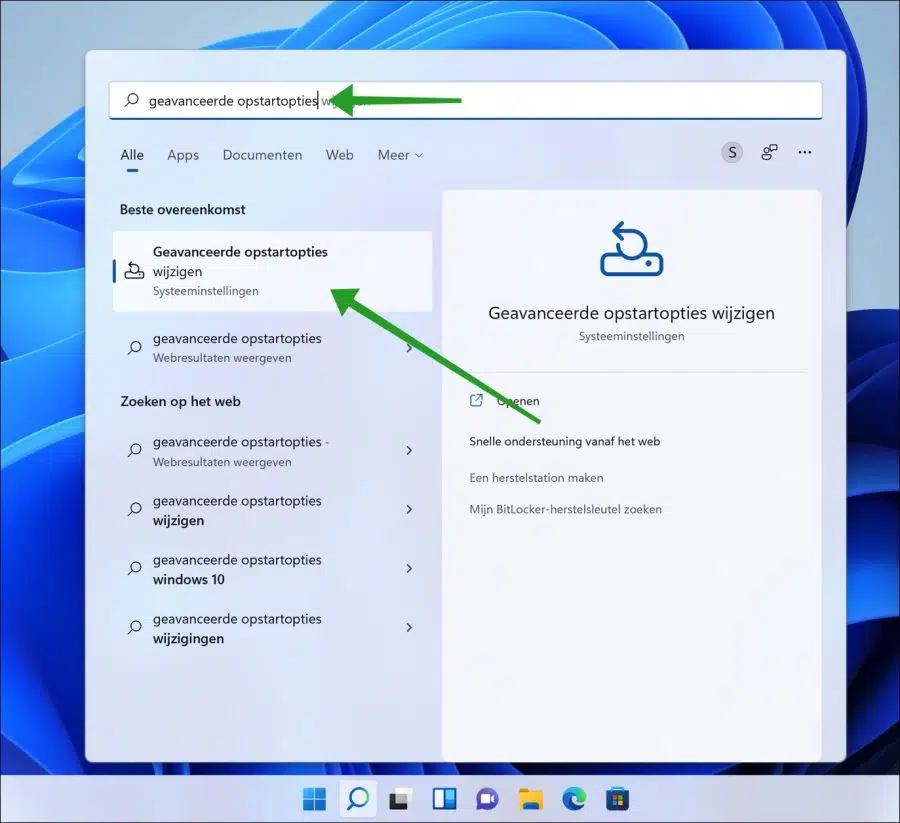
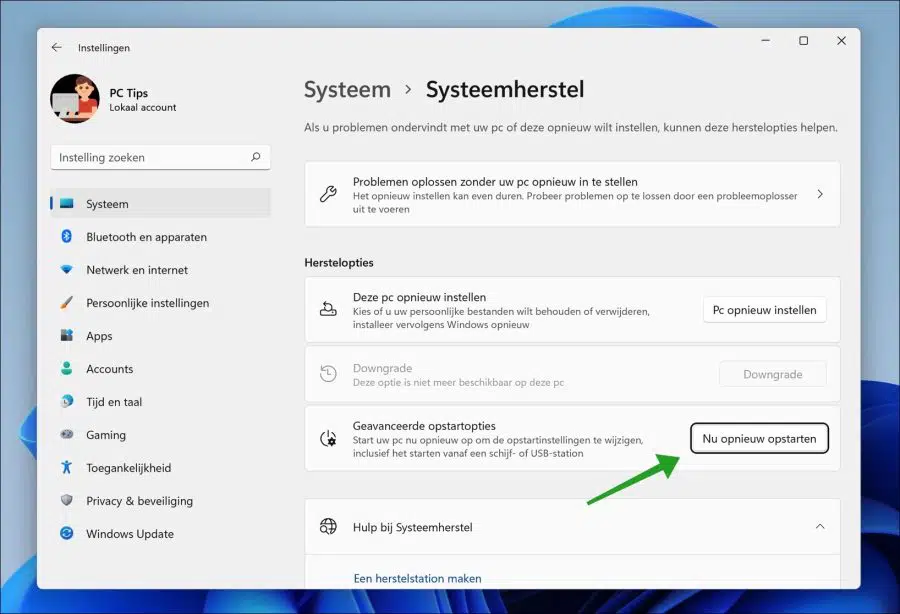
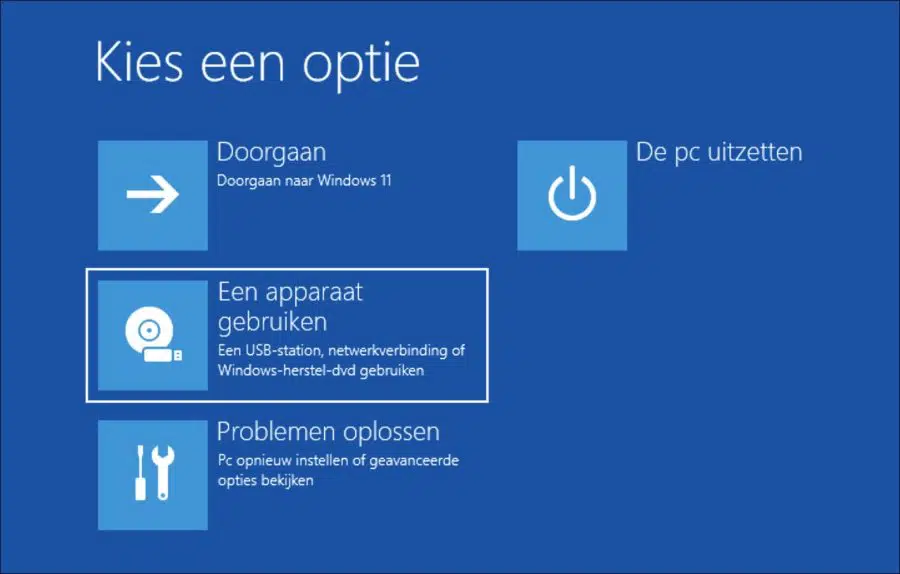
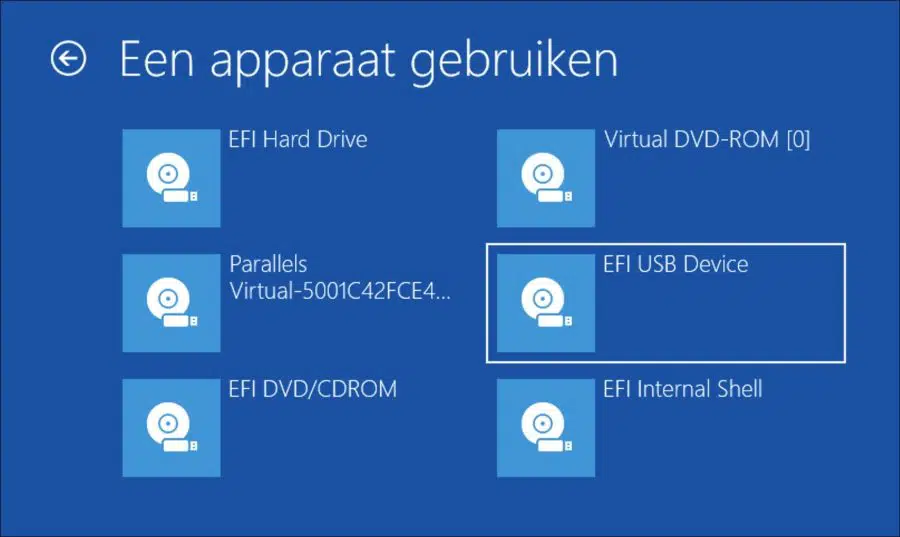
I tried, but only; Windows loading files went well and then Windows is starting and that's where it got stuck.
[Windows 11 is pre-installed]
Now that I've read this, restarting Windows 10 is a piece of cake.
Thank you!
Hello, glad it worked! Thanks for your response.
My PC is 3 years old and cannot install Windows 11, I have Windows 10.
Will it still be possible to install Windows 11?
Thanks in advance
Hello, yes that is possible. First you need to check whether you are indeed unable to install Windows 11 on this PC. You can check this via the PC Health check app.
https://www.pc-tips.info/tips/windows-tips/windows-11-pc-health-check-app-downloaden/
If the app indicates that your PC is not suitable for Windows 11, there are a number of ways to install Windows 11 on an 'unsupported / old PC', some technical knowledge is required.
https://www.pc-tips.info/tips/windows-tips/windows-11-installeren-niet-ondersteunde-pc/
Good luck! Greetings, Stefan