Creating a partition on an external hard drive is not complicated. If you have a device such as an external hard drive via USB or other connection, you can use it as a hard drive in Windows.
If you do not want to place all data on one partition in the external hard drive, you can partition the external hard drive. You then divide the storage of the external hard drive into different partitions, each with a separate drive letter in Windows.
Create partition on external hard drive
Connect the external hard drive to the computer via USB. Then right-click on the start button. click on Disk management in the menu.
In disk management you will see, or “Unallocated” space. Or you already see an existing partition on the external hard drive.
If you already see an existing partition on the external hard drive, right-click on the volume and choose delete volume.
Please note: all data on the external hard drive will be lost.
Right-click on the unallocated space on the external hard drive. Then click New Simple Volume.
A wizard will open that will guide you through the volume creation process. Click next.
You will see the maximum disk space in MB that the external hard drive contains. If you want to create partitions, enter the size in MBs for the partition here.
If you want to create two partitions, enter half of the maximum. Then click next.
You must assign a drive letter to the partition. Select a drive letter and click next.
Select the NTFS file system. Leave the cluster size at default if you don't know what this means and enter a recognizable volume name. Make sure quick format is enabled. Then click next.
Click Finish to complete.
You will now see the newly created volume on the external hard drive in disk management. You will see the Unallocated space again.
Repeat the above steps to add one or more partitions to the disk space on the external hard drive.
I hope this helped you. Thank you for reading!

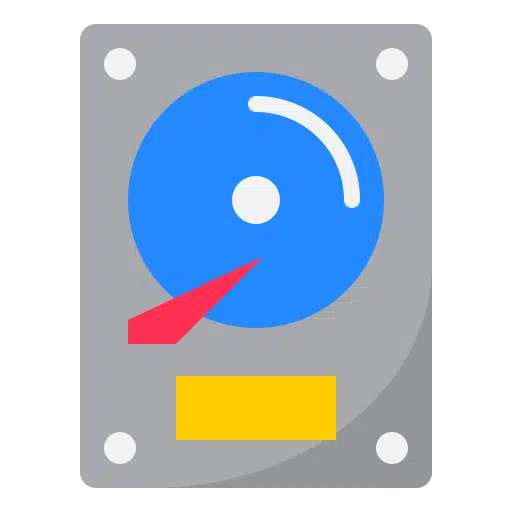
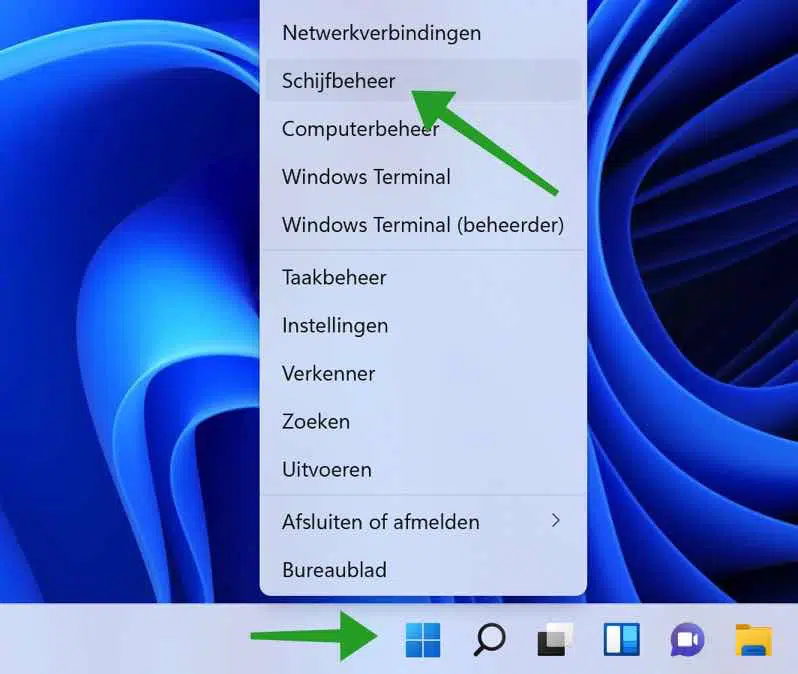
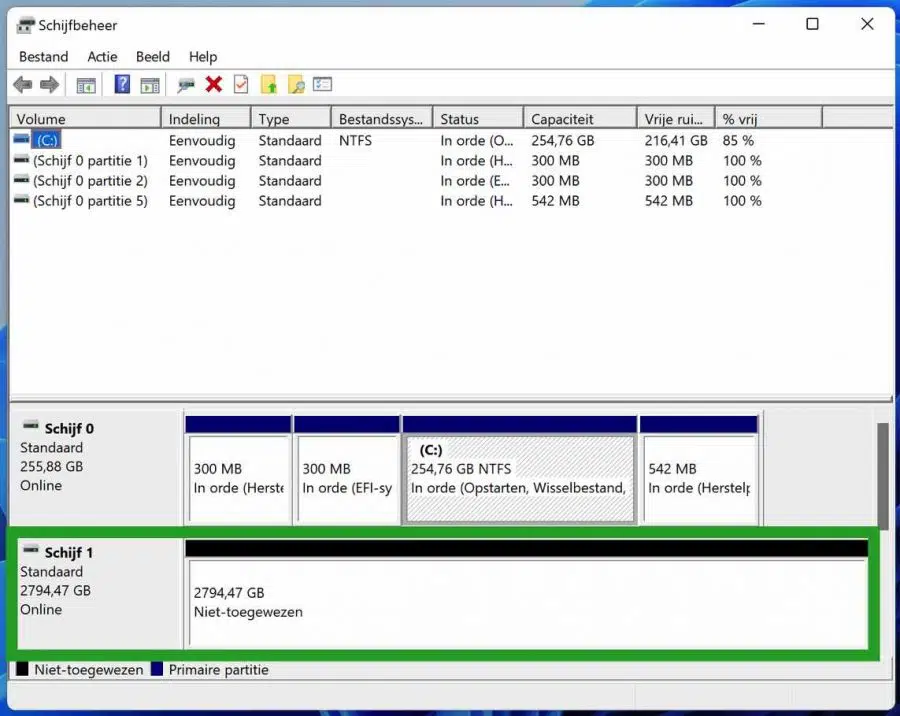
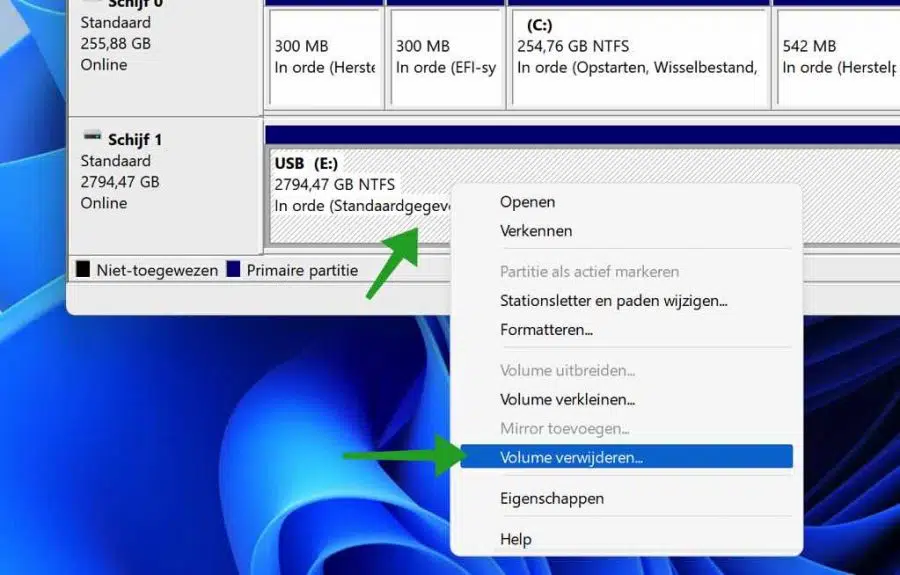
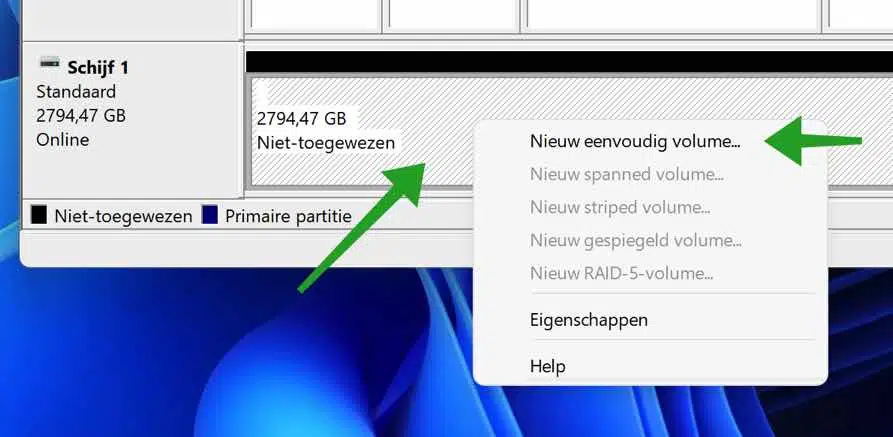
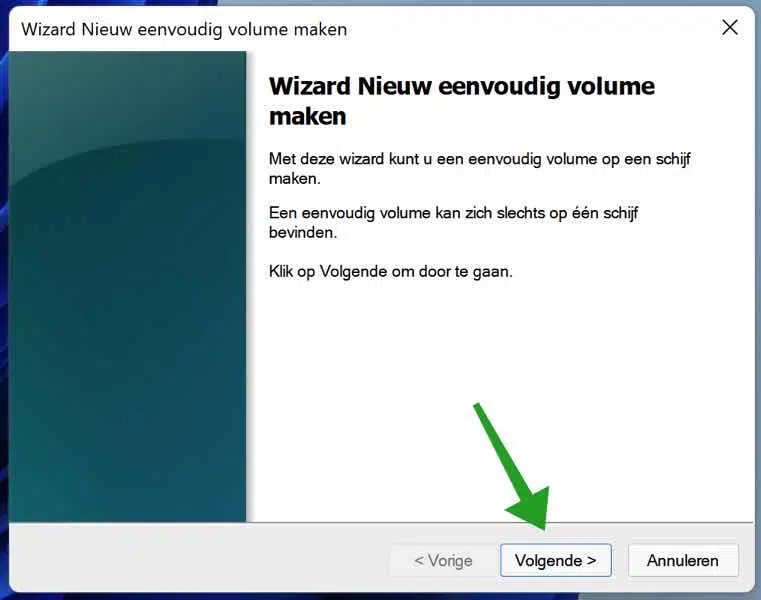
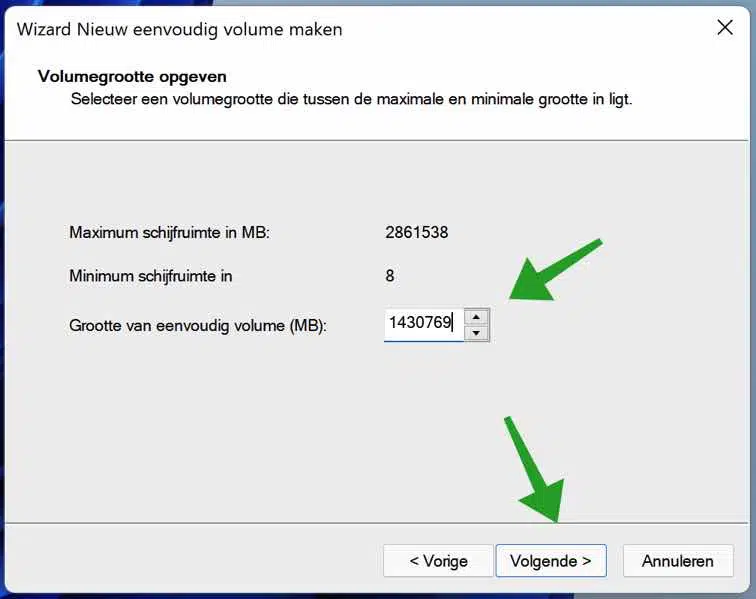
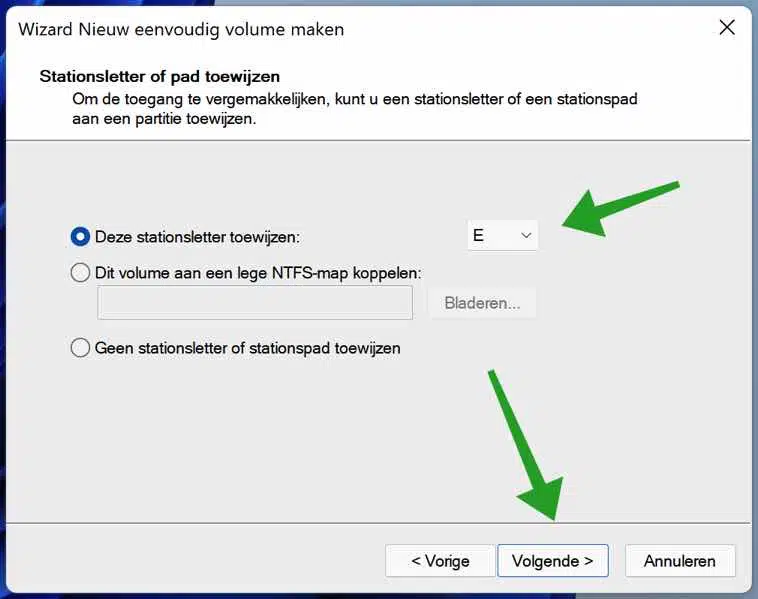
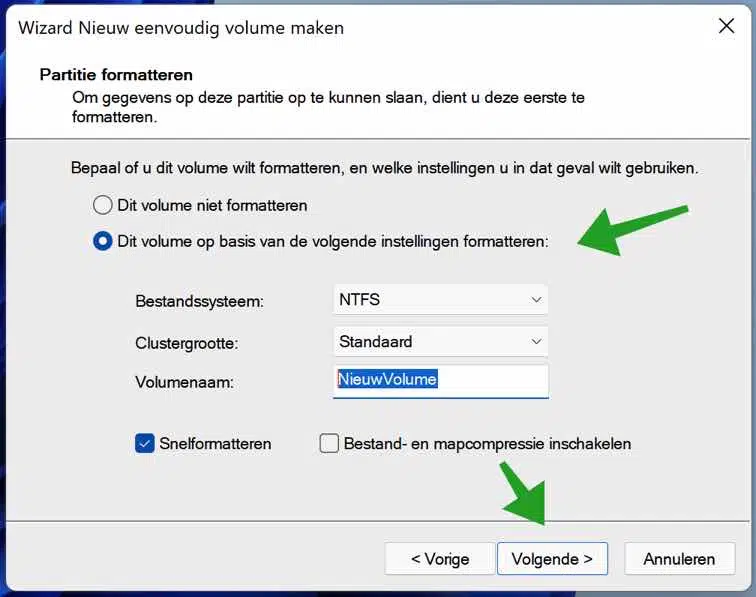
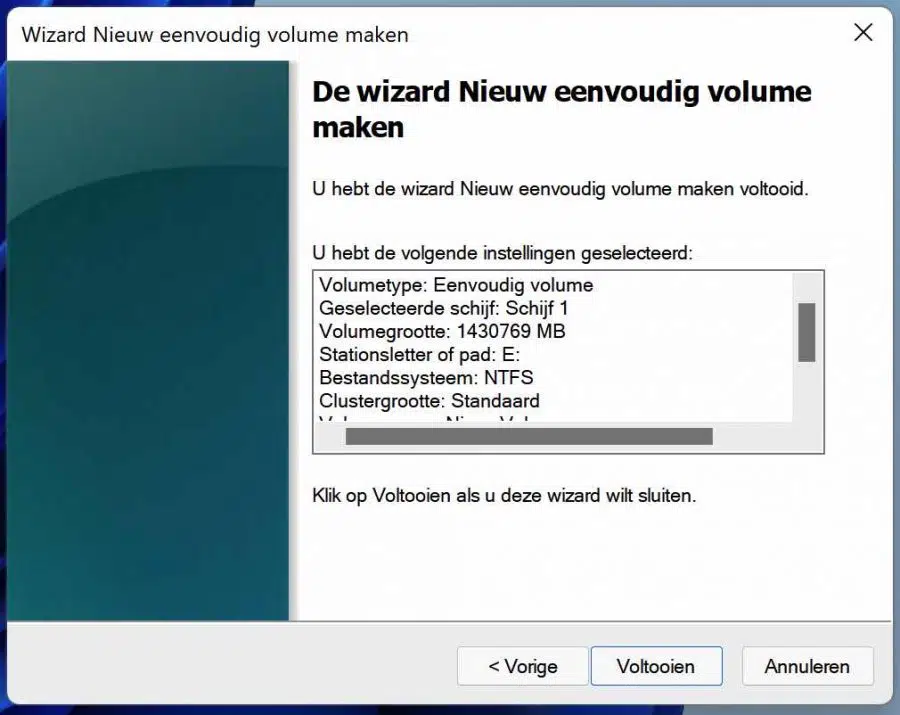
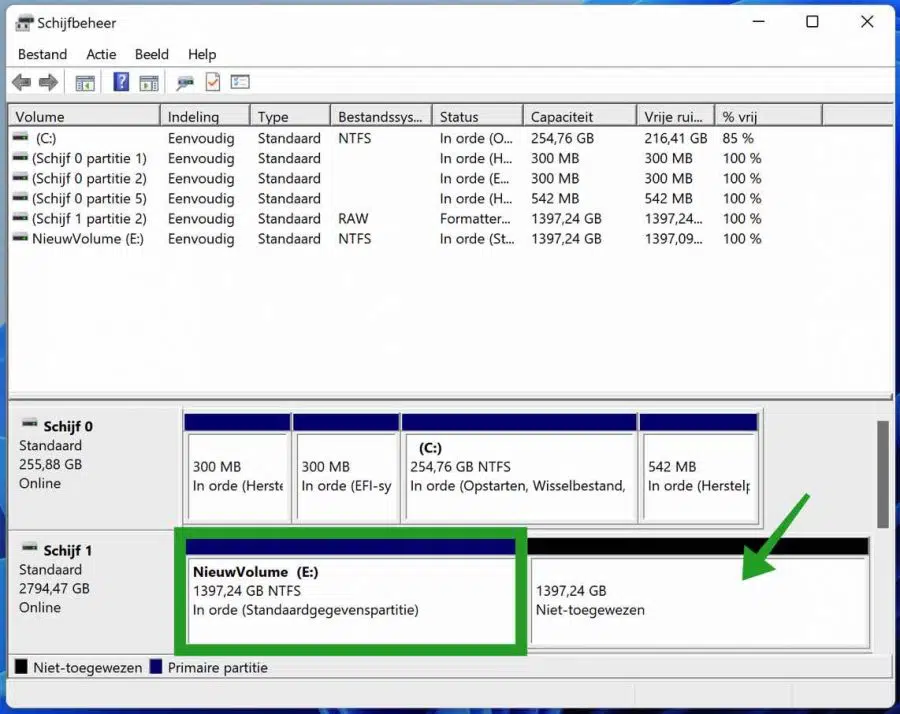
Dear
My drives on my NAS Black Armor 440 are broken. I wanted to replace them with 4 new ones.
When I restarted the nas and after booting, this message appeared:
“warning system” “hasforeignsdk(s)
So I can no longer access the nas. I checked one drive via PC and it has
following message “Disk 1 New Volume (E) 931,51 GB NTFS OK (Primary Partition
I can see the new external HD via my PC, copying etc. also works, but the moment I plug the same HD into my NAS I can no longer see anything.
Please advise or help if possible
Thanks in advance
Sincerely
Norbert
Hello, I don't have an immediate solution because I am only partially familiar with these types of systems.
I found some information that may help you.
http://0xea.blogspot.com/2014/05/fixing-hasforeigndsks-error-on-seagate.html
https://forums.tomshardware.com/threads/rebuild-reset-seagate-blackarmor-440-nas-help.3153650/
I recommend you search on google with search query “seagate nas error hasforeignsdk(s”) for more information.
Good luck! Greetings, Stefan