Windows 11 comes with a built-in search function. Searching Windows 11 allows you to retrieve content from your local computer, but also returns search results found on the Internet. You can filter these search results that are displayed via the internet in Windows 11.
You can filter the content displayed in Windows 11 at three levels. These are the strict, medium and off levels. All three of these search filters involve search results that filter out adult content.
So in Windows 11 you can decide for yourself whether adult content appears in the search results. When searching the web for answers to your questions, these searches can sometimes return results or links to results that may not be appropriate for younger ages. Windows search can also provide a preview of web content that may also contain adult content, especially when you search for keywords that also contain references to adult content.
In this article I will explain how to adjust the “Safe Search” filter in Windows 11.
Customize Safe Search in Windows 11
Right-click on the Windows start button. In the menu click on Settings.
In the left menu, click: Privacy & Security. Then click Search Permissions.
Here you can customize safe search in Windows 11. There are two different filters that can restrict adult content and a filter that disables safe search.
The first filter is “Strict”. This “Strict” filter removes erotic text, images and videos from search results when you search via Windows 11. The second filter is “Average”. The “Average” filter only removes erotic images and videos from the search results, but not erotic texts. This is the default safe search filter.
The third filter is “Off”. If you use the “Off” filter, no erotic content will be filtered.
If you are wondering which search results this “Safe Search” filter applies to? That is the filter for the Bing search engine. If you perform a search using the magnifying glass in Windows 11, Bing will open.
If you have used one of the aforementioned “Strict”, “Moderate” safe search filters, the search results in the Bing search engine will be limited. The search results are not limited if you go to Bing.com via the Microsoft Edge browser and perform an erotic-related search.
I hope this helped you. Thank you for reading!

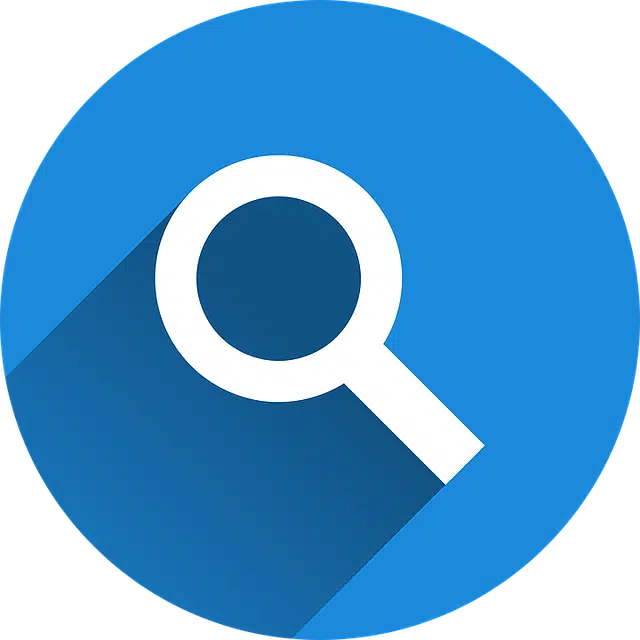
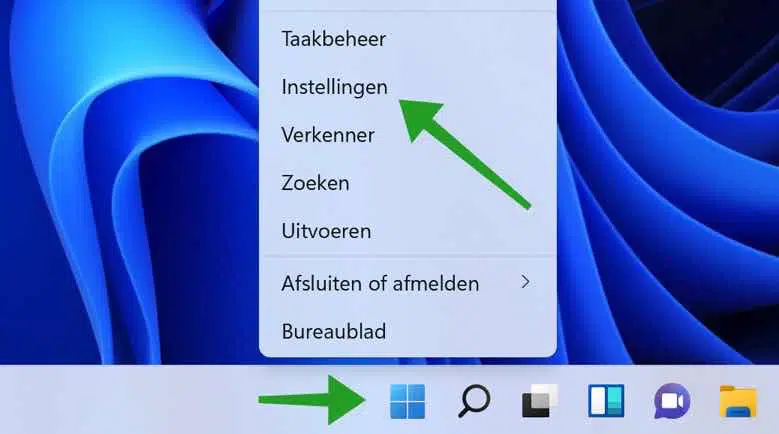
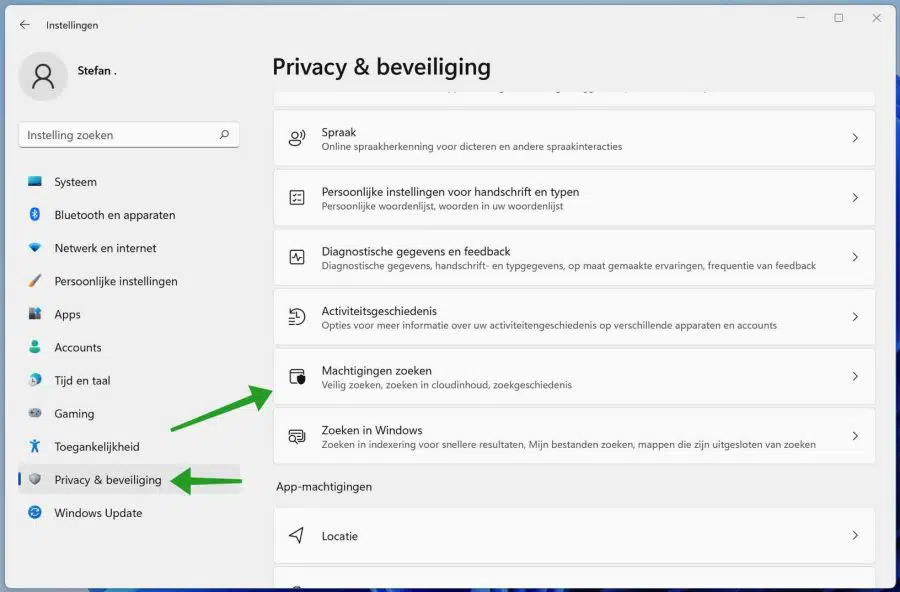
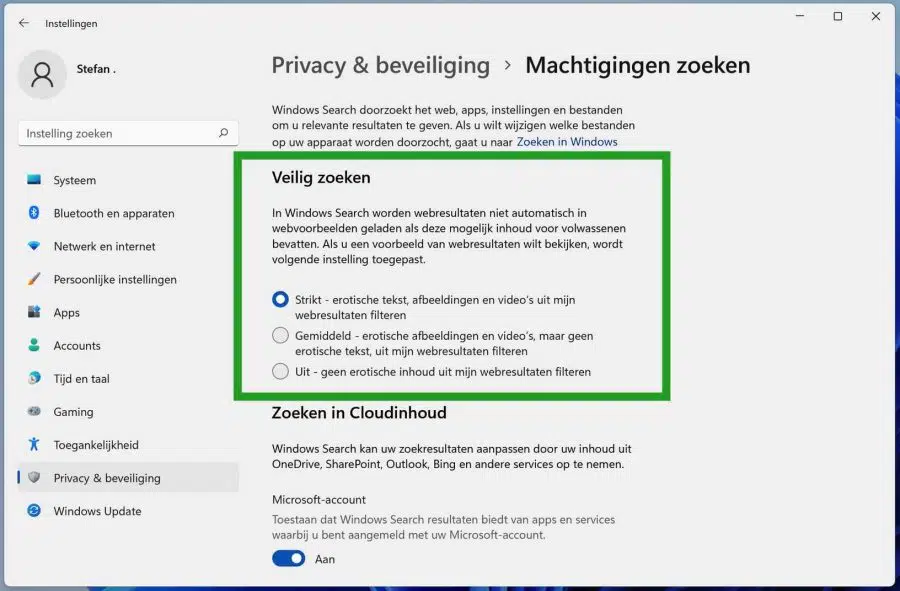
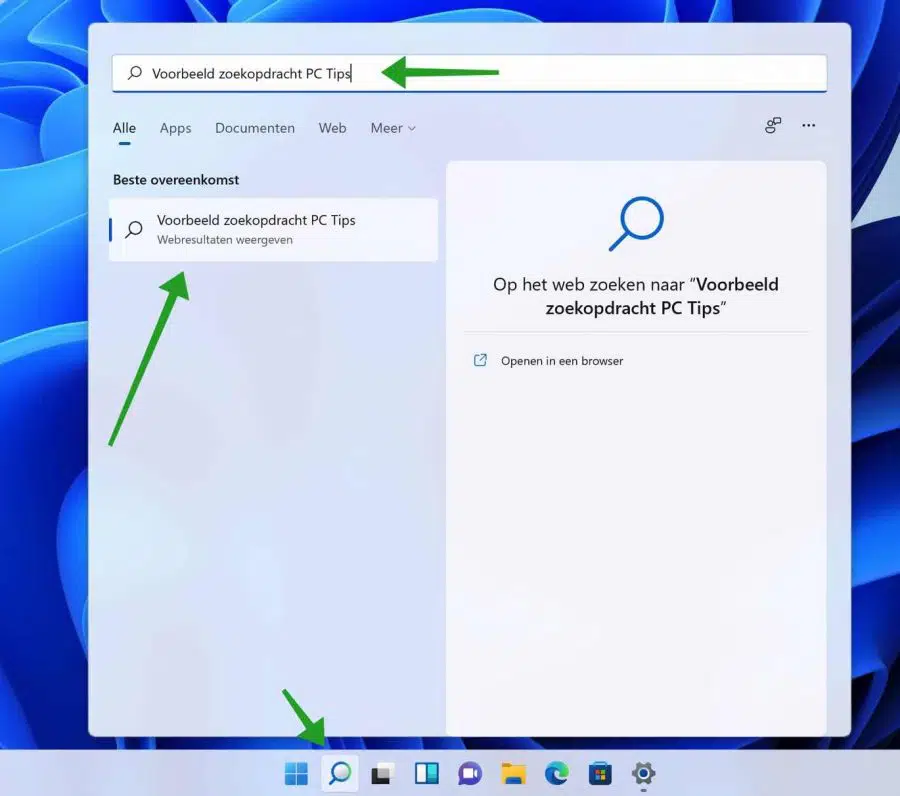
Hello Stefan
In Windows 10 you can add a Taskbar, but how do you do it?
Do you do that in Windows 11? Or is that option no longer available?
Nice site and very informative, thanks.
Ad
Hello Ad, this is not a functionality in Windows 11. I don't think it is in Windows 10 either? Do you perhaps mean a taskbar with a second screen or an app that creates an extra taskbar?
Greetings, Stefan.