Encrypted File System, abbreviated (“EFS”) is a feature in Windows 11 that allows you to encrypt files and folders on an NTFS volume.
If you've encrypted files with this tool, other people won't be able to access them unless they have your password. It is a way of protecting files and folders from unauthorized access.
Encryption File System (EFS) is only available in one Windows 11 Professional, Enterprise of Education license.
EFS is similar BitLocker. The difference lies in the fact that EFS can encrypt individual files and folders with content, true BitLocker can only encrypt an entire volume (hard drive). Another advantage of EFS is that it is tied to the PC user. Another PC user cannot therefore consult the encrypted data.
There are also some disadvantages to EFS. The first is that EFS creates a temporary file during encryption, which can be intercepted. It is very exceptional, but it is possible. In addition, the key to decrypt (“decrypt”) is stored locally.
How to Encrypt Files or Folders with EFS in Windows 11
You do not need to enable Encrypted File System. You can use it directly to encrypt files with the previously mentioned Windows 11 license.
If you encrypt a folder as in this example, all underlying files and folders will also be encrypted.
There are some files and folders that you cannot encrypt via EFS. These are compressed files such as ZIP, RAR ed System files and folders, hard drives and transaction data (storage).
Open Windows Explorer. Right-click the file or folder you want to encrypt via EFS. Click on “Properties” in the menu.
Then click on the “General” tab at the bottom on “Advanced”. In the “Compression and encryption features”, enable “Encrypt content to protect data”. Click OK to confirm.
If there are any underlying files in the folder, you will be asked to confirm the attributes. You can choose to apply the “encrypt” change to just this folder. Or, you choose to encrypt the underlying folders and files as well.
You have now successfully encrypted the folder contents or a single file on your Windows 11 computer via Encrypted File System.
Manage EFS certificate
If you have enabled EFS, file(s) or folder(s) are encrypted via a certificate. This certificate is stored on your computer. If you want to export this certificate or manage it by creating a new one, you can do so as follows.
Open Control Panel. Then click on “User Accounts”.
Click on “User Accounts” again.
Then click “Manage your file encryption certificates”.
Encrypted File System (EFS) allows you to store information on your hard drive encrypted. You can then choose which users you give access to this information. Encryption protects your files from snoopers.
To access your encrypted files, you need an encryption certificate and decryption key on your computer or on a smart card. You can use this utility to update previously encrypted files that use a different certificate and key.
Make your choice to use a file certificate. View the certificate, create a new certificate, or select a certificate.
I hope this helped you. Thank you for reading!
Also read: How do I encrypt data on an external hard drive or USB?

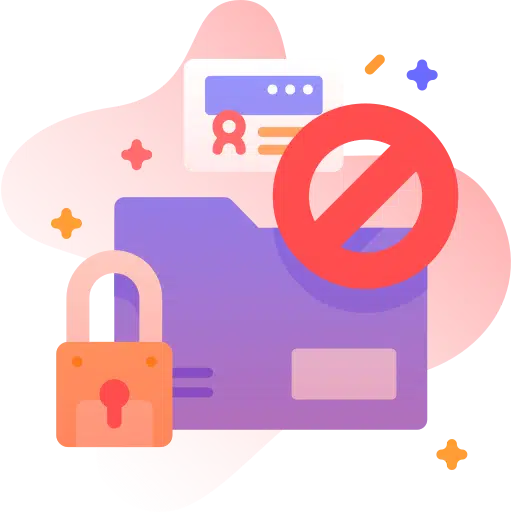
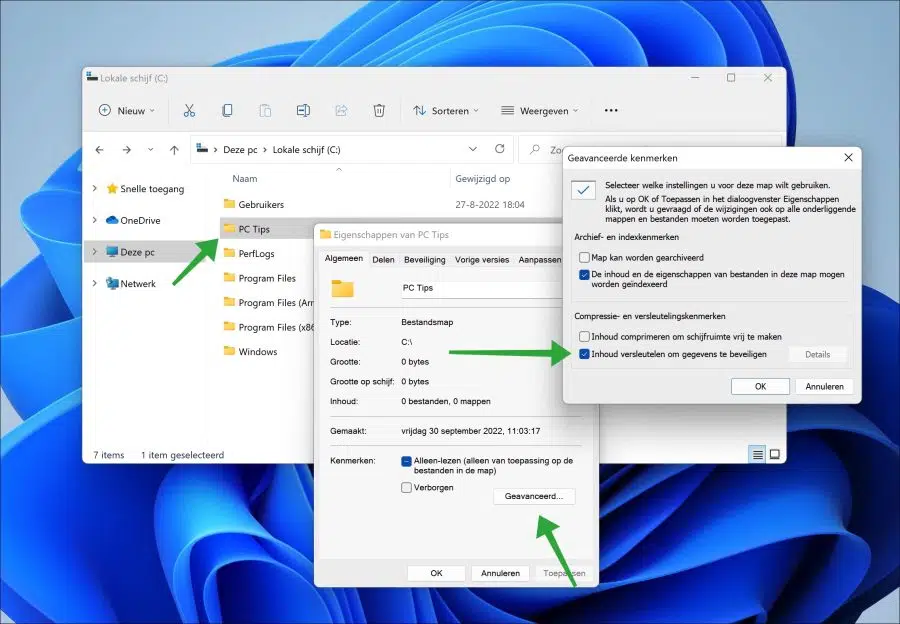
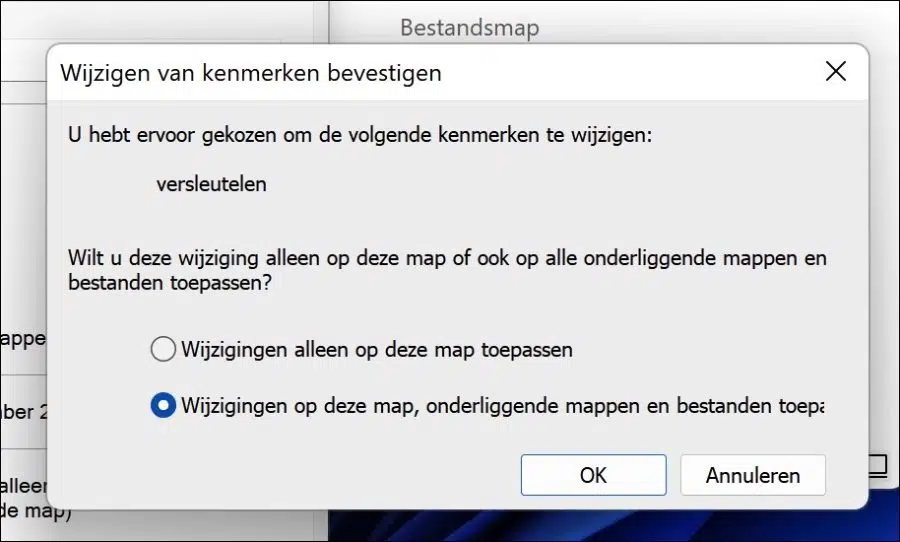
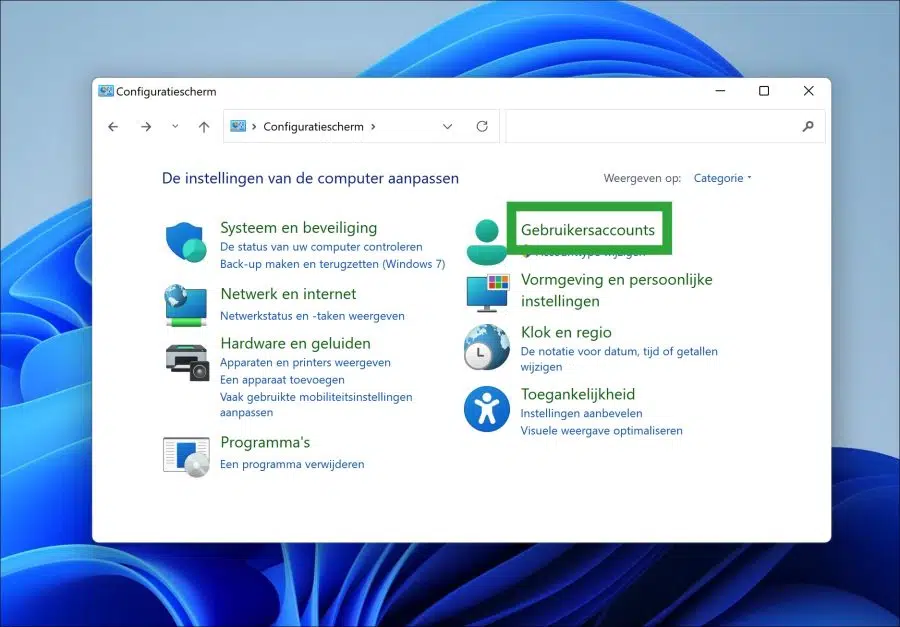
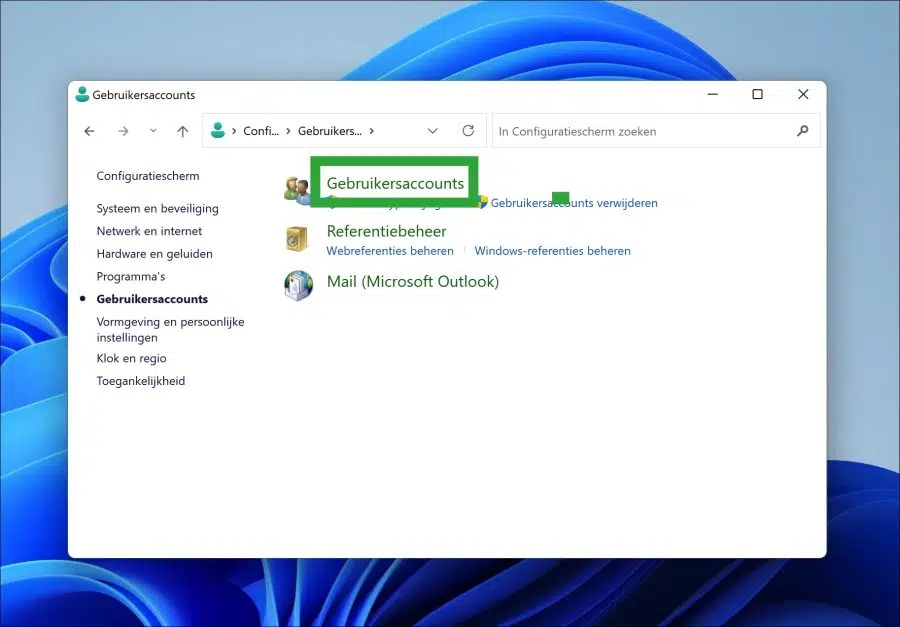
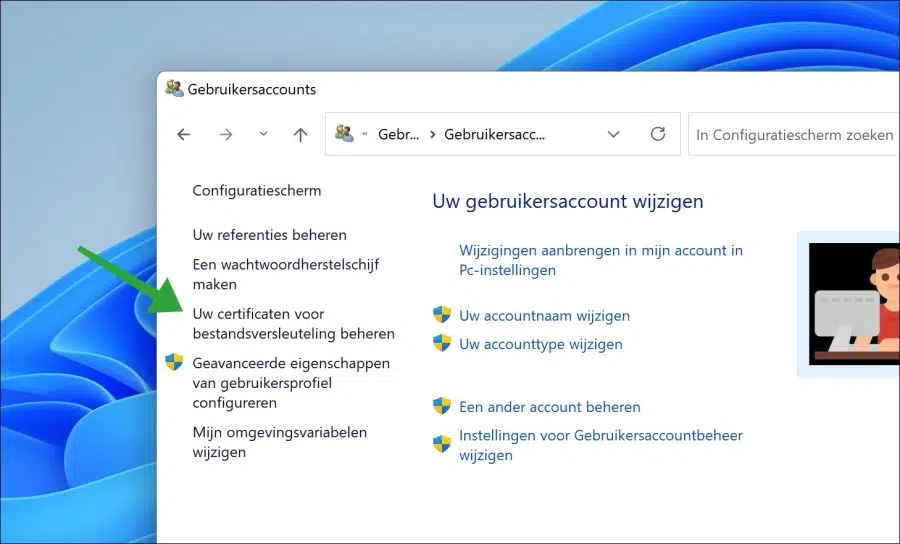
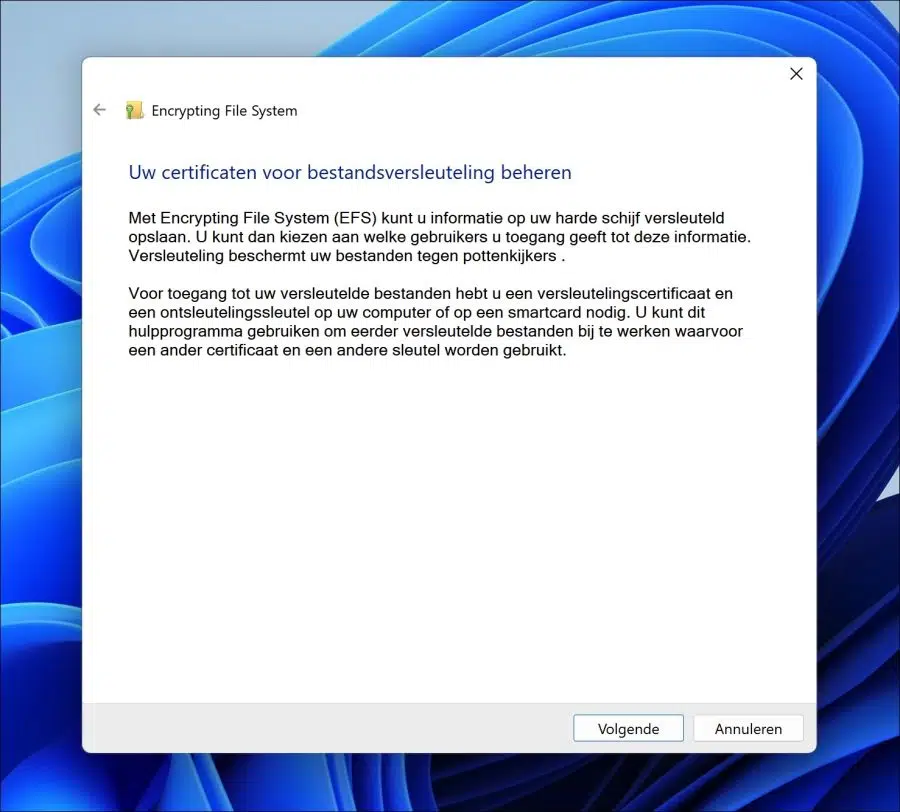
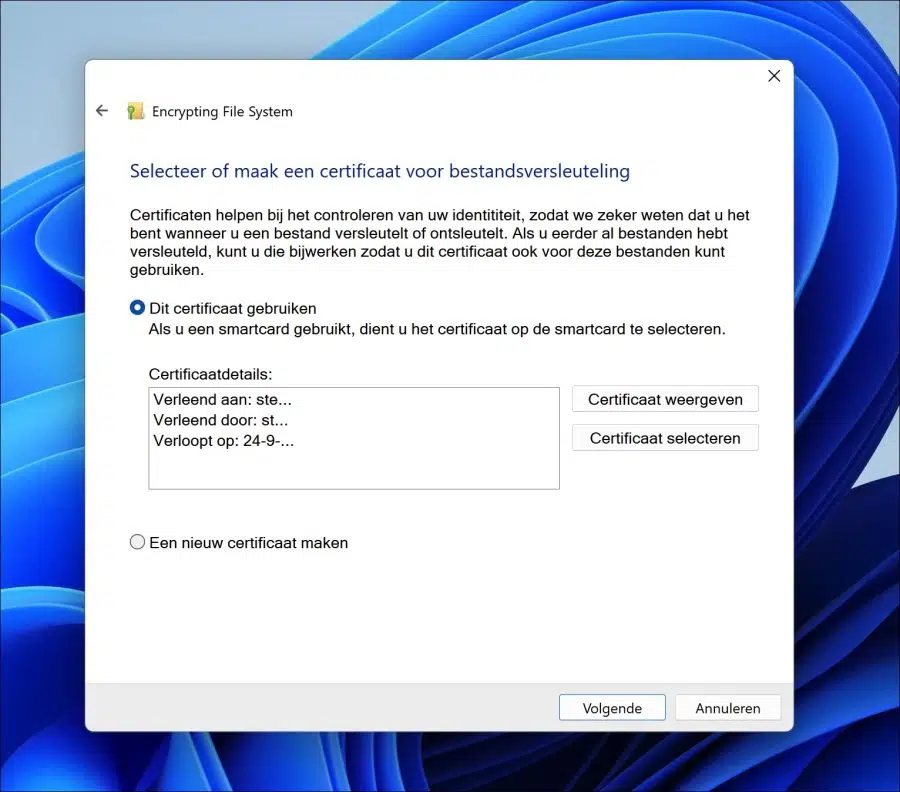
Hallo,
I am looking for a simple way (I find Veracrypt quite complex) to protect folders with a password.
I have installed the AEScrypt program, but this only works with files and documents.
So I have Windows 11 home, as I understand it doesn't work there and I need a version of Windows Pro.
Now comes my question: if I buy a Windows pro, can I install it without losing files and already installed software? (there is a lot of software and files on it)
or does it have to be a specific upgrade to Windows pro?
or is there another option (e.g.: install Bit locker on Windows 11 home)
Hello, you might want to take a look at this:
https://www.newsoftwares.net/folderlock/regarding your question about upgrading from Home to Pro, yes this is possible without losing files and already installed software. There is only one type of Pro license.
Success!
Good afternoon,
I have a question about protecting a folder with a password.
The explanation I find on the Internet is clear: “Right-click on a file or folder (or press and hold) and select Properties. Select the Advanced button and select the Encrypt contents to protect data check box.”
However, I cannot activate the Encrypt contents to protect data check box. It remains gray.
Can you help me?
Thanks in advance, Jet
Hello, I suspect that the file system your computer uses is a FAT32 volume. To encrypt data in this way, an NTFS file system is required. You can convert this if this is the case:
https://www.pc-tips.info/tips/windows-tips/fat32-converteren-naar-ntfs-zonder-data-verlies/
There is also an alternative to encrypt data, this is VeraCrypt:
https://www.pc-tips.info/tips/windows-tips/hoe-versleutel-ik-data-op-een-externe-harde-schijf/
Success!
I'm going to try. Huge thanks!
What do you know about 7-Zip? Is that also suitable and reliable?
Hello, through 7-zip you can compress a file or folder with a password. It is certainly reliable, suitable depends on what exactly you are looking for.