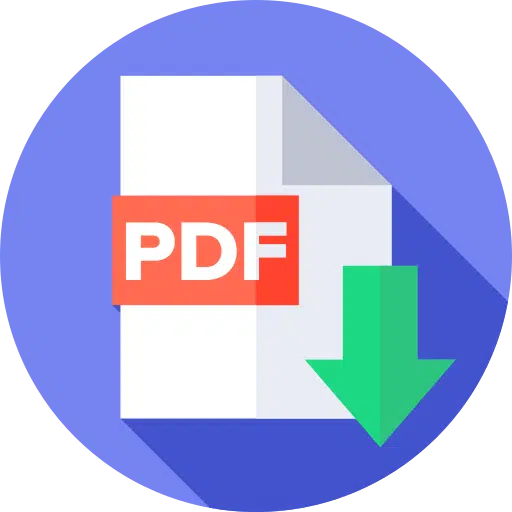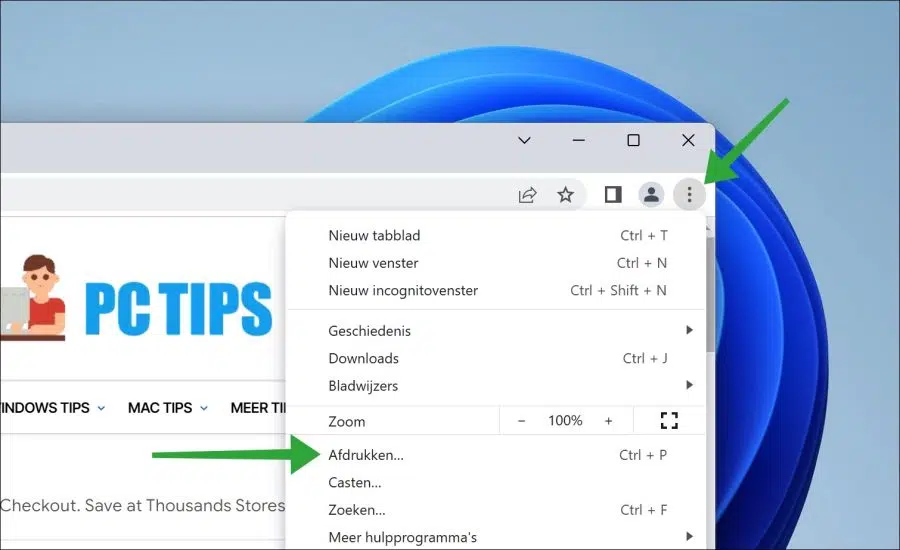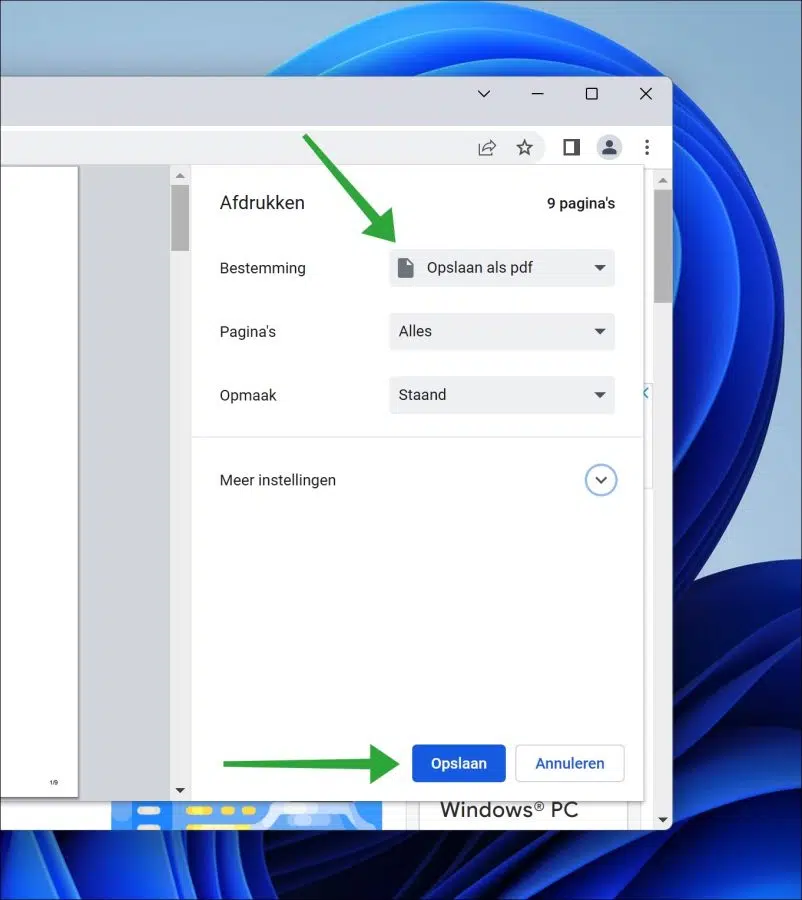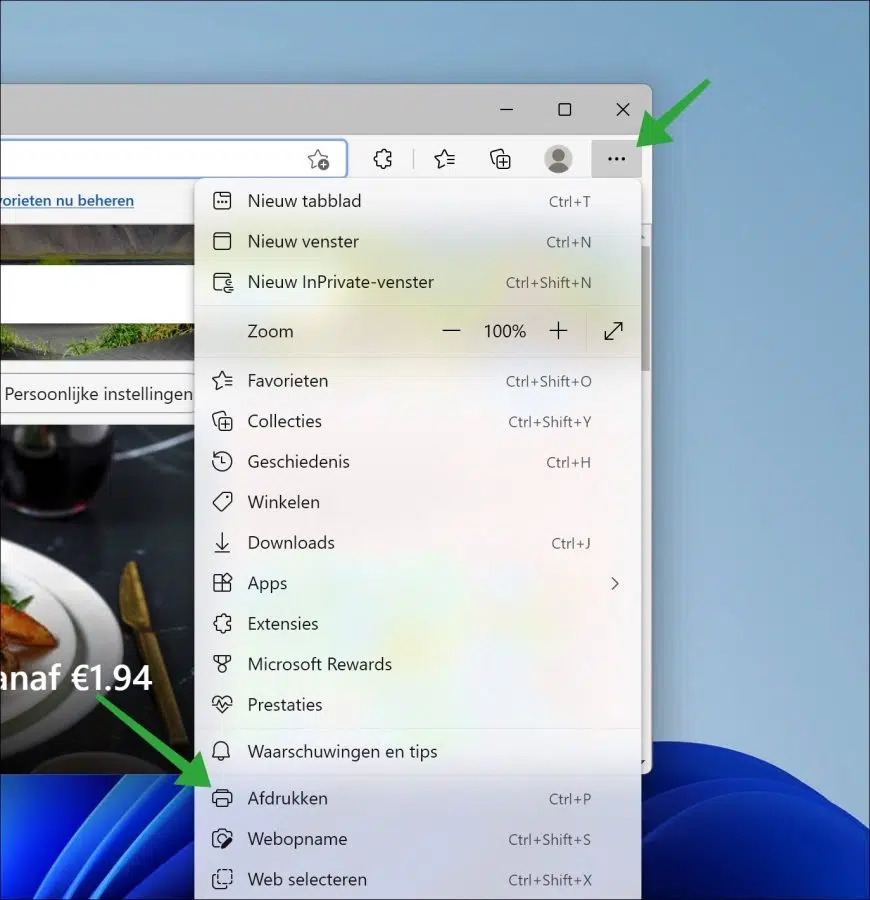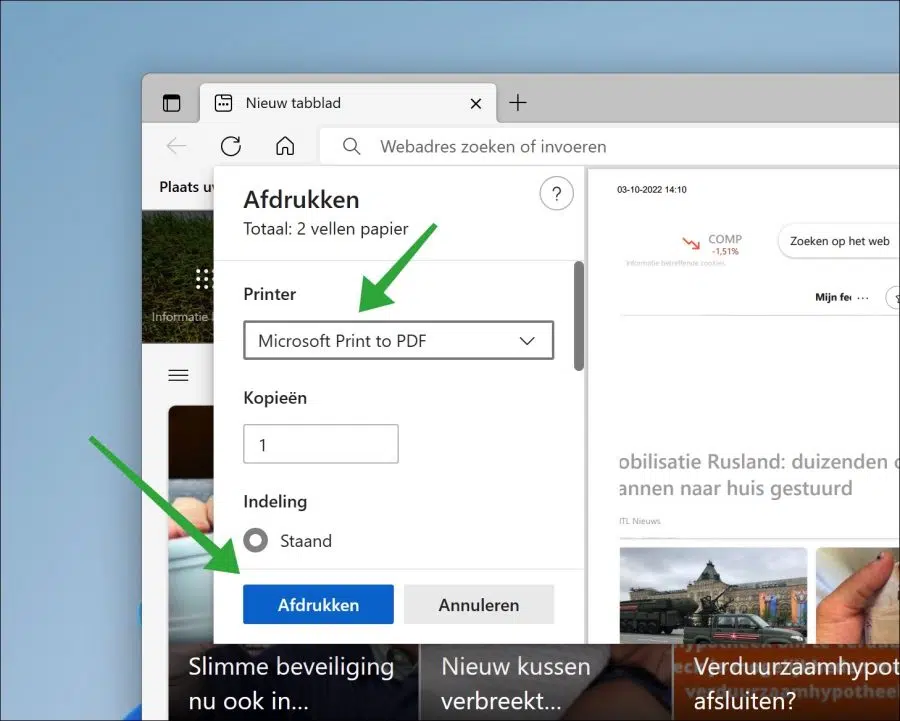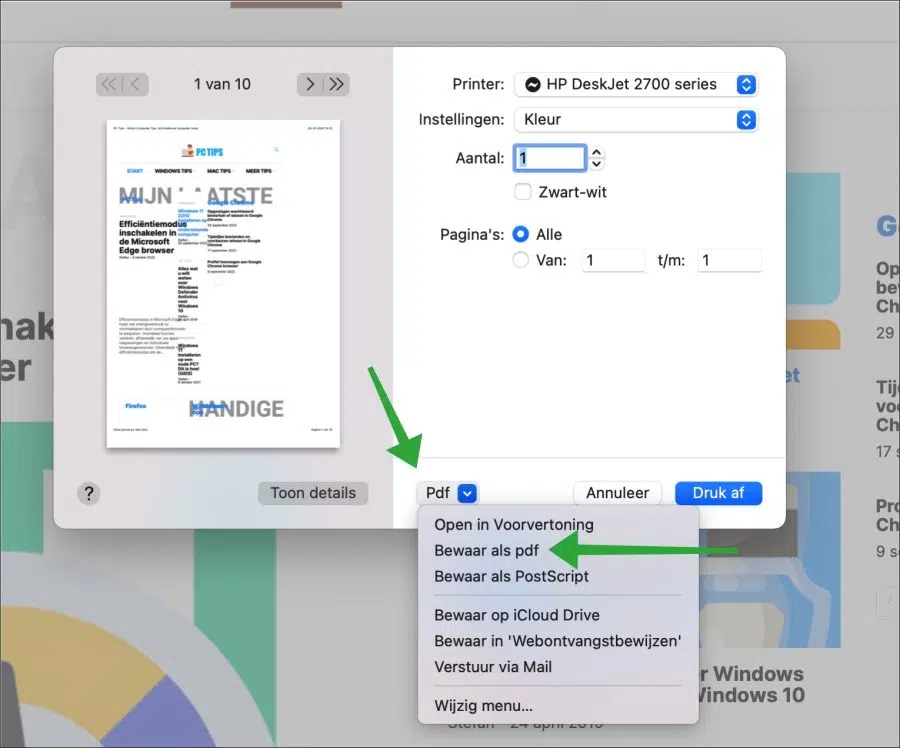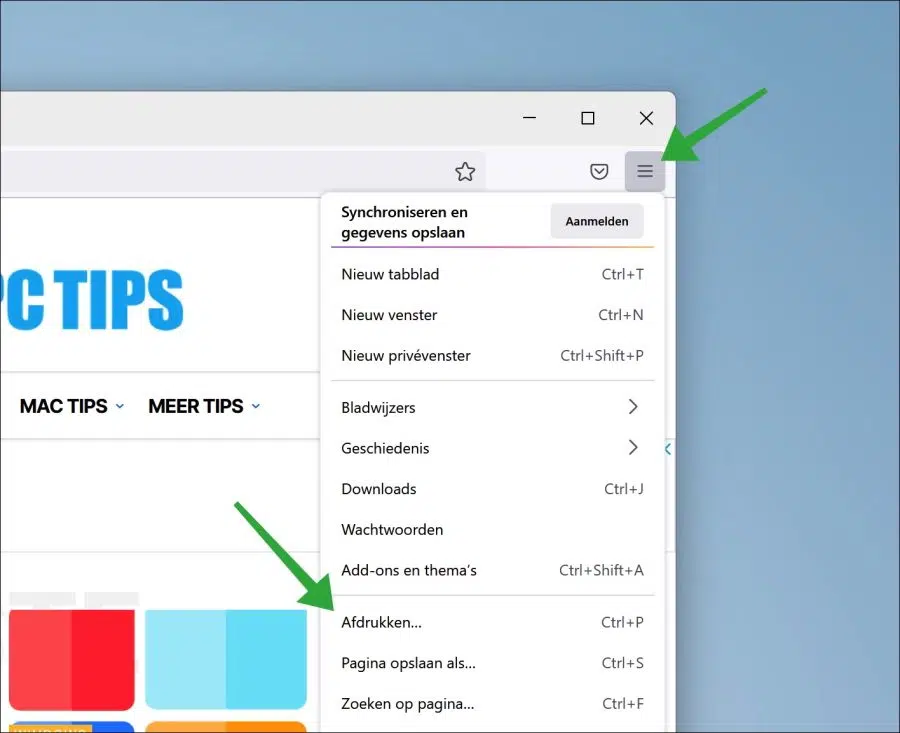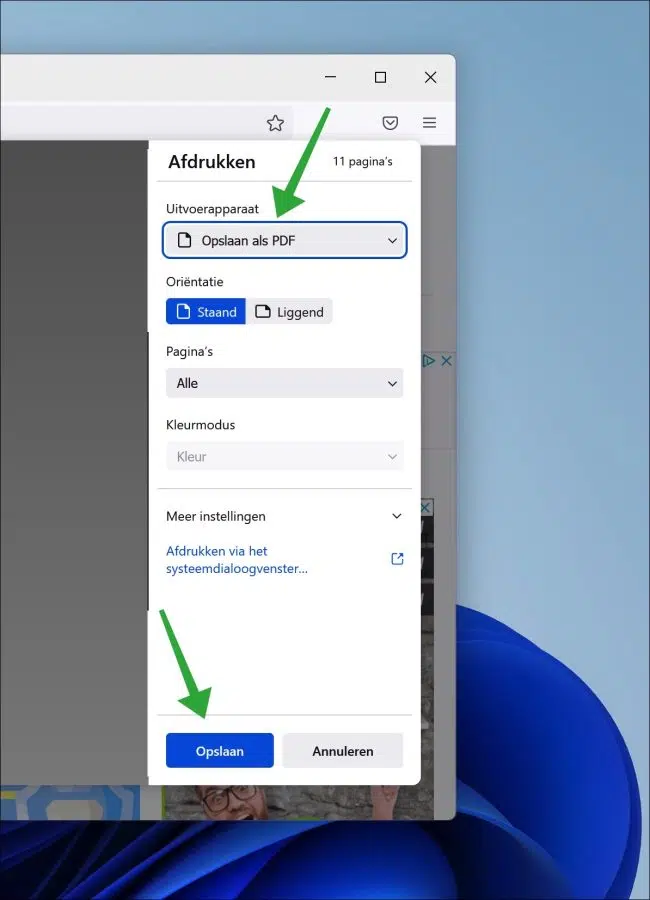When we visit a website, we can save this website on our computer or share it via social media.
If you want to save the website for later. For example, to view the website later or use it for offline purposes, you can save the content of a website as a PDF.
This article will show you how to save a website as a PDF file on your computer. For example, you can convert a website to PDF with the Google Chrome browser, the Microsoft Edge browser, the Safari browser or via the Firefox browser.
Save website as PDF file
Save website as PDF via Google Chrome
- Open the Google Chrome browser.
- Then go to the website address of the website you want to save as a PDF file.
- In the top right corner click on the menu icon.
- In the menu click on “Print”.
- Then select the “Save as PDF” option in the “Destination”.
- Click “Save” and choose a location to save the PDF file.
You have now created a PDF file from a website via the Google Chrome browser.
Save website as PDF via the Microsoft Edge browser
- Open the Microsoft Edge browser.
- Then open the website you want to save as a PDF file.
- In the top right corner click on the menu icon.
- Then click on “Print” in the menu.
- To a website via Microsoft Edge to print to a PDF file, select the “Microsoft Print to PDF” printer. Then click “Print”.
- Save the website to PDF file on your computer.
You have now created a PDF file from a website via the Microsoft Edge browser.
Save website as PDF via the Safari browser
- Open the Safari browser.
- Go to the website you are using want to create a PDF file.
- Press the CMD + P key combination.
- Click on the “PDF” button at the bottom left of the printer window.
- Then click on “Save as PDF”.
You have now saved a PDF file via the Safari browser of this website.
Save website as PDF via the Firefox browser
- Open the Firefox browser.
- Go to the website address you want to create a PDF file from.
- Then click on the menu icon in the top right corner.
- Then click on “Print” in the menu.
- As the output device, select “Save as PDF”.
- Then click on the “Print” button.
You have now created a PDF file from a website via the Firefox browser.
Print browser extension
If you prefer one browser extension you can use the following browser extension. This extension can be downloaded for almost all browsers from the relevant web store.
https://www.stefanvd.net/project/print/browser/#downloadstore
I hope this helped you. Thank you for reading!