Microsoft has started testing the Weather widget. If you have enrolled in the Windows Insider Preview program, you will see a new icon on the left side of the Windows 11 taskbar.
Once Microsoft finishes testing, it will release it for the stable build, which you can get through Windows Updates.
The “weather widget” is therefore not yet available for all Windows 11 users at the time of writing. Only for Windows insider developer builds.
Those who have not enrolled in the Windows Insider Preview program and are missing the Windows 10 weather icon can Download Weather Bar or WeatherBug freeware for Windows 11 and install.
If the weather widget is officially integrated into Windows 11, you will see just like in the Windows 10 widget news and interests a window with the current weather and current information. Below is an example:
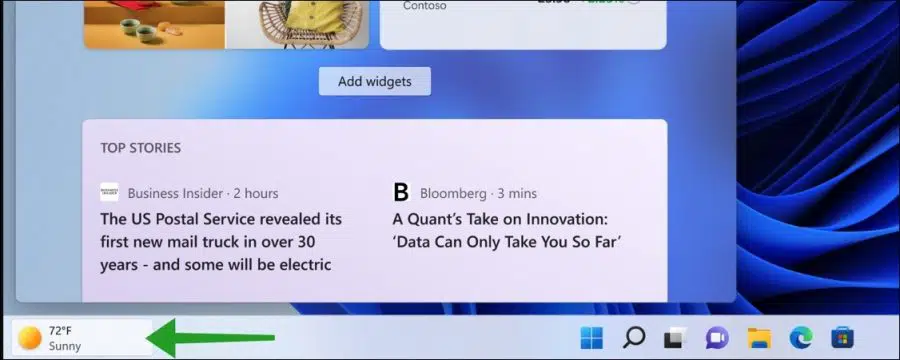
Remove weather icon from Windows 11 taskbar
To remove the weather icon from the taskbar in Windows 11 you need to use the disable widgets. This is how it works.
Remove weather widget via Windows settings
Click on the start button. Click on Settings in the menu. Click on Personal Settings on the left and then click on taskbar. Change the “Widgets” option to off. You have now removed the weather widget from the taskbar in Windows 11.
Also read: Customize widgets in Windows 11.
Disable weather widget via Windows registry
You can do it again icon also disable it via the Windows registry.
Open the Windows registry. Go via the left to:
Computer\HKEY_CURRENT_USER\Software\Microsoft\Windows\CurrentVersion\Explorer\Advanced
Look for a DWORD value called “TaskbarDa” and change the DWORD by double-clicking the value to “0”. To display the weather icon again, change the DWORD value “TaskbarDa” to “1”.
I hope this helped you. Thank you for reading!

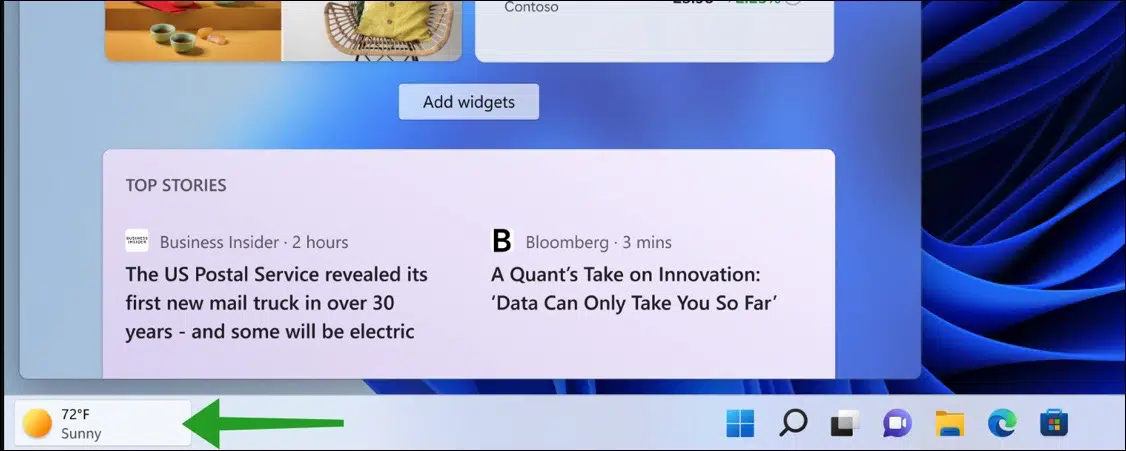
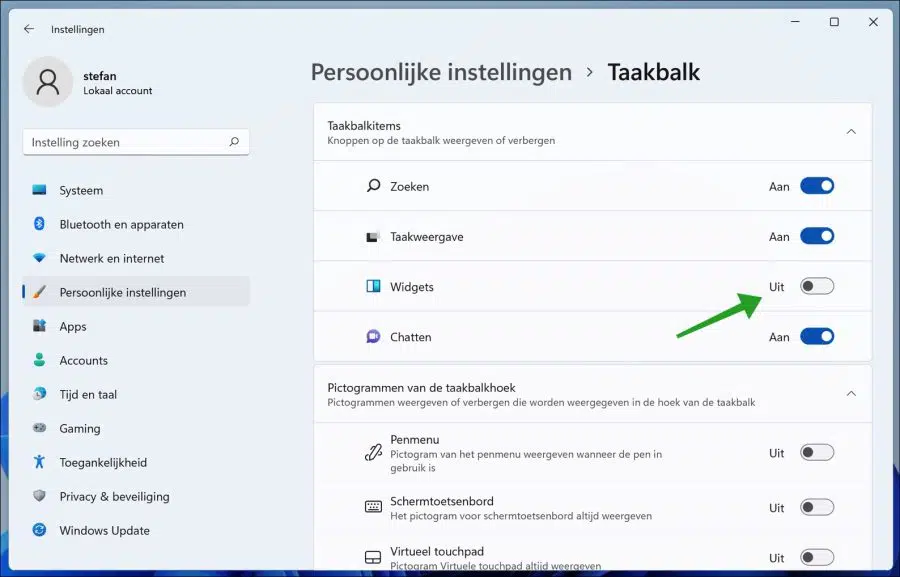
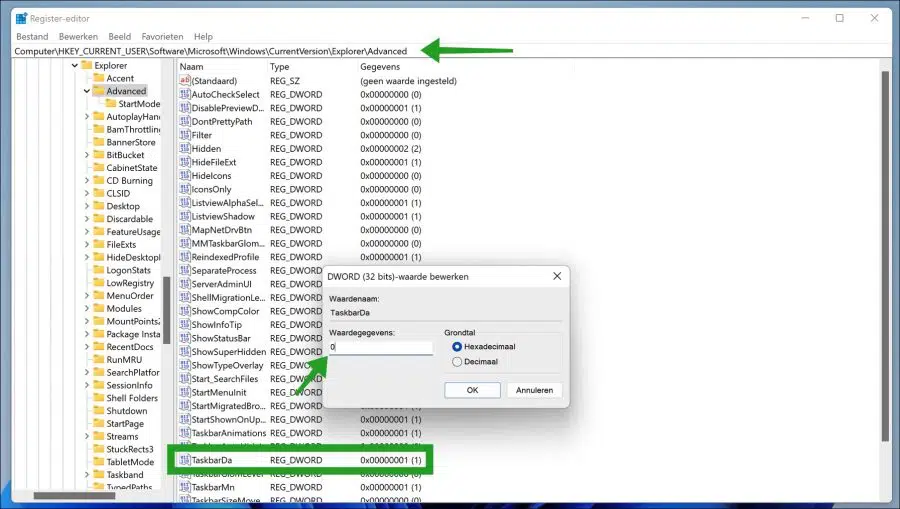
Thank you, I was so annoyed by it
Hello, glad it worked! Thanks for your response. Greetings, Stefan