In Windows 11, problems regarding icons are still regularly reported.
For example, it often happens that users report that an icon is displayed with a black border or that an icon is even completely black.
This is an error in Windows 11. It is considered a graphical error in the computer system due to incorrect image file caching or errors in the system files.
There are a number of solutions you can try to resolve this problem. It is the first uninstall software from third parties relating to it Windows 11 theme or other visual settings.
If you have not installed any third-party software and this problem occurs without you knowing exactly why, follow the tips below.
Icons don't work in Windows 11
Restore icons to default settings
Right-click on the incorrect black icon. Click Properties in the menu. Then click on the Customize tab and then on the “Restore Default Settings” button. Confirm with apply and then click OK.
Check if the icon is now displayed correctly. If not, continue to the next solution.
Delete cache files for icons
Windows keeps temporary files for icons, we also call this cache. Deleting these temporary files forces Windows to rebuild that cache. Rebuilding may fix icon issues.
Right-click on the Start button. Click Run in the menu. In the run window type:
control.exe folders
Then enable the option “Show hidden files, folders and drives”. We have to enable hidden files because the icon cache files are hidden in Windows.
Then right-click the Start button again. Click run and in the run window type:
C:\Users\%username%\AppData\Local
Search for file “IconCache.db” and delete the file.
Go with the Windows Explorer then to the following folder:
C:\Users\%username%\AppData\Local\Microsoft\Windows\Explorer
Select all files in this folder with the CTRL + A key combination and delete all files.
If files cannot be deleted, click skip. Restart your computer.
After the restart I recommend that you clear temporary files in Windows 11 and to perform the following guide to troubleshoot problems in Windows.
Also read:
- Change icon in Windows 11.
- Remove weather icon in Windows 11.
- Place trash bin icon on desktop in Windows 11.
- Desktop icons in Windows 11.
- How to resize the taskbar icons in Windows 11.
- Resize Windows icons with this simple trick.
I hope this helped you. Thank you for reading!

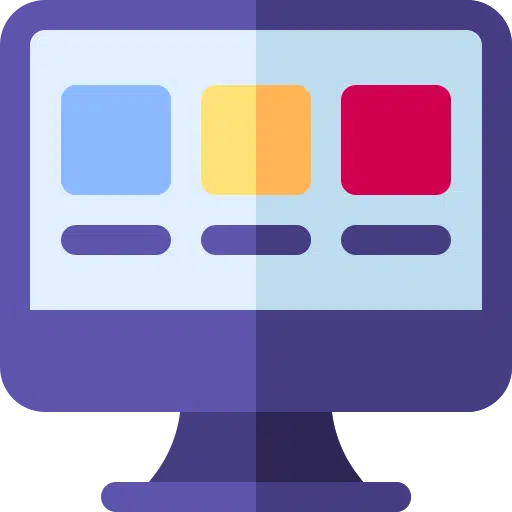
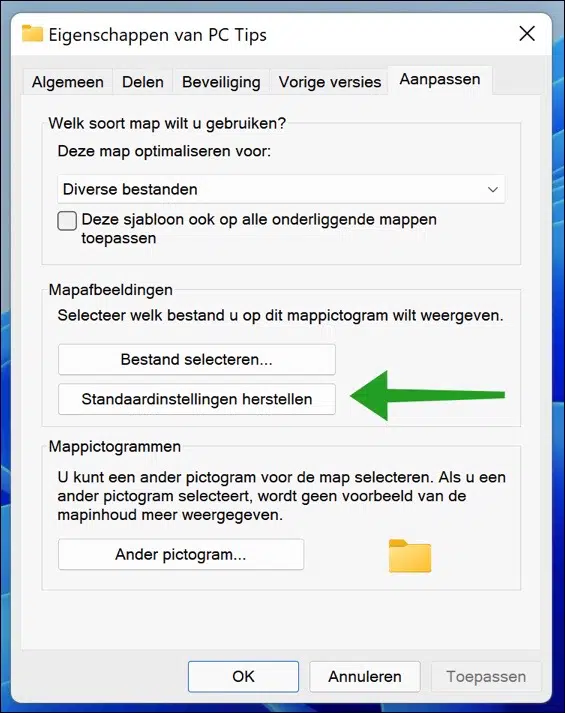
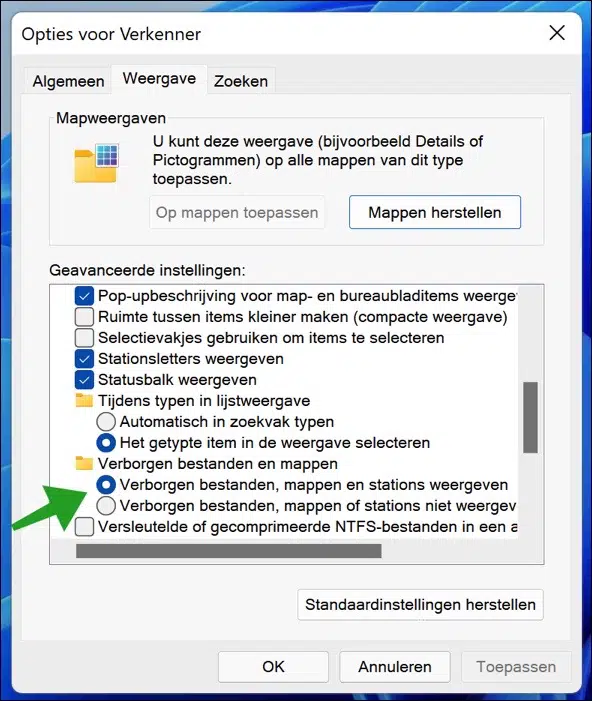
I recently got a new HP computer with Windows 11.
Every time I place shortcuts from the internet on the desktop, they are all automatically provided with the same icon.
How can I prevent/disable this because I would like to get the icon from the internet.
Hello, you can change the icon of this internet shortcut in the following way:
https://www.pc-tips.info/tips/windows-tips/pictogram-wijzigen-in-windows-11/
Good luck! Greetings, Stefan