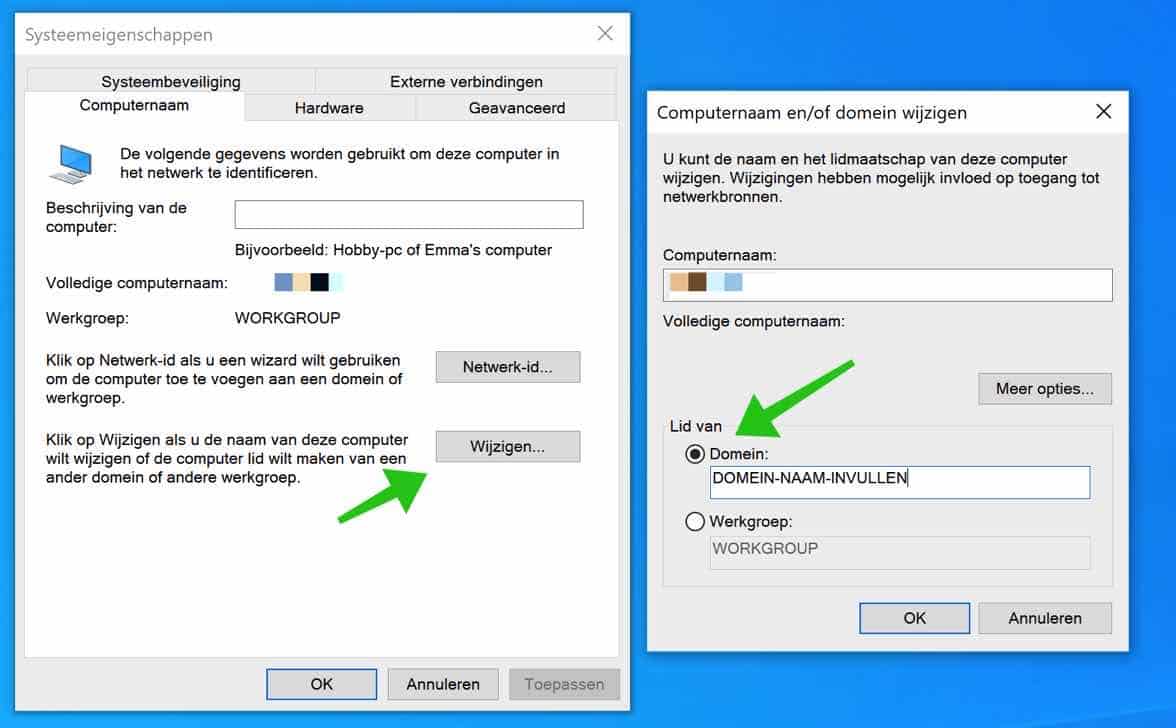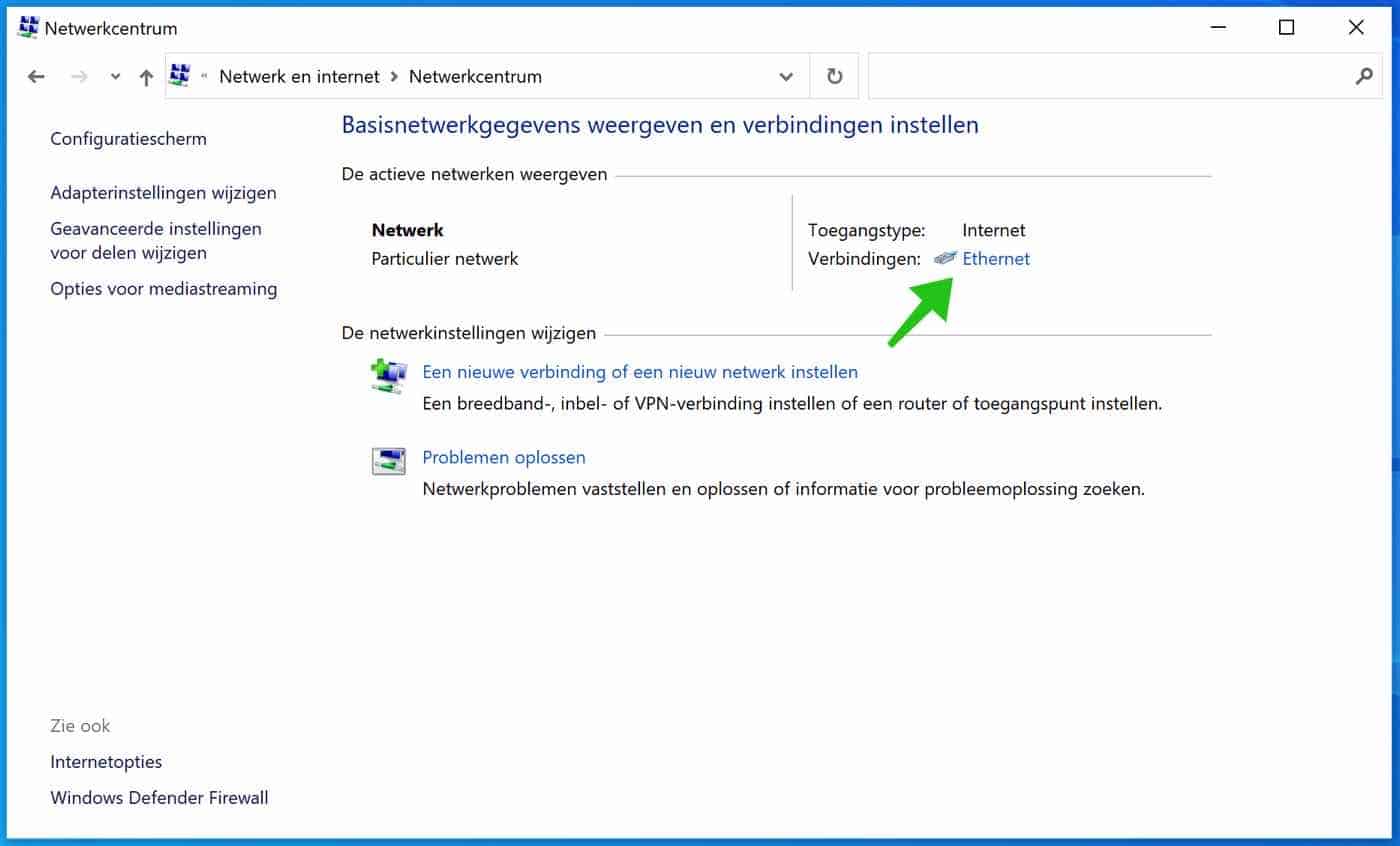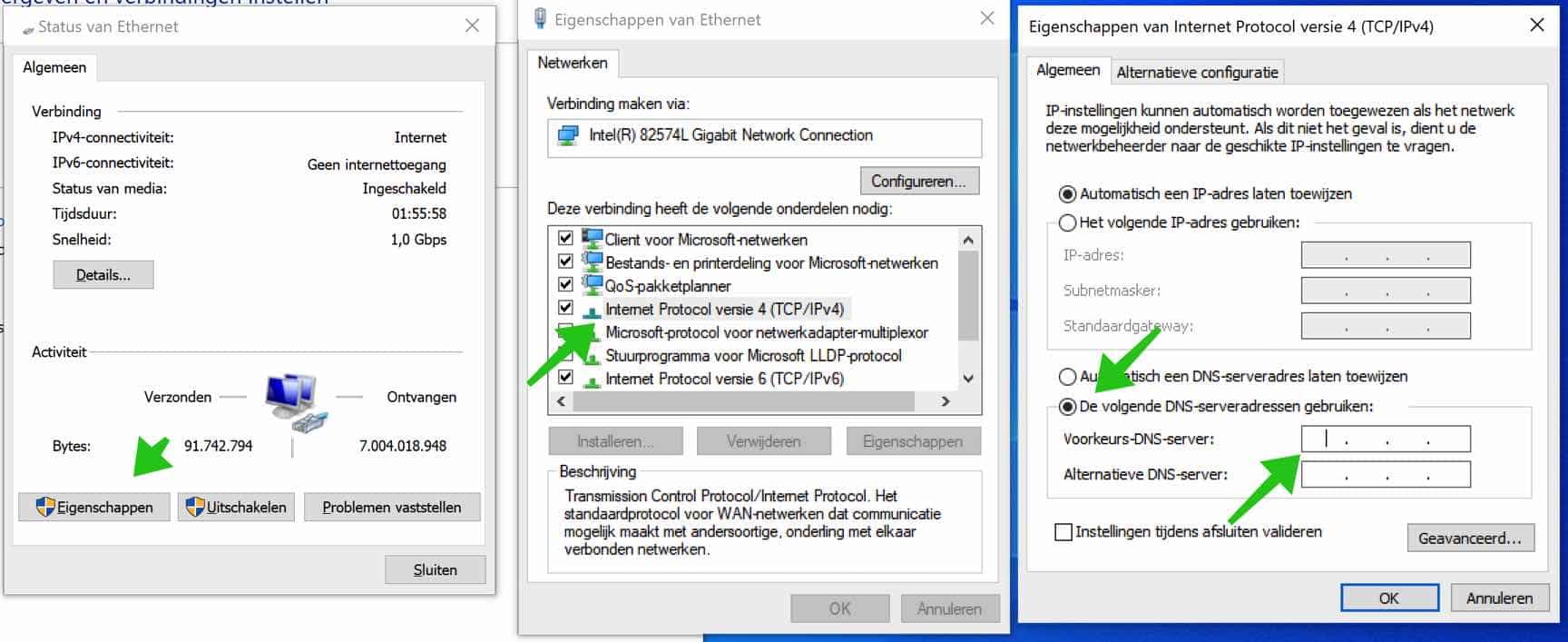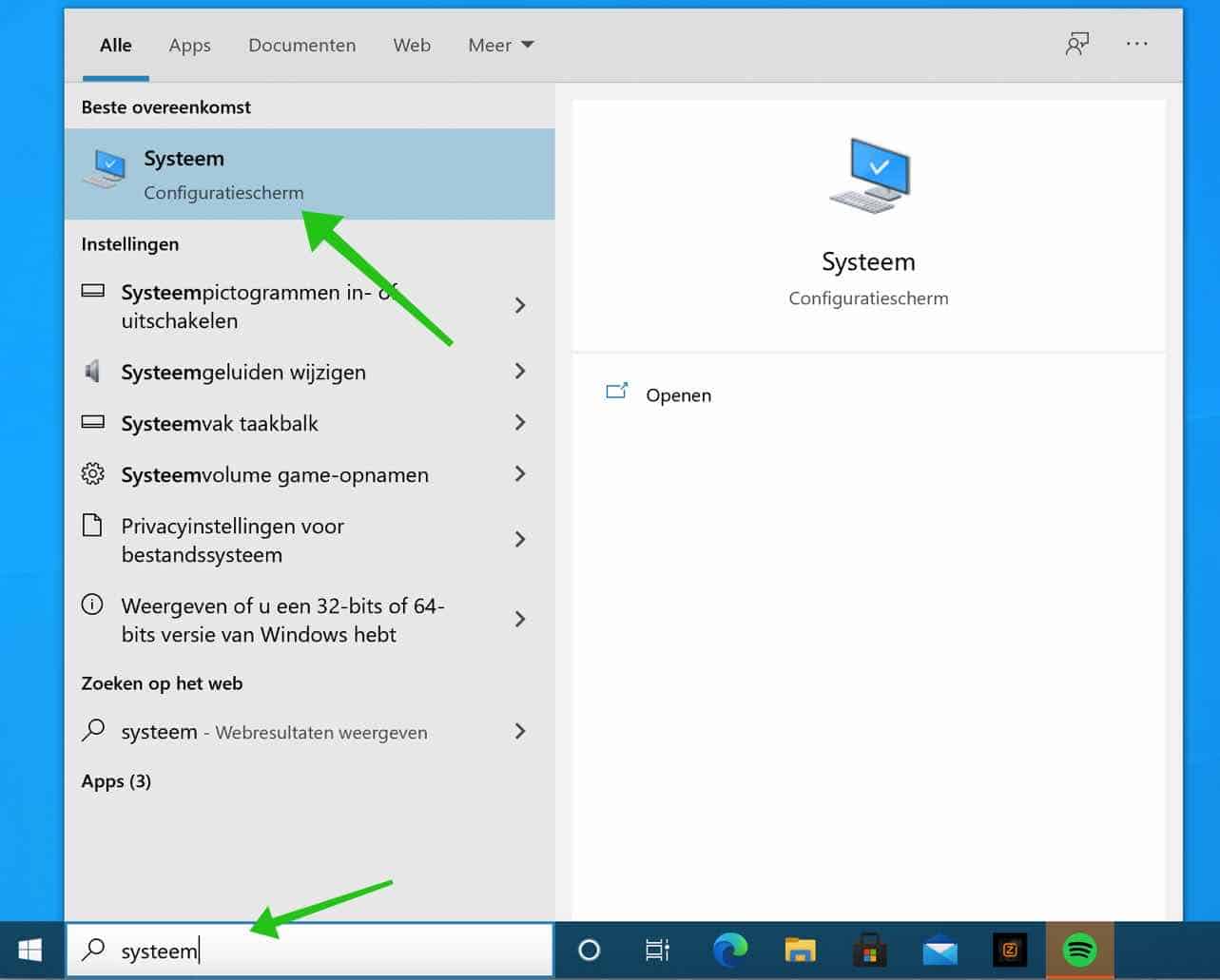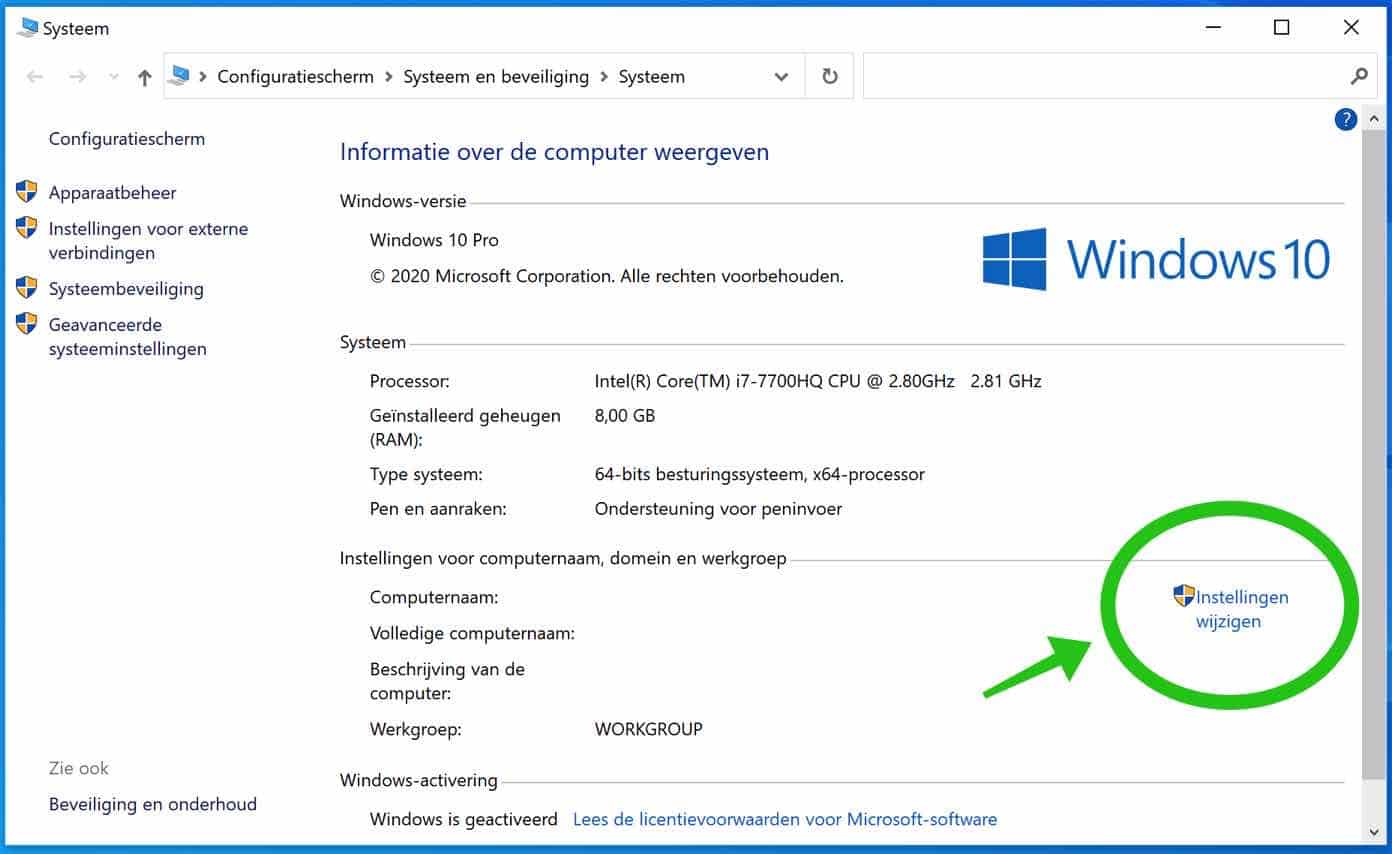A domain is a network that allows you to log in as a user from any computer on the network. The network must contain at least one computer running Windows Server and the rest (client computers) running Windows Professional or Windows Enterprise installations.
A computer domain is useful if you have a small office without a dedicated computer for each employee. Even if employees have dedicated computers, you can view their work and assign different permissions to each of them from your domain server.
So if you have a domain, you can work on any computer by logging in with a username and password.
Because a domain is managed by an administrator (a domain administrator), you also need server information to add a computer to a domain. You need a domain name, a username, a password and the server IP address.
A domain administrator can provide you with this information if you do not have the above information yourself. In this article I will explain how to add a computer to a Windows domain.
Add a Windows 10 computer to a domain
Set domain server IP as primary DNS server
To get started you need the server IP address. We will set this server IP address in the Windows 10 computer and use it as the primary DNS server. By setting the server IP as primary DNS we can recognize the domain name in Windows.
Open it control panel in Windows 10. Click Network and Internet. Then click Network Center. Click on the Ethernet link.
Click Characteristics. Select it Internet Protocol version 4 and click Characteristics. Select the option: Use the following DNS server addresses and set the preferred DNS server with it IP address of the Domain server.
Now that you have set up the primary DNS server, we will add the computer to the domain.
Windows 10 Add computer to domain
In the Windows search bar type: System. Select System from the search result.
In the Computer name, domain and workgroup settings. Press the button Change settings.
In the tab: Computer name, click on the Change button. Select the Domain option. Enter the domain name of the server. Not the IP address, but the name. Click OK.
If the domain name has been found and the Windows 10 client (this computer) is connected to the domain server, you will receive a message that the computer has been added to the domain.
After this, the computer will be restarted and you will receive a login screen to log in with the username and associated password that the domain management has created for you (or you already have because you are the administrator). So you need to log in to the domain.
I hope this helped you. Thank you for reading!