A faulty system update, a new graphics card, corrupted system files, even a new USB mouse: all these problems can cause an automatic recovery option in Windows when you try to boot a Windows PC.
Windows will then remain stuck in a “loop” and you will see the error message “Prepare automatic recovery".
You usually see this error message when Windows tries to boot but fails, forcing itself through an endless cycle of automatic system recovery error messages. If Windows can't repair itself, it restarts and repeats the cycle.
There is no one cause for a Windows 10 or Windows 11 automatic recovery loop, but there are several situations that can likely cause it. Missing or damaged system files are one of the most common causes, where Windows cannot boot (or repair itself) because these essential files that it needs to run are not available.
This prevents the Windows kernel and other essential Windows services from loading completely, preventing you from using your PC. Another problem that can cause a repair cycle is a newly installed component or connected peripheral that is missing a driver (or that simply isn't working properly).
If you recently upgraded your PC, your new components need drivers so that Windows can use them. If the drivers are missing, outdated, or unsupported, it can cause the system recovery loop, especially for critical components like a new graphics card.
Other issues such as faulty components, a malware infection, a corrupt system registry, and even faulty installation files all point to a possible cause. I recommend that you perform the below and check if the system loop is resolved after that.
Windows 11/10 stuck in infinite reboot
To start, you need to get the computer into recovery mode, from here you can troubleshoot problems. In general, this should work because this is the error message you constantly see.
If this is not the case, start the computer and switch off the computer during the Windows loading screen by immediately removing the power, or via the physical on/off button. You do this three times.
If all goes well, the automatic recovery preparation will be started. You will see the screen below. Does not it work? Stop, and then consult a specialist.
Then you will see the screen below. Your computer will detect problems.
Then click on “Advanced options”.
Click on “Troubleshoot”.
Click on “Advanced Options” again.
Then click on “Command Prompt”. If you then need to select a user account, select the administrator account and, if necessary, enter the administrator password. If Command Prompt restarts immediately, this is also fine.
In the Command Prompt, type the following commands per line, each line is confirmed with the ENTER key.
c: cd \windows\system32\config\ md backup copy *.* backup cd regback copy *.* .. A exit
The automatic recovery preparing cycle issue should now be resolved.
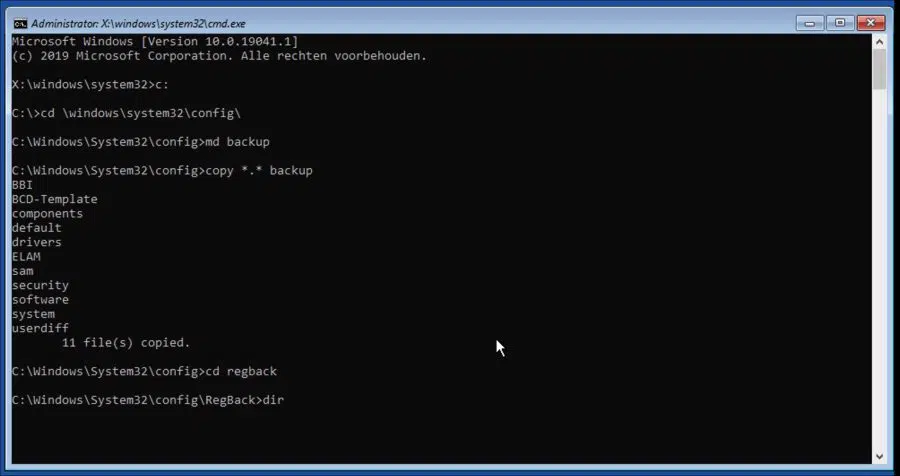
What have we done here? You have restored the recent backup files from the regback folder. This is a backup of your computer's most successful boot. You have, as it were, overwritten incorrect files and you can restart Windows and the startup repair cycle will no longer occur.
I hope this helped you. Thank you for reading!

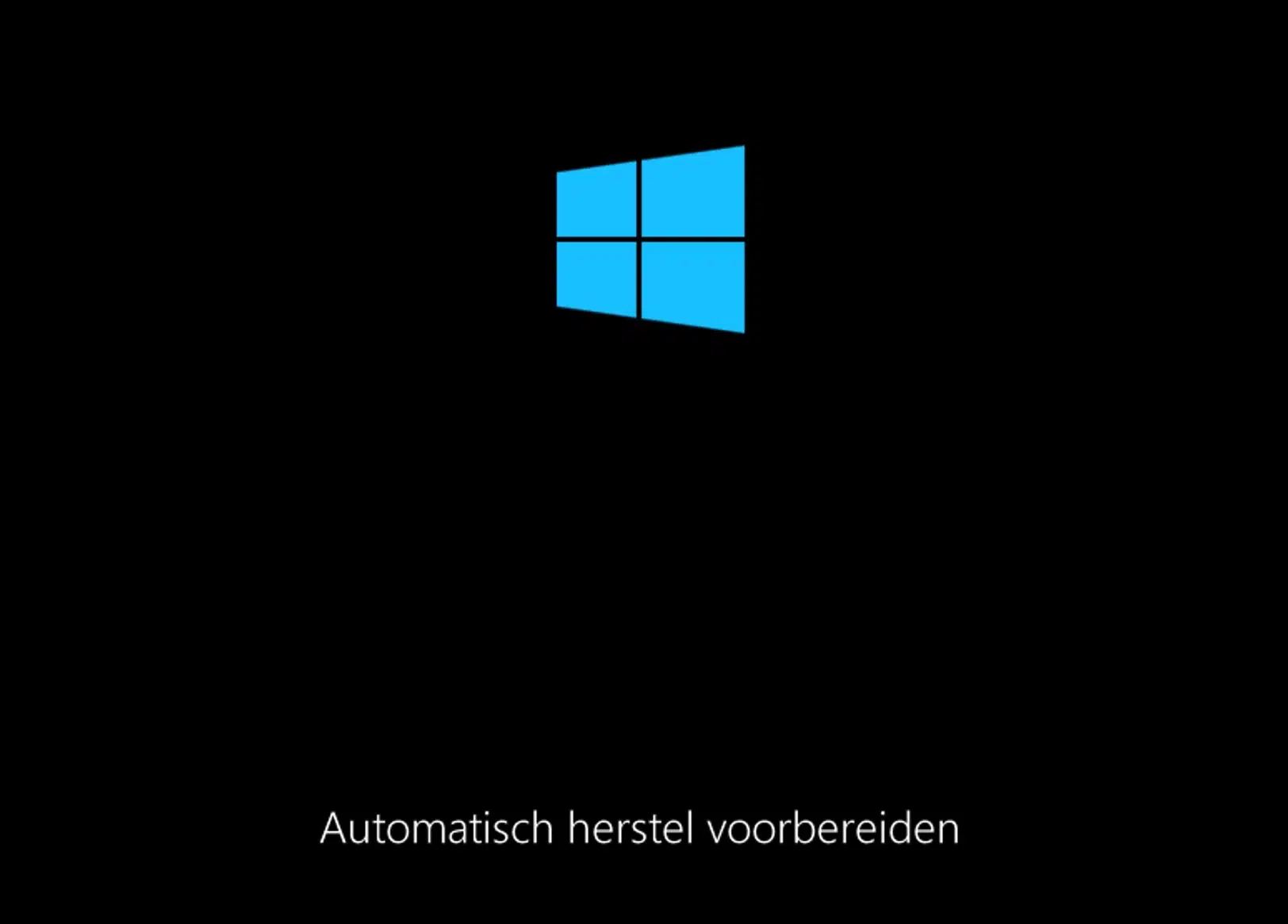
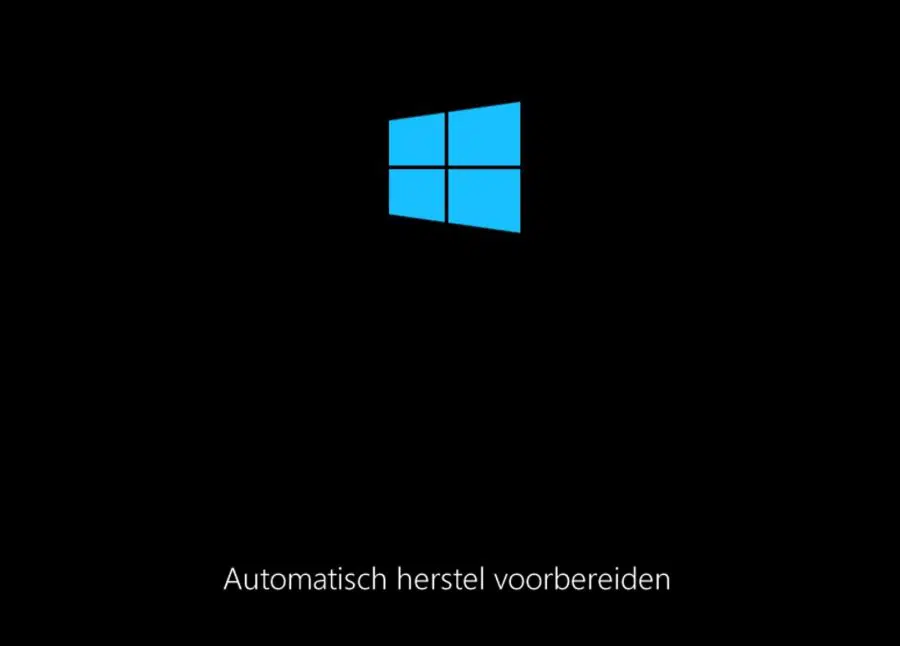
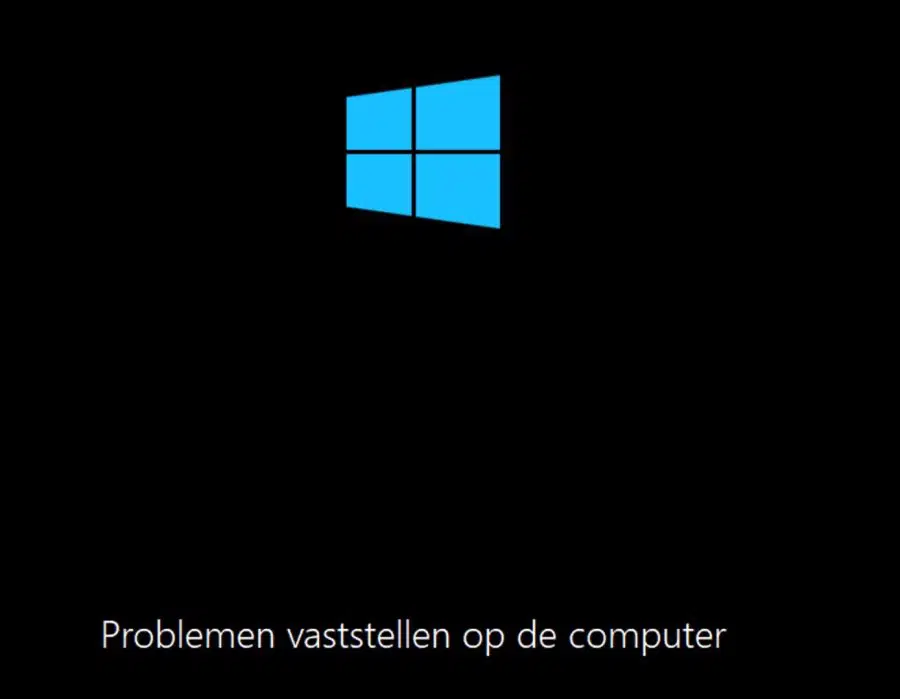
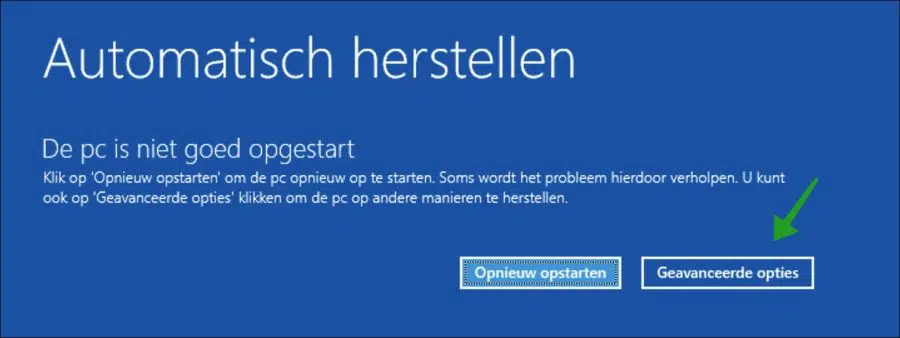
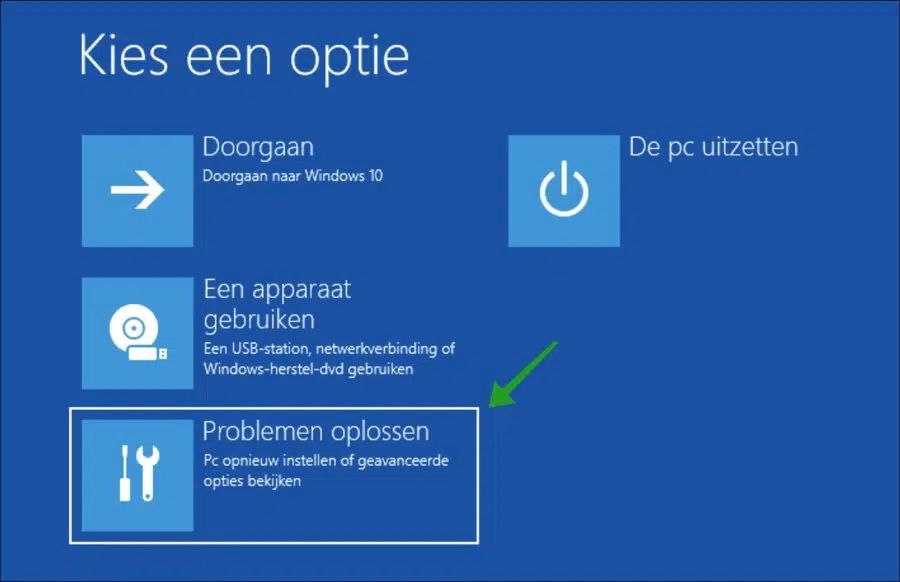
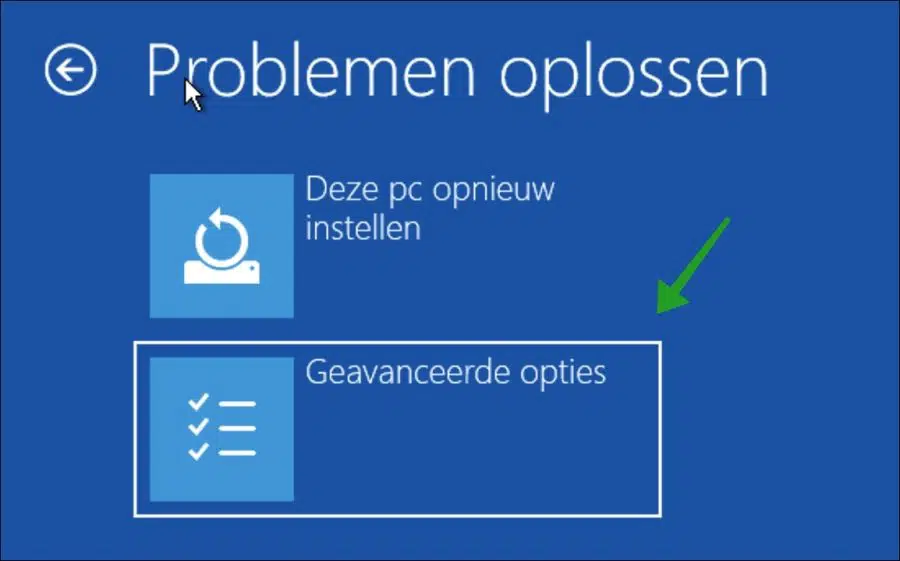
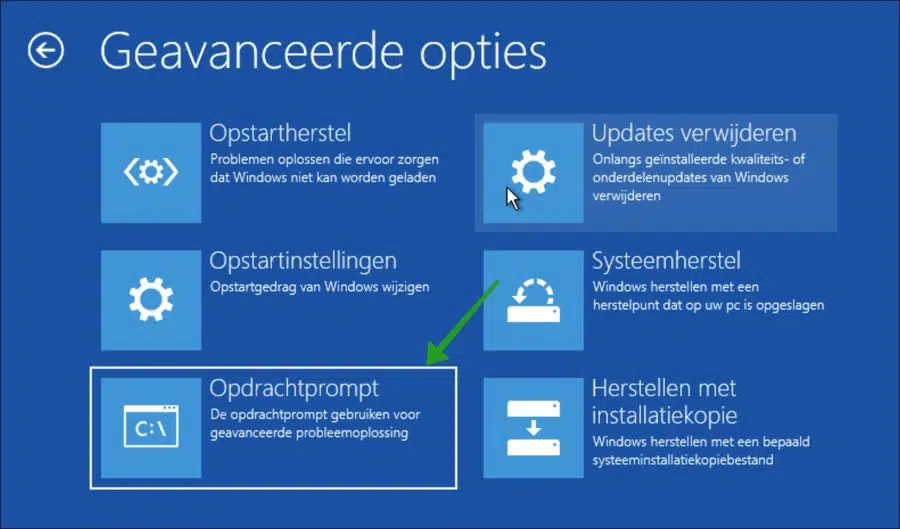
Related to this page:
After “diagnosing problems” the next thing he will do is fix disk errors with the encouraging message: This may take longer than an hour. So I don't see the “Advanced options”. Fortunately, this recovery does not take an hour, but then he recovers and the whole story repeats itself again and again. What can I do?
This message was sent from my laptop, the problem occurs on my desktop.
Hello, you are shutting down the computer up to 3 times (pressing and holding a physical button until the computer shuts down) when 'trying' to fix the drive errors. After this, the advanced boot options should appear. If this does not work, reinstall Windows via bootable media, for example on USB.
Success!
02-07-2023
Good Morning,
Top job...
Thnx..
Everything goes well until copy *.* .., then I get the message that the system cannot find the file.
If I type A after this message, it indicates that 'A' is not recognized as an internal or external command...
Do you have any other tip...
Hello, unfortunately not regarding this solution. You can try from the Advanced Boot Options to restore Windows by restoring a restore point.
Success!
Let's continue searching...
What do those two '..' and the 'A' actually stand for??
Hello, I would reinstall Windows. If necessary, you can try to restore a restore point via the advanced boot options as indicated.
“..” = This path copies the files to the folder above the current folder.
“A” = accept, allow, or execute.
These commands in this article attempt to restore a registry backup. Unfortunately, this does not always work because it has not always been created. Other commands as described will not work.
Good afternoon,
A one question. I have the above screen, but it keeps running (loading)
So I can't perform recovery. Can't click on anything. Hope you can help me.
Greetings Anja
Hello, you need to get the PC into recovery mode otherwise there is no solution. You can do this by completely turning off the PC, which is constantly charging, 3 times via the physical on/off button on your computer. Then the PC will start in Windows recovery mode. If this does not work, I recommend having a specialist look at your PC. Good luck! Greetings, Stefan
I can't get to the command prompt because I forgot my Windows (administrator) password. I only remember the PIN code I used to get into my account.
Hello, then follow the instructions in this article to boot to advanced boot options. Then choose the option “Repair this PC”.
Greetings, Stefan
YOU ARE A HERO!! THANK YOU IT WORKS