On January 10, 2024, Microsoft released several updates for Windows 10. Update KB5034441 is one that many people don't want to install.
If you see error 0x80070643 in combination with update KB5034441, you can perform the solution below.
This update requires 250 MB of free space on the recovery partition to install successfully. If the recovery partition does not have enough free space, this update will fail. In that case, you will receive the following error message in Windows update: 0x80070643 – ERROR_INSTALL_FAILURE.
Microsoft council to increase the recovery partition by 250 MB in this case. It's important that you know what you're getting into, first back up your entire computer or a restore point.
Windows update KB5034441 error 0x80070643 (Solution)
To get started, open a Command prompt as administrator.
Enter the following command:
reagentc /info
This provides information about the status of the recovery partition. We want to know if the recovery partition is enabled. You can see this in “Windows RE status”, if this option is “Enabled” then the recovery partition is enabled.
We need the index number of the “hard disk” and of the “partition”. You will see this in “Windows RE location” behind hard disk and partition.
Write down these index numbers as they appear to you, do not copy from image!
Now we're going to turn off the reagentc. To do this, enter the following command:
reagentc /disable
We will now shrink the operating system partition and delete the current recovery partition and then recreate it, but larger as required for this update.
Enter the following command:
diskpart
Followed by:
list disk
You will now see your drive. Now we're going to use the index numbers we established earlier. This allows us to select the primary drive and the primary partition on which the recovery partition was created.
Now type:
sel disk {het-harddisk-indexnummer}
After this
sel part {het-partition-indexnummer}
See example image. Again use your own numbers. No idea, doesn't work? To difficult? Now finish by closing the Command Prompt window.
Now that we have selected the primary partition, we will shrink it. This will allow us to re-create a larger recovery partition on the primary drive later.
Enter the following command:
shrink desired=1000 minimum=1000
Now that we have shrunk the primary partition, let's delete the current recovery partition. We determined the partitions with the previous “list part” command. You now need to select the “Recovery” partition.
Enter the following command:
sel part {indexnummer-recoverypartitie}
see image for example.
Enter the following command to delete the recovery partition:
delete partition override
Now we will create a new recovery partition using the space we previously freed from the primary partition.
First we need to determine whether it is a GPT or MBR disk. To do this, enter the following command:
list disk
Now check whether there is an asterisk under GPT.
There is an asterisk under GPT, then run these two commands one by one:
create partition primary id=de94bba4-06d1-4d40-a16a-bfd50179d6ac
gpt attributes =0x8000000000000001
If there is no asterisk under GPT, run this command:
create partition primary id=27
Now we will format the recovery partition as NTFS. To do this, enter the following command:
format quick fs=ntfs label=”Windows RE (Herstelpartitie)”
To determine whether the recovery partition was successfully recreated, enter the following command:
list vol
You will now see a new volume with the “Windows RE” label, formatted as NTFS with 1000MB size and hidden.
Then type:
exit
to exit diskpart Now let's re-enable reagentc. Enter the following command:
reagentc /enable
Now open disk management. In Disk Management, first select your primary drive and then check for the new recovery partition. See image.
Restart your computer and check whether the KB5034441 update is now installed.
I hope this helped you. Thank you for reading!

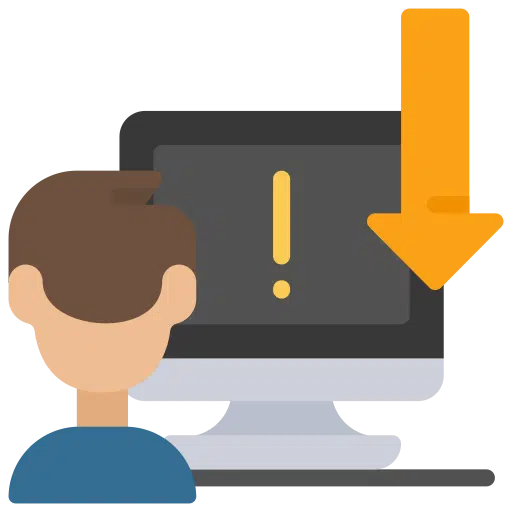
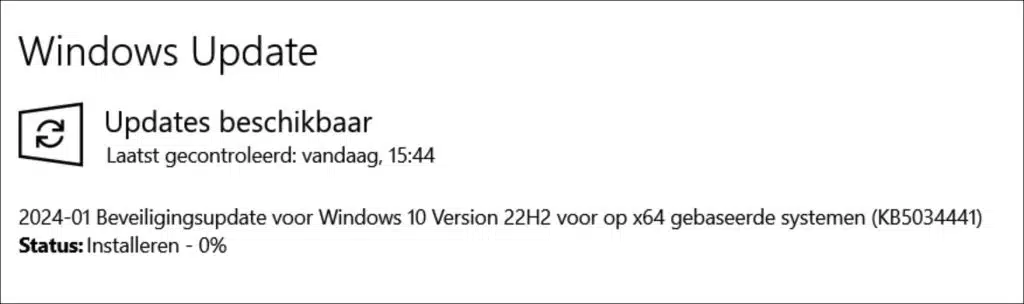
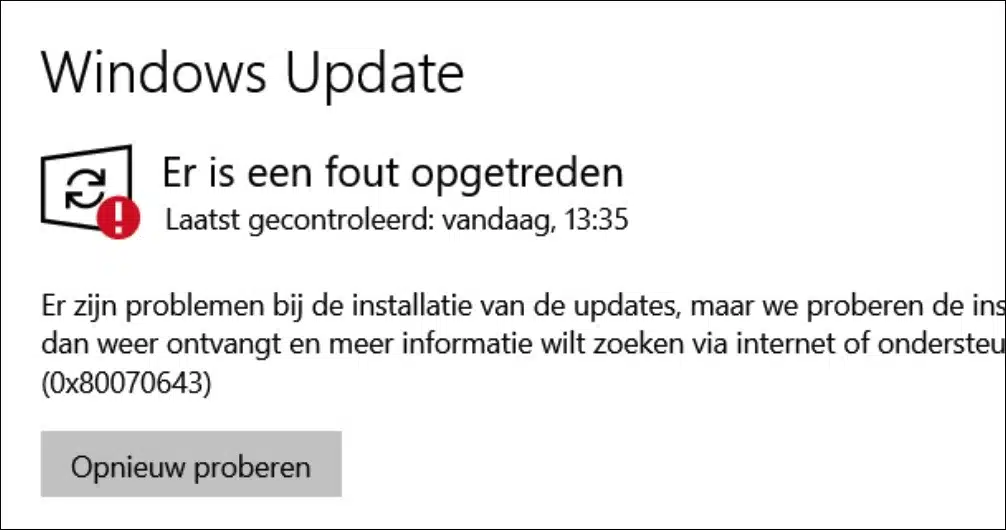
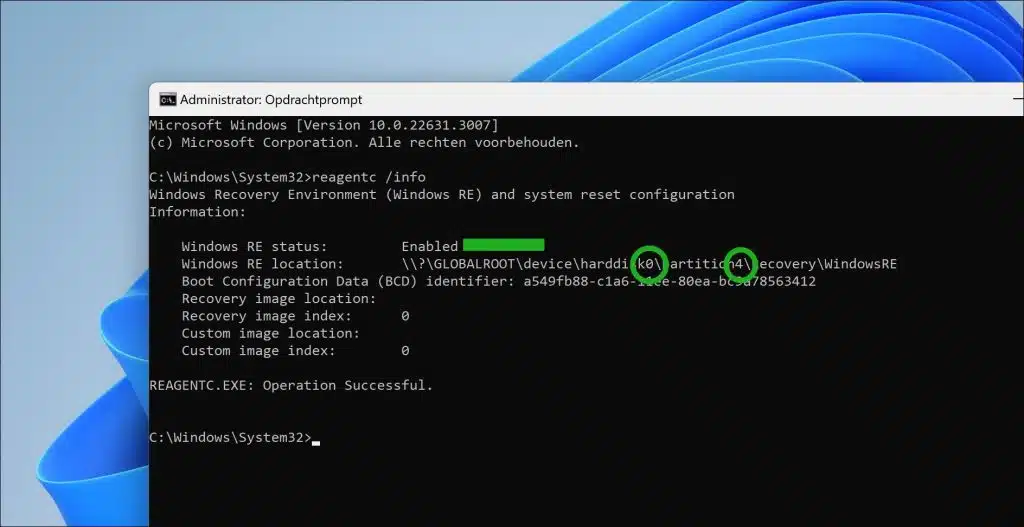
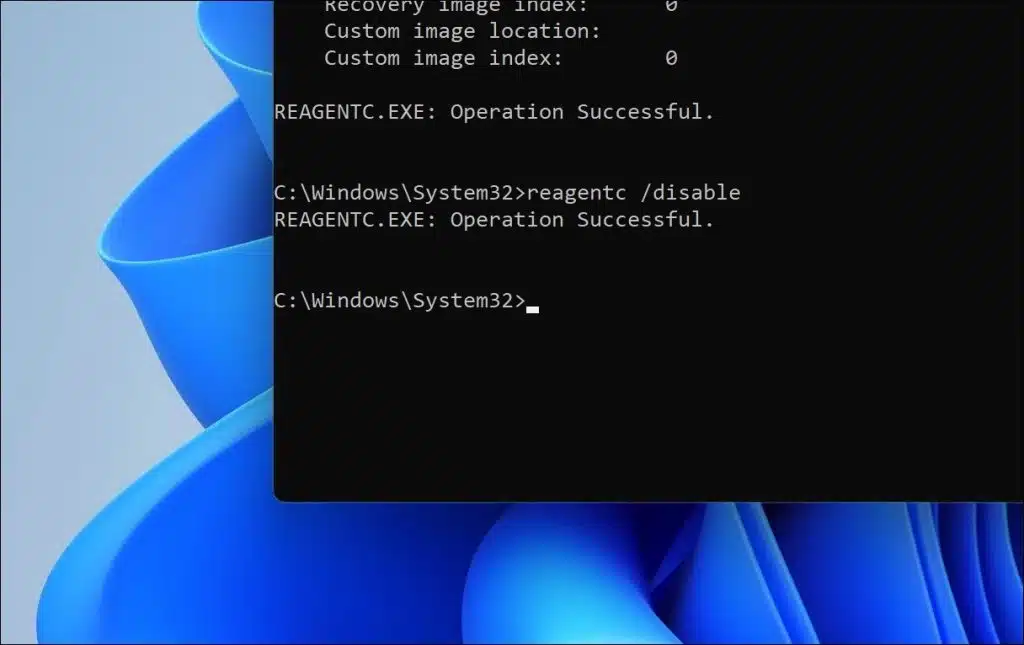
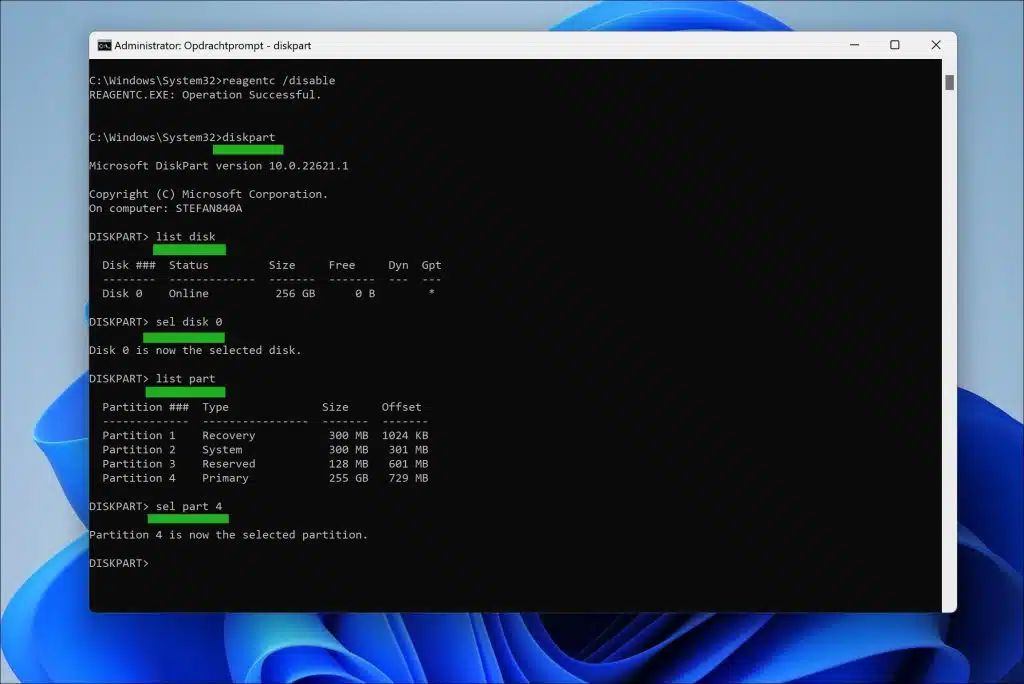
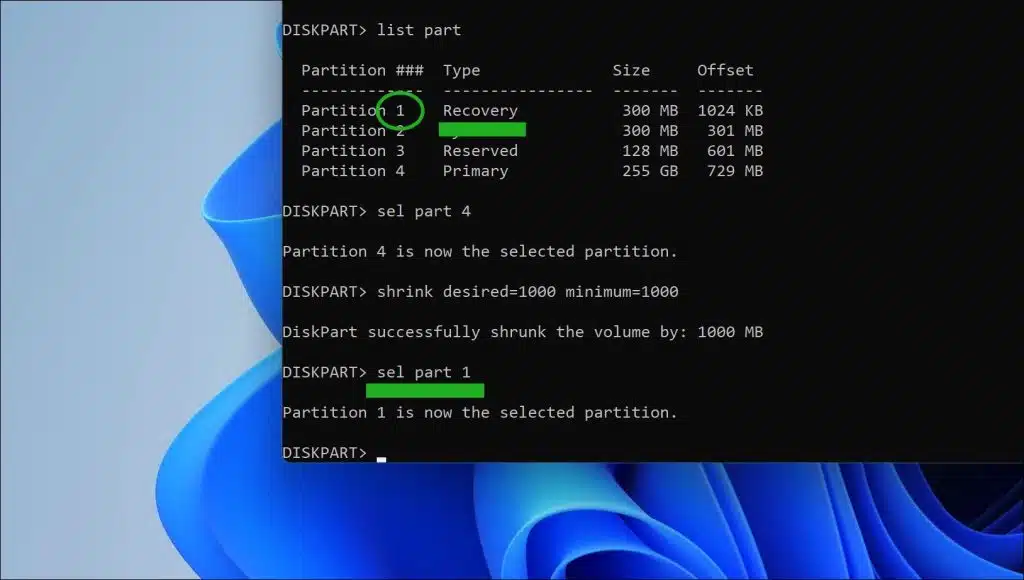
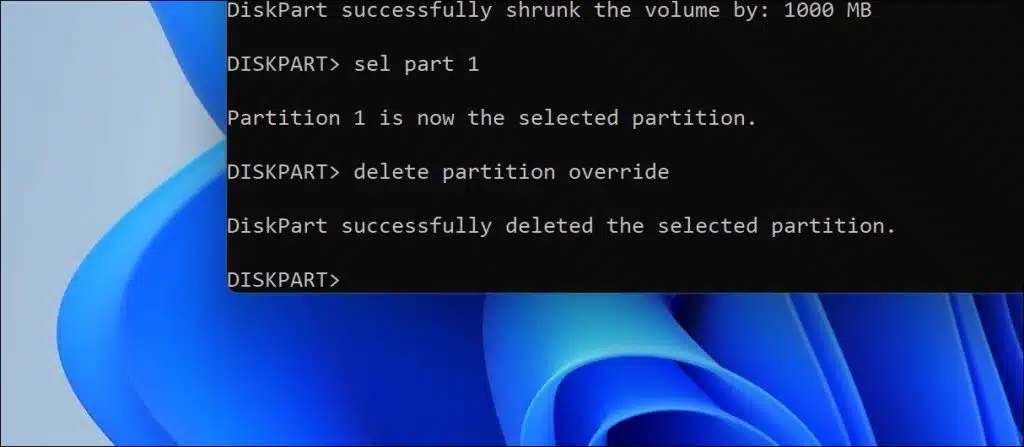
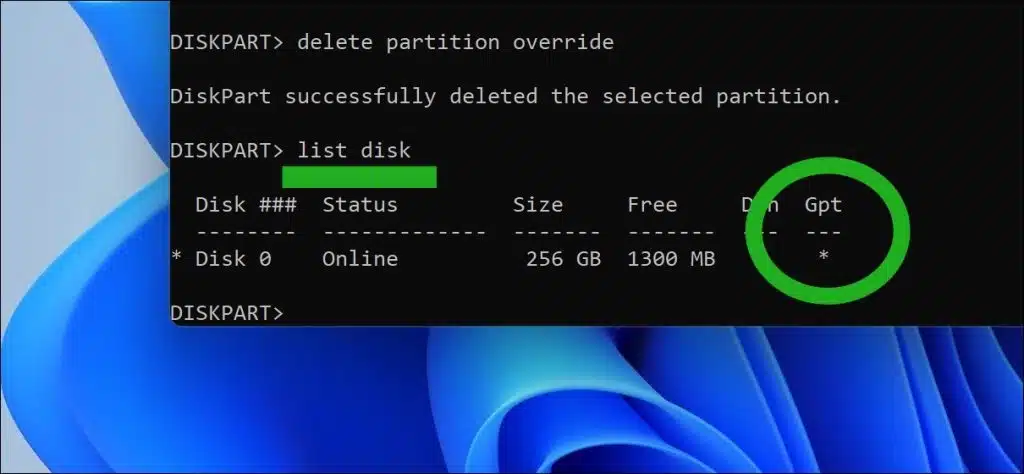
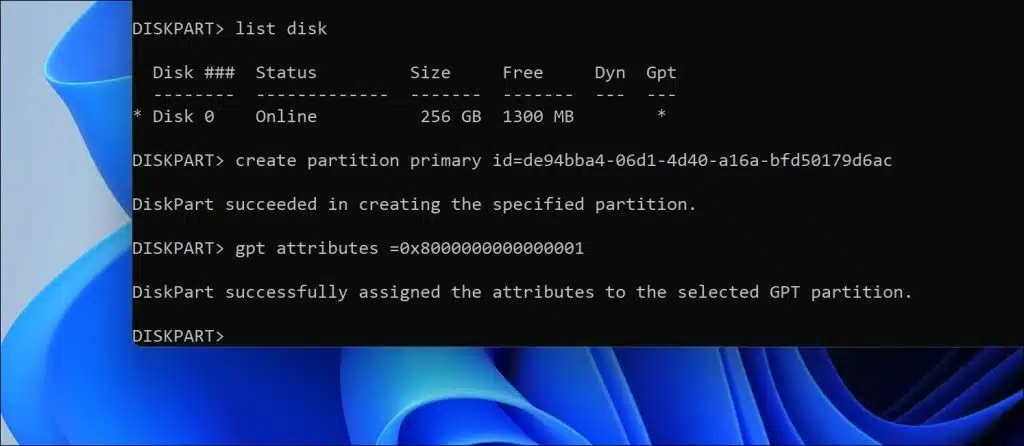
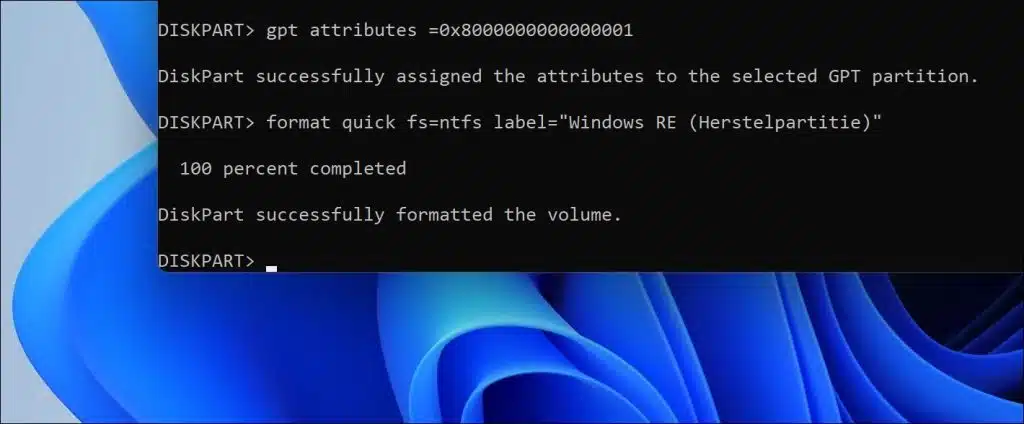
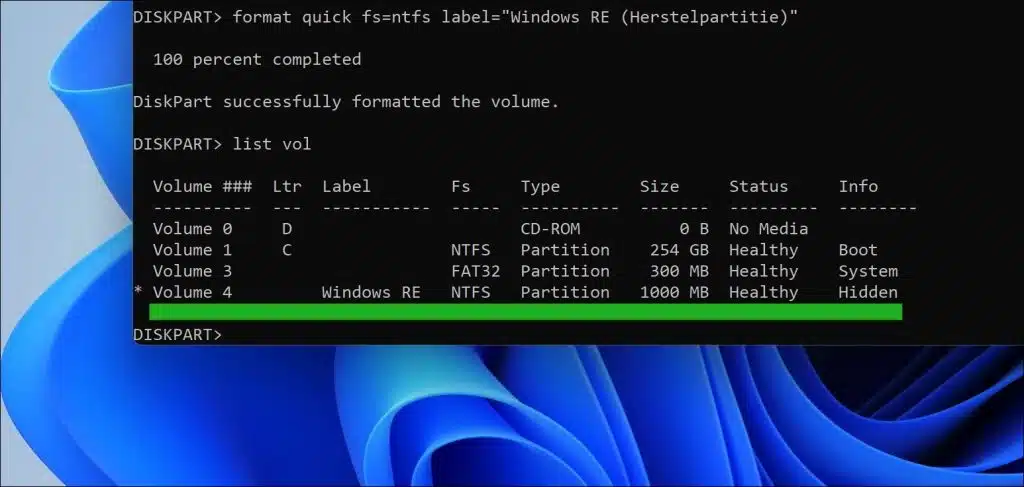
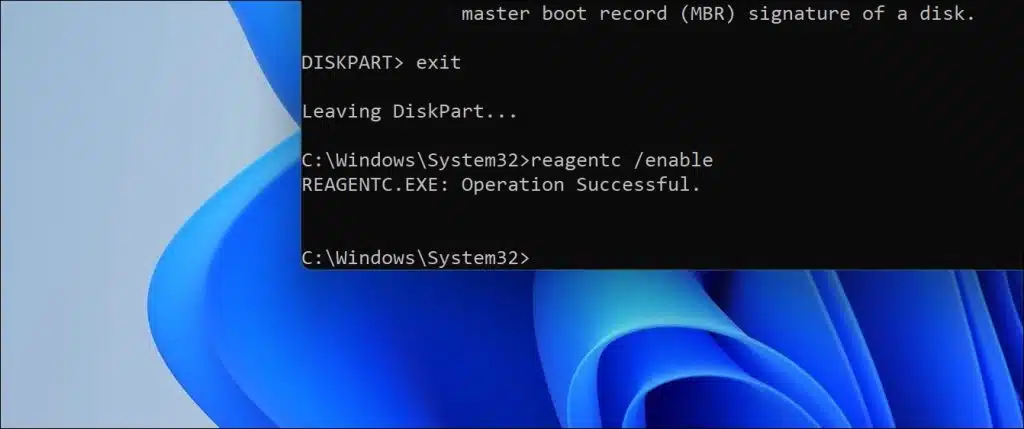
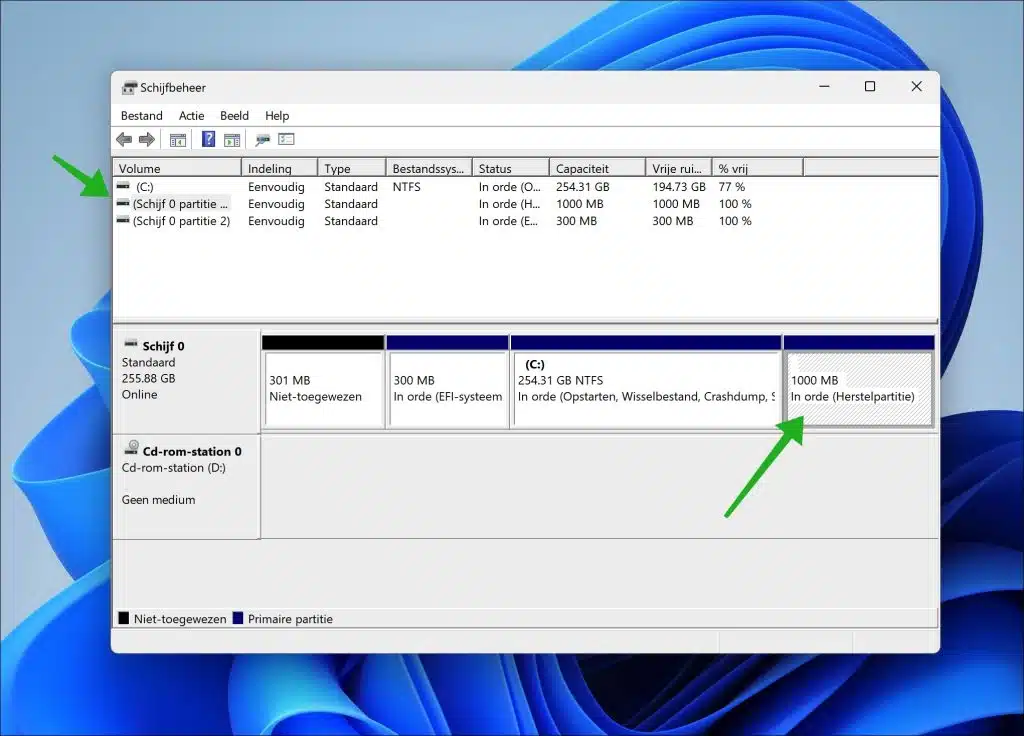
With freeware aomei partition manager I was able to resize the WinPE partition to more than 1GB. Right-click on the WinRE partition, select the top option “rescale/move partition”. In the popup under “Allocate free space from partition (*) to (*)”, you can use a pull-down menu to indicate which partition should be reduced in size for this. Then you can change/increase the partition size. Then click “OK”. This is partly performed during a restart.
After this I could have the update performed.
Super! Thank you for this added value. I will test this and add it to this article 🙂
Dear Stefan. Has this option already been tested? The problem still occurs for me and I find the solution described quite complicated.
Hello, yes this solution works. An alternative solution is described in the comments on this page, comments from “JanB”. Good luck!
Works fine. Finally installed. Thanks!!
With the latest version of AOMEI Partition Assistant you have to pay for this. I used version 8.1. It also works with version 9.1.
Thank you !! We succeeded, the update has now been installed!!!!
Top! Glad it worked out 🙂