In Windows 11, Safe Mode is a feature that loads only a basic set of features and default drivers to fix common software and hardware related issues. You can start a computer in Safe Mode using Windows11 settings, Command Prompt, System Configuration (MSConfig), and the Boot menu.
In Safe Mode, you can troubleshoot boot process issues when Windows 11 won't boot properly, network connection issues, Windows Update crashes when downloading updates, apps, and more.
Additionally, you can use Safe Mode to troubleshoot graphics driver issues and run a virus scan to detect and remove malware that cannot be removed when the operating system is running in normal mode.
So there are quite a few problems that you can solve through safe mode. The question is, how can you boot into safe mode through Windows 11.
Boot Windows 11 in safe mode
Boot Windows 11 into safe mode via startup
To boot the PC directly into safe mode, perform the following. Click on the start button. Right-click on the shutdown icon.
Now hold down the SHIFT button on your keyboard and click “Restart”. The PC will now restart into safe mode.
After the restart, click on “Troubleshoot”. Then click on “Advanced options”. Click on “Startup Settings”. Then click on the “Restart” button. You will now see the different safe mode options.
Use the number buttons to select an option. Option 4 is the default safe mode.
Boot Windows 11 in safe mode via settings
Right-click on the start button. Click on Settings in the menu. Click on System on the left and then on System Restore on the right.
Click the “Restart Now” button to boot the Windows 11 computer to advanced boot options where you can select safe mode.
After the restart, click on “Troubleshoot”. Then click on “Advanced options”. Click on “Startup Settings”. Then click on the “Restart” button. You will now see the different safe mode options.
Use the number buttons to select an option. Option 4 is the default safe mode. Option 5 Safe Mode with Networking and Option 6 Safe Mode with Command Prompt.
Boot Windows 11 into safe mode via command prompt
Click on the magnifying glass in the taskbar. Search for cmd.exe. Right-click on the Command Prompt result. Click Run as Administrator.
In the run window type:
Bcdedit /set {bootmgr} displaybootmenu yes
Restart the computer. The computer boots into Windows boot manager. Click the F8 key to continue to the advanced boot options where you can select safe mode.
After the restart, click on “Troubleshoot”. Then click on “Advanced options”. Click on “Startup Settings”. Then click on the “Restart” button. You will now see the different safe mode options.
Use the number buttons to select an option. Option 4 is the default safe mode. Option 5 Safe Mode with Networking and Option 6 Safe Mode with Command Prompt.
Boot Windows 11 in safe mode via msconfig
Right-click on the start button. Click Run in the menu. In the run window type: msconfig.exe.
In msconfig, click on the tab: Start up computer. Enable the option: Boot in safe mode at the bottom left.
You now have 4 options, namely at least – this is safe mode. Different user interface, active directory restore and network. Click apply and OK. Restart the computer.
I hope this helped you. Thank you for reading!

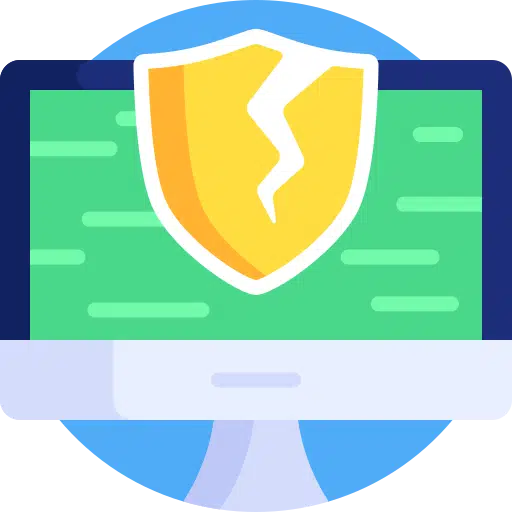
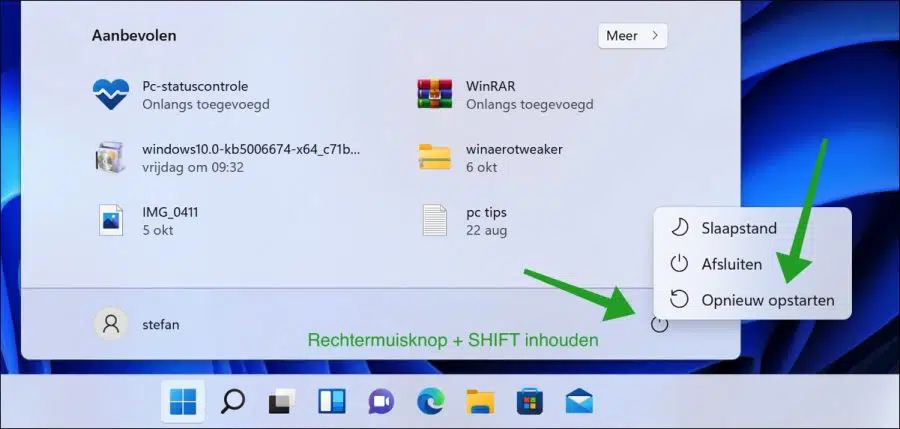
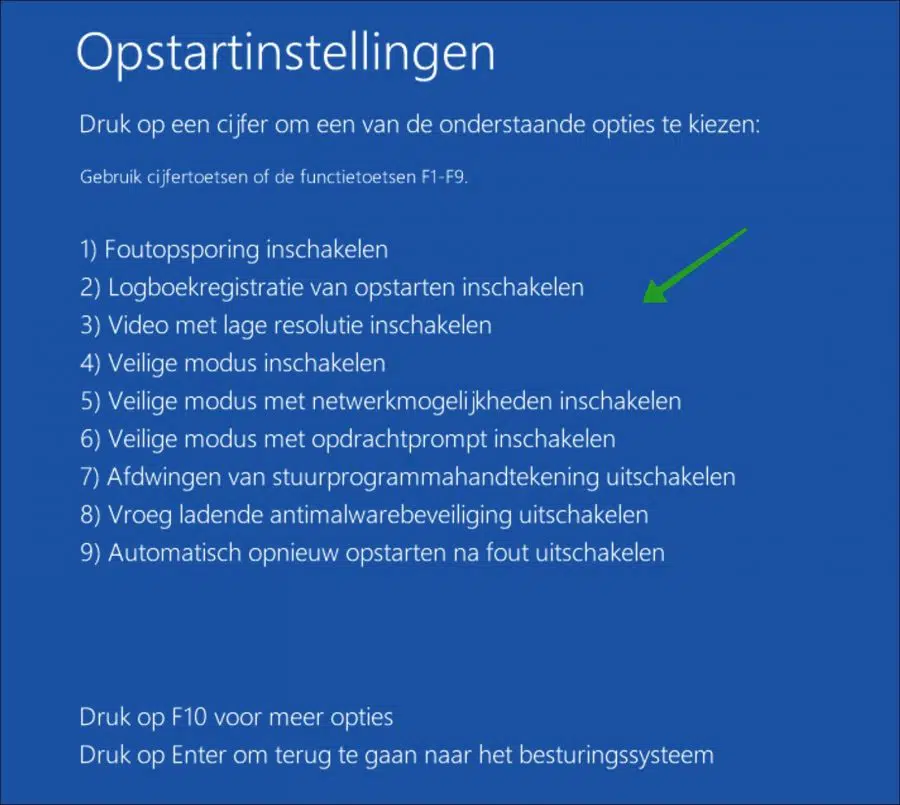
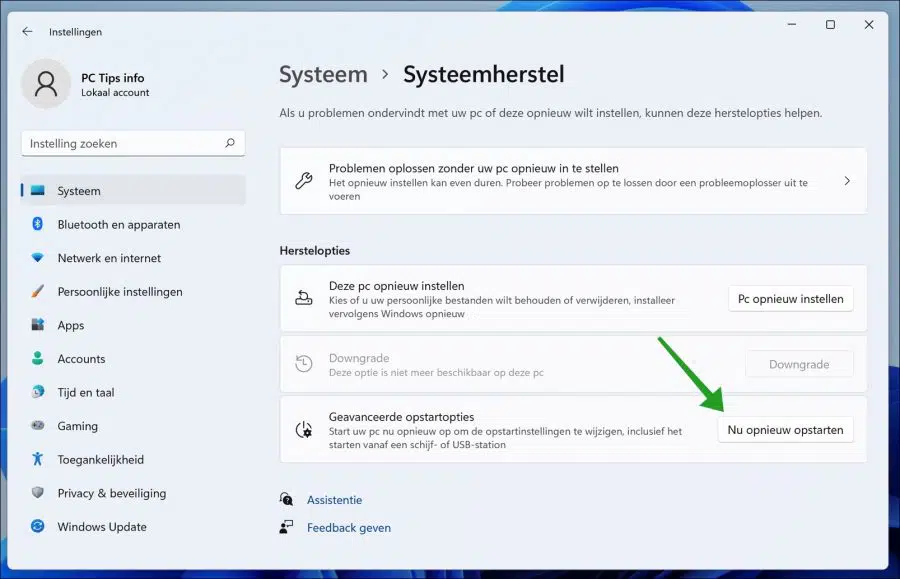
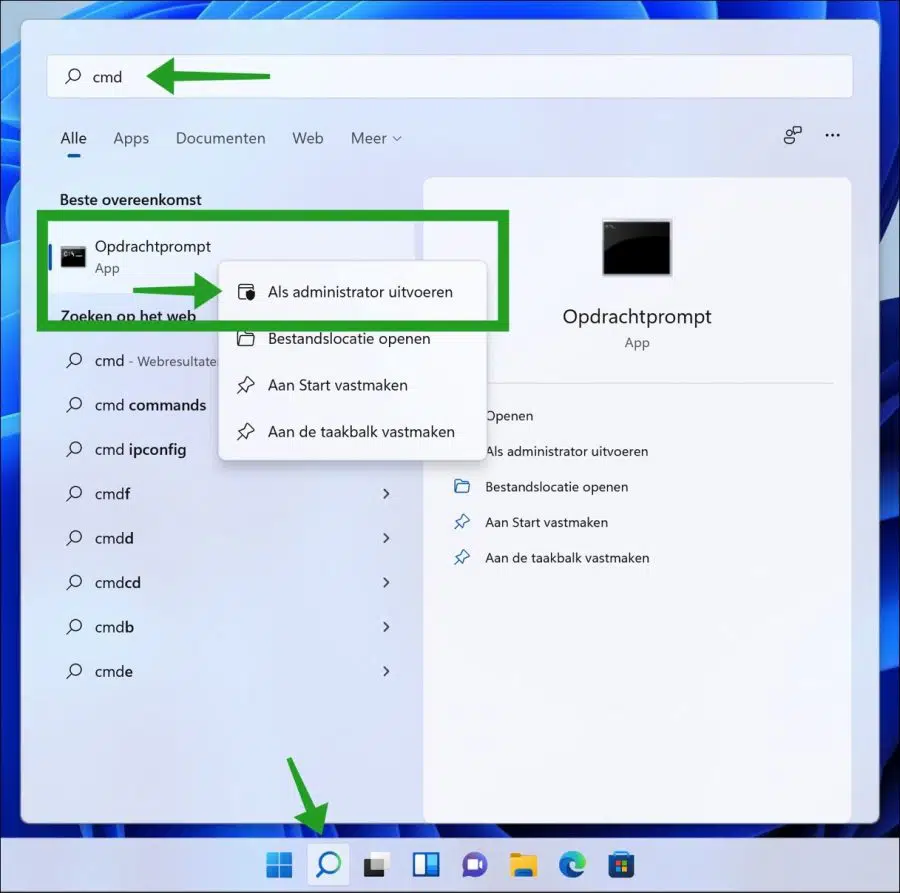
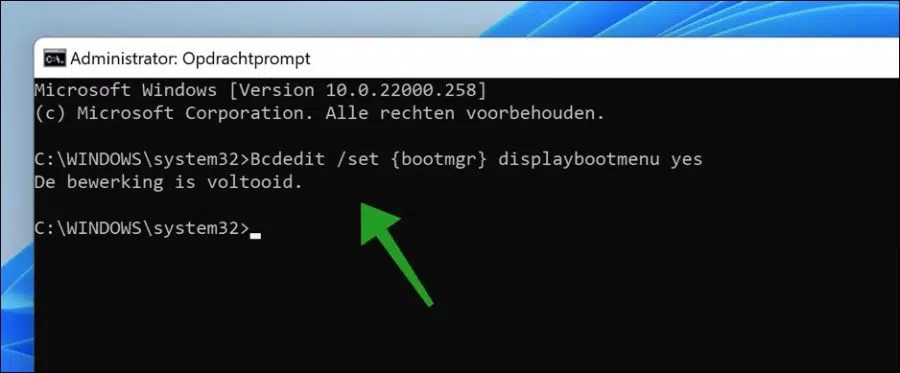
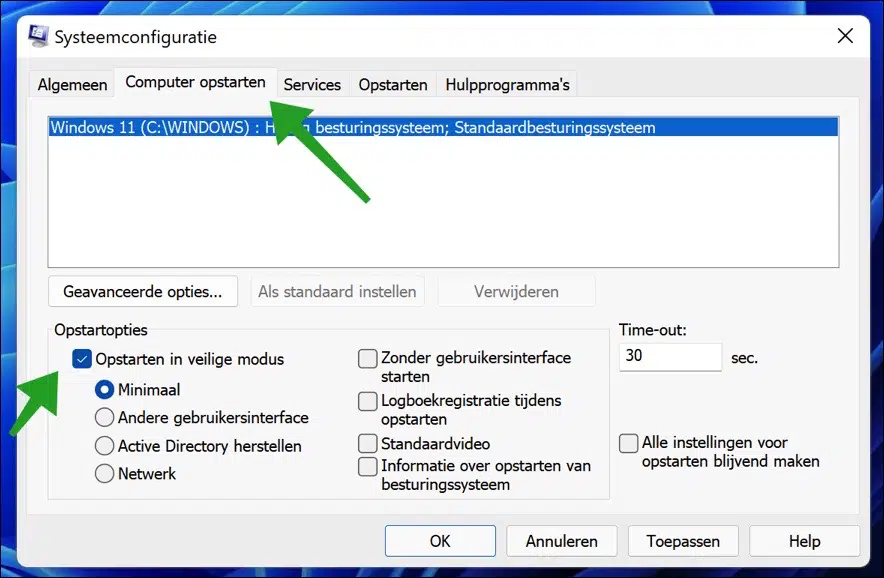
My HP laptop Hp Envy under Windows 11 no longer starts, what should I do now?
How and with which key combinations can I possibly boot into safe mode?
Hi, try this:
https://www.pc-tips.info/tips/windows-tips/systeemherstel-uitvoeren-als-uw-computer-niet-meer-opstart/
The answer to your question is: you turn off the computer three times after starting up, pressing it completely via the on/off button. Your computer will then go into recovery mode, from here you can choose different options.
Success!
Dear, I want to remove cdrom 1) from win10 system and put it back in another PC with win 11, I can remove the config.sys and autoexec.bat files
edit in editor (call drivers) as before in Windows 3.
Hallo,
Windows 10 and Windows 11 both use an NT-based operating system and are many years away from the MS-DOS-based operating systems such as Windows 3.x. The config.sys and autoexec.bat files are not relevant to Windows 10 and 11 as they were in those early versions.
So unfortunately it is not clear to me what you are trying to do. If you have any additional information I can see if I can add anything.
mvg