If you experience problems with Windows Explorer, you can use the following tips to resolve the problem.
Some people experience the problem that Windows Explorer frequently crashes. This will make Windows Explorer unavailable and may prevent you from opening important files.
If settings have been made in Windows Explorer that you want to revert, you can reset Windows Explorer in various ways. You can reset all customized settings. This will reapply the default settings as the Windows explorer was set after a new installation.
Reinstall or reset Windows Explorer
If you are experiencing problems with Windows Explorer, such as not being able to open it or crashing over and over again, I recommend that you try the following.
Restart Windows Explorer
Open task manager. Right-click on “Windows Explorer”. Then click “Restart”. This will close all running “explorer.exe” processes and restart the explorer.
Remove the app that makes adjustments to Windows Explorer
If you are still experiencing problems, I recommend checking if you have any add-ins installed in Windows. If you use a particular app that makes adjustments to Windows Explorer, uninstall that app. Apps that make adjustments to Windows Explorer can cause problems. This problem continues if you do not uninstall this app.
Reset Windows Explorer
If you have made adjustments to the display of Windows Explorer, you can reset these displays. This sets the default view.
Reset general options
General options in Windows Explorer are the settings that apply to how the explorer opens and some privacy settings. If you want to reset these settings, do this as follows.
Click on “…” in the menu. Then click on “Options”.
Click on the “Restore Default Settings” button at the bottom to reset the general options.
Reset display options
The display options in Windows Explorer determine how files and folders are displayed in Explorer. You can also reset these settings.
Click on the “View” tab in the options. Then click on the “Restore default settings” button at the bottom to reset the display options in Windows Explorer.
Reset search settings
The search settings in Windows Explorer determine how searches are performed and which files and folders are included in the search results.
To reset these settings, click on the “Search” tab. Then click on the “Restore Default Settings” button at the bottom.
If you are still experiencing problems with Windows Explorer, I recommend restarting the computer. A restart of the computer temporarily clears memory, files and processes.
I hope this helped you. Thank you for reading!
Read also these 16 tips for Windows explorer of these alternatives for Windows Explorer.

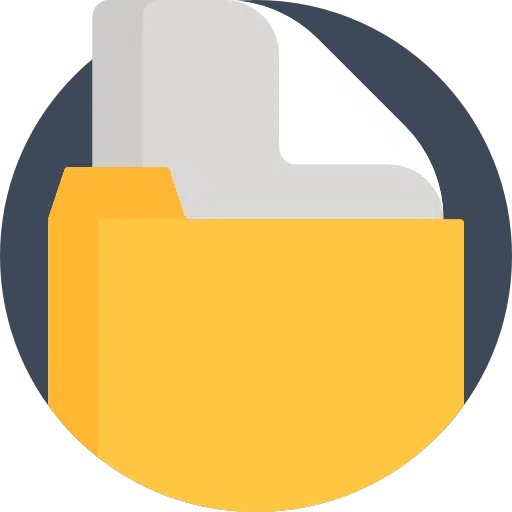
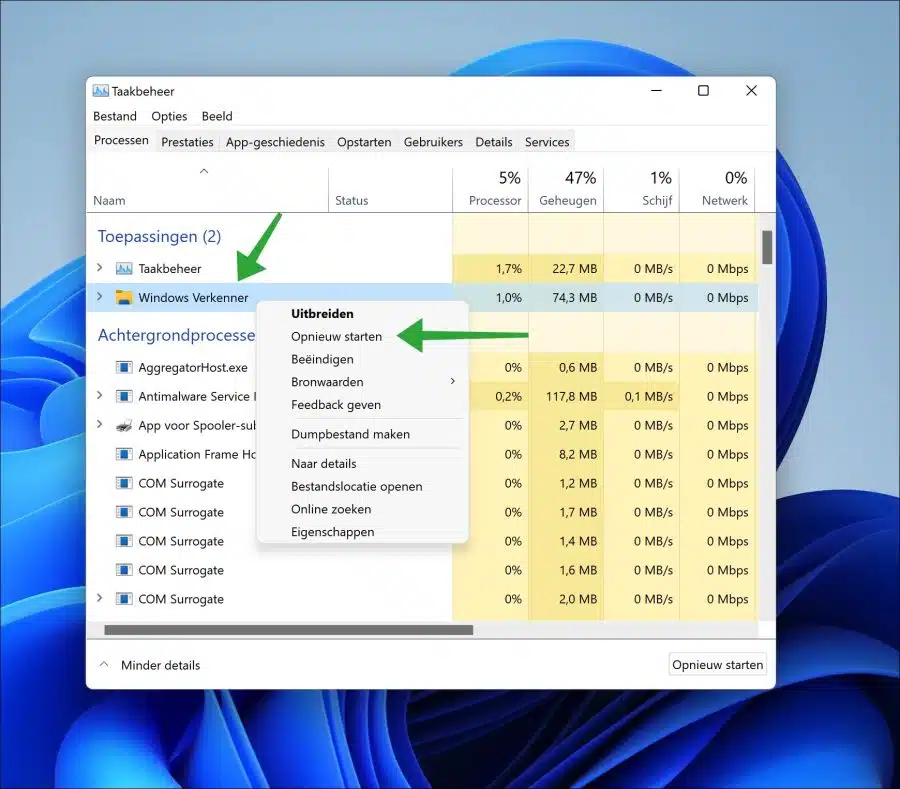
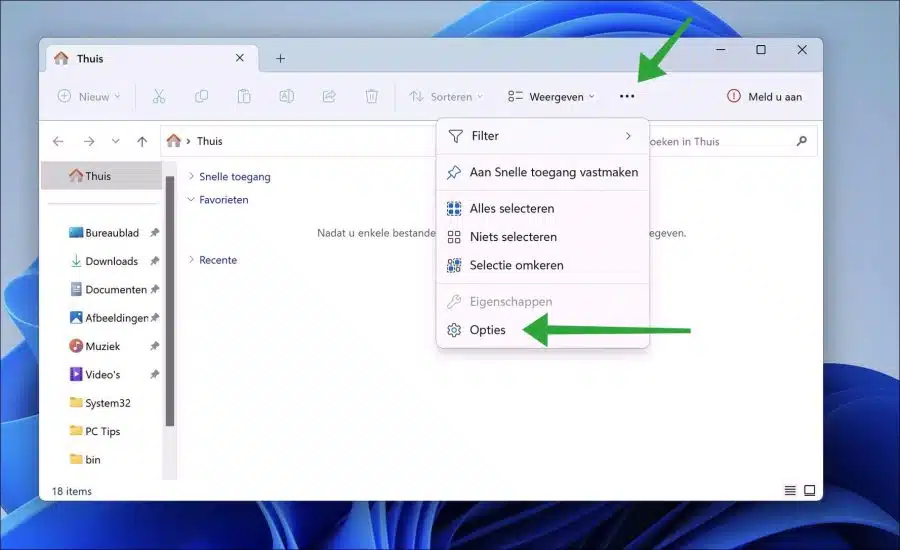
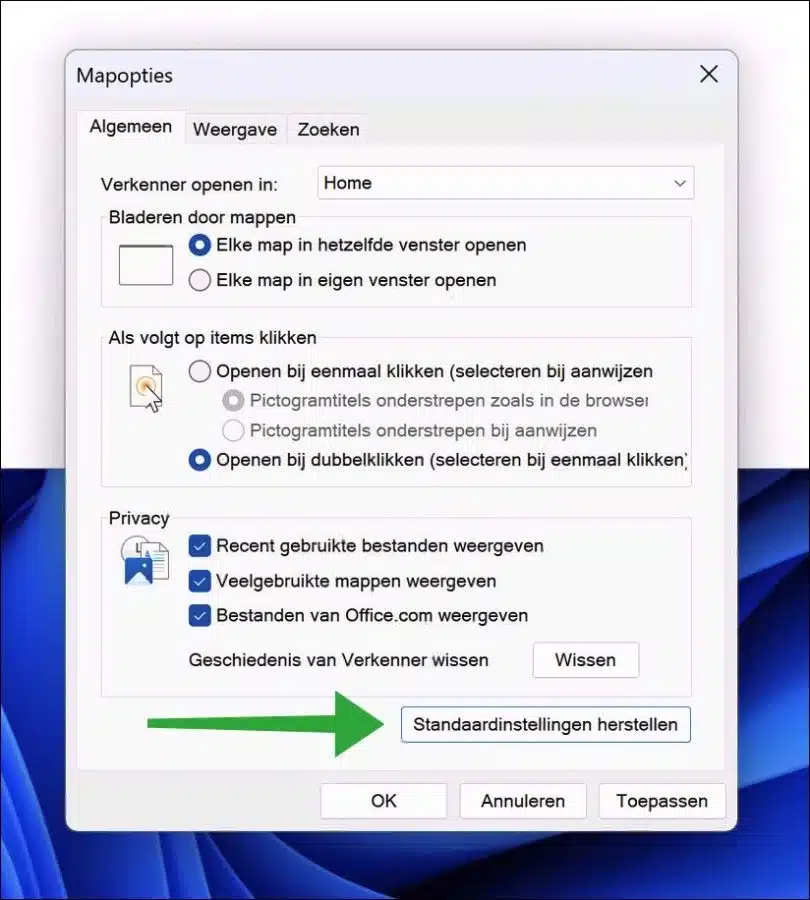
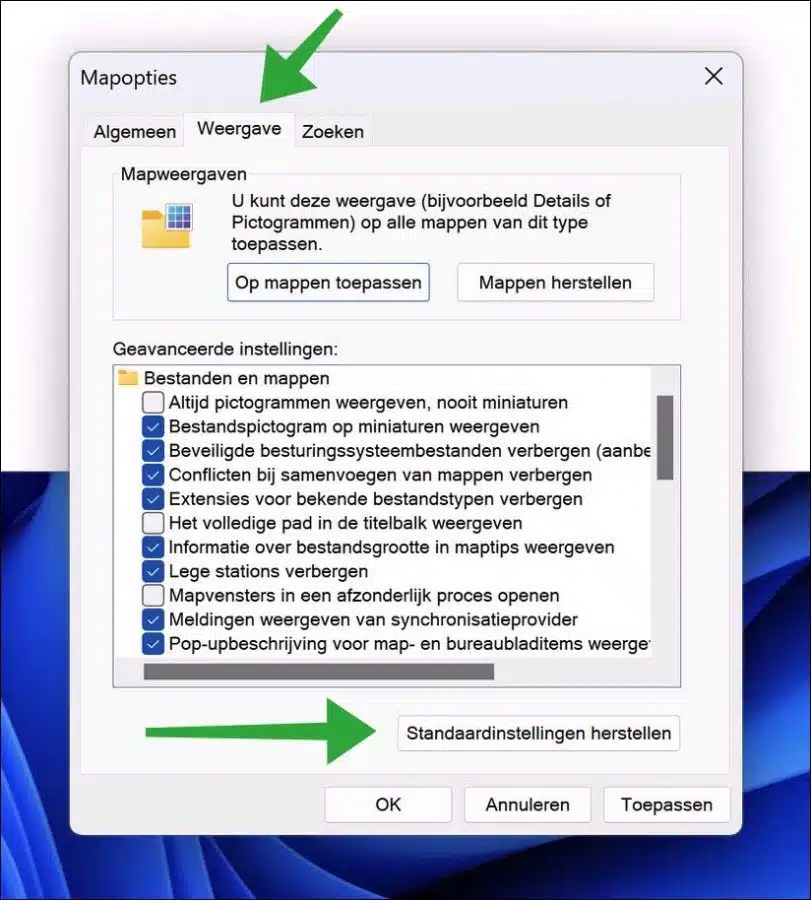
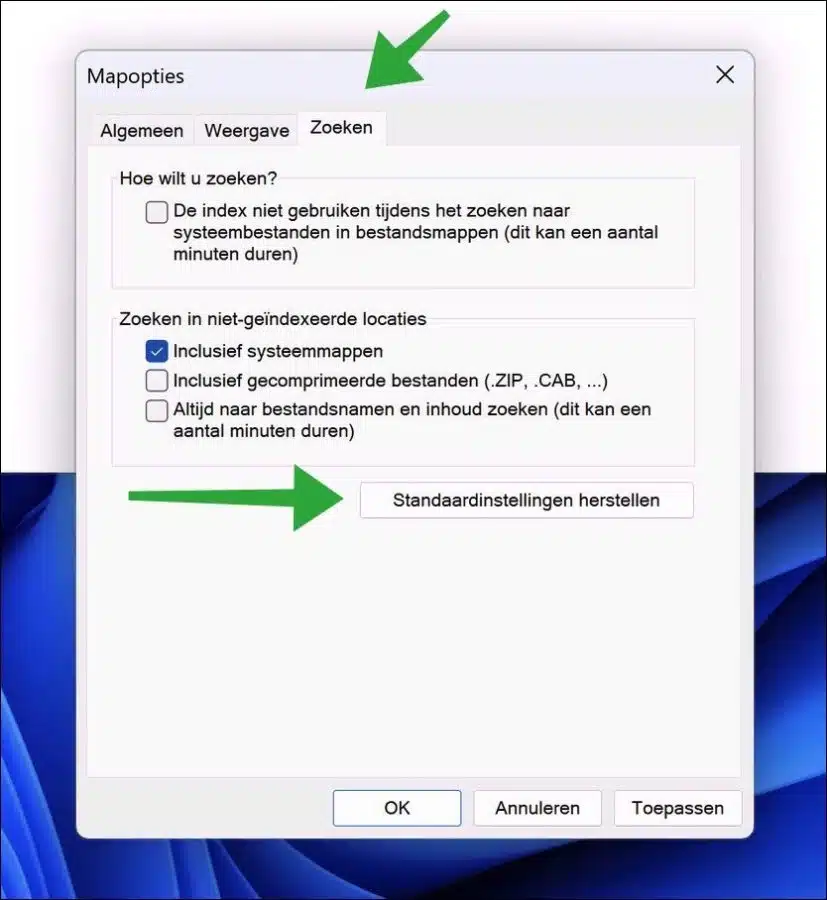
Hello Stefan, Thanks for your response, I'll try it!
Hello PC TIPS, I have a question. In my explorer everything is suddenly in the Desktop folder. I can't do an undo anymore. Do you know a solution?
Kind regards, Peter
Hello, you can try to restore a restore point:
https://www.pc-tips.info/tips/windows-tips/windows-herstelpunt-maken-en-terugzetten-uitgebreide-instructie/
Another way is to open two Explorer windows. One for the Desktop and one for the location you want to move the files to. Drag the files from the Desktop to the desired location.
Success!
Hello Stefan, unfortunately no restore points have been created. And there's probably no point in making one now. The two windows trick doesn't work because everything is at the front under Desktop. Can I send you a screenshot of the explorer?
Thanks Stefan, I'm happy with these tips