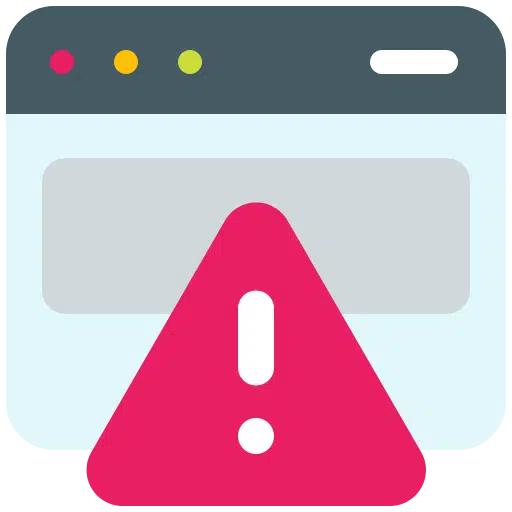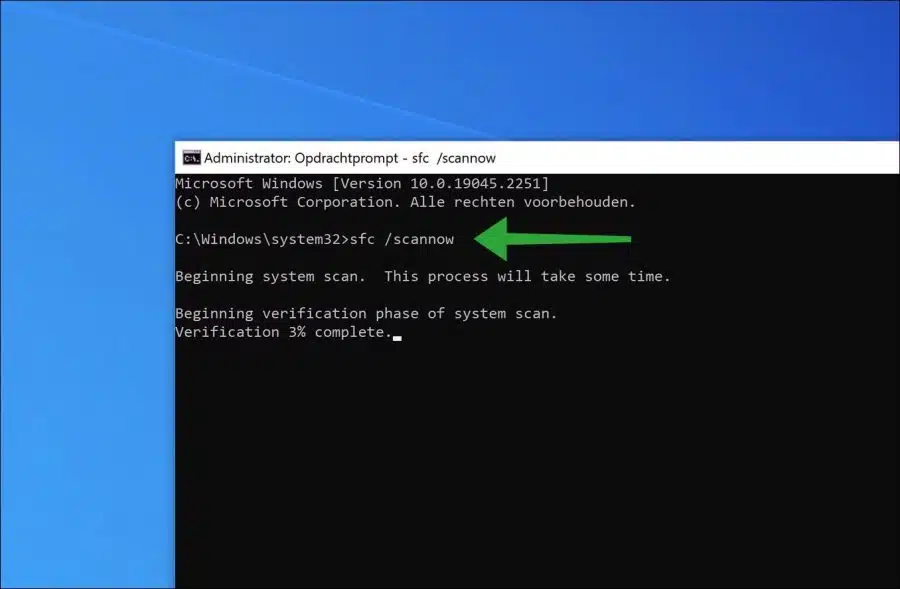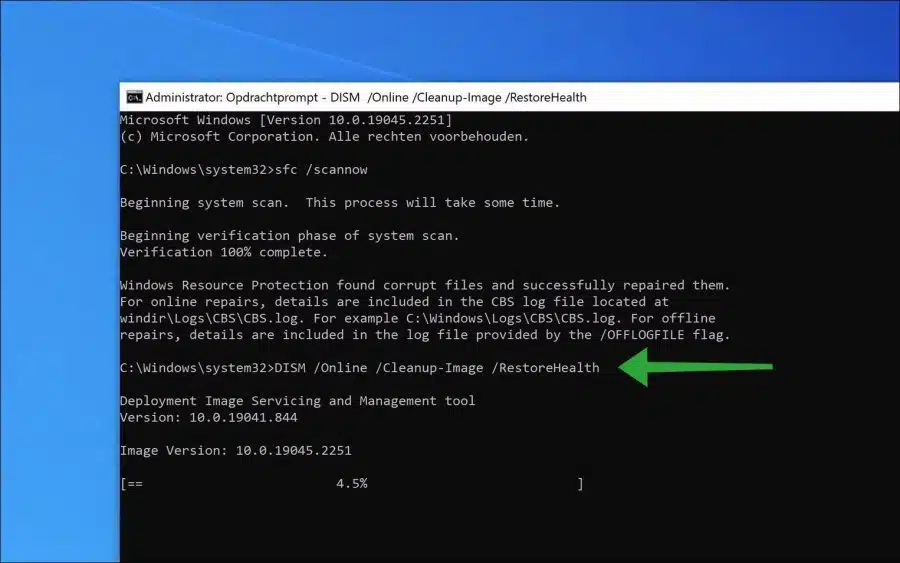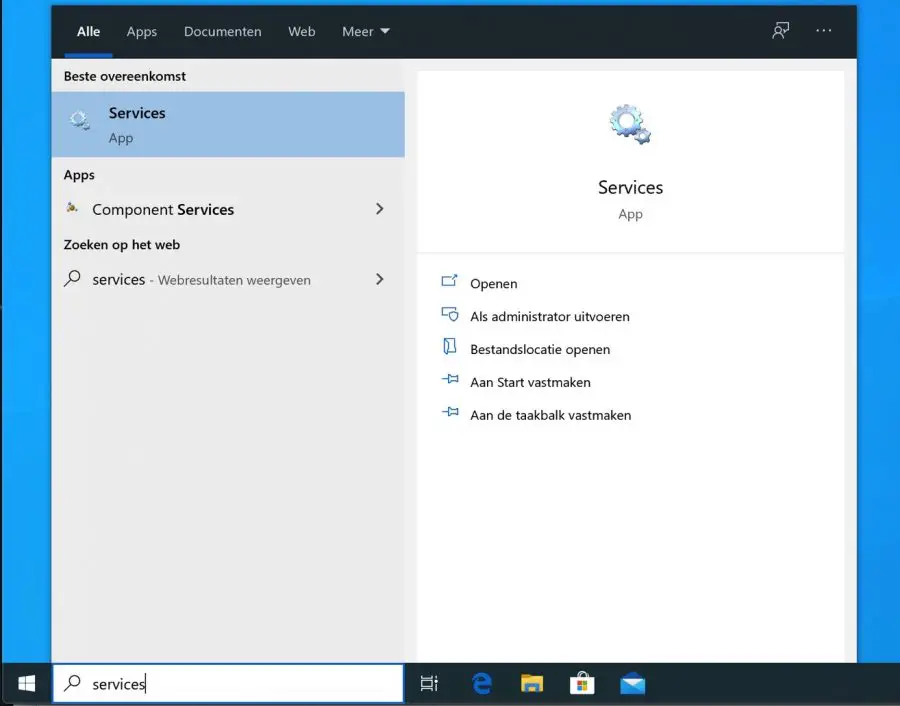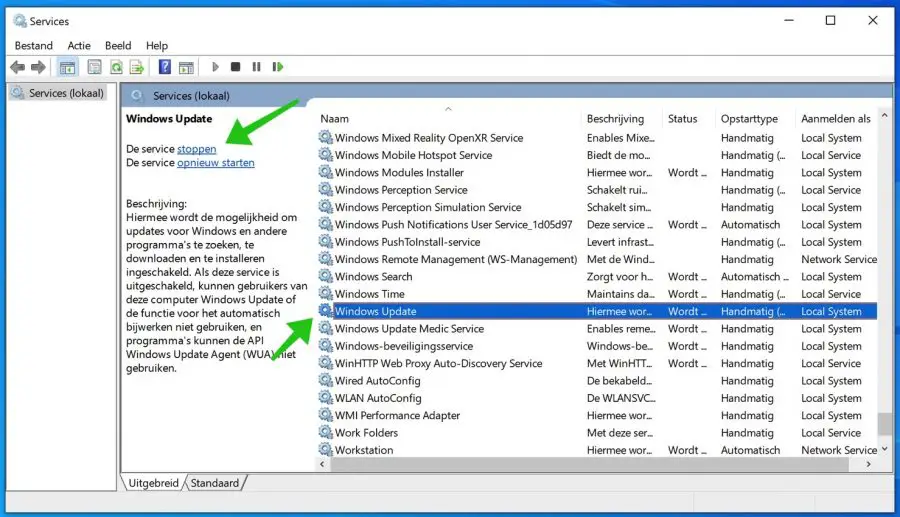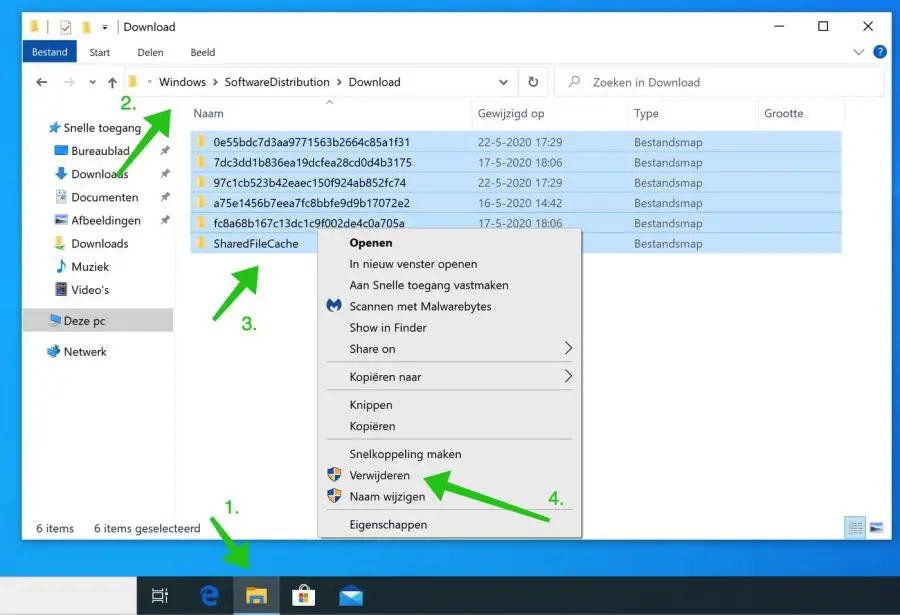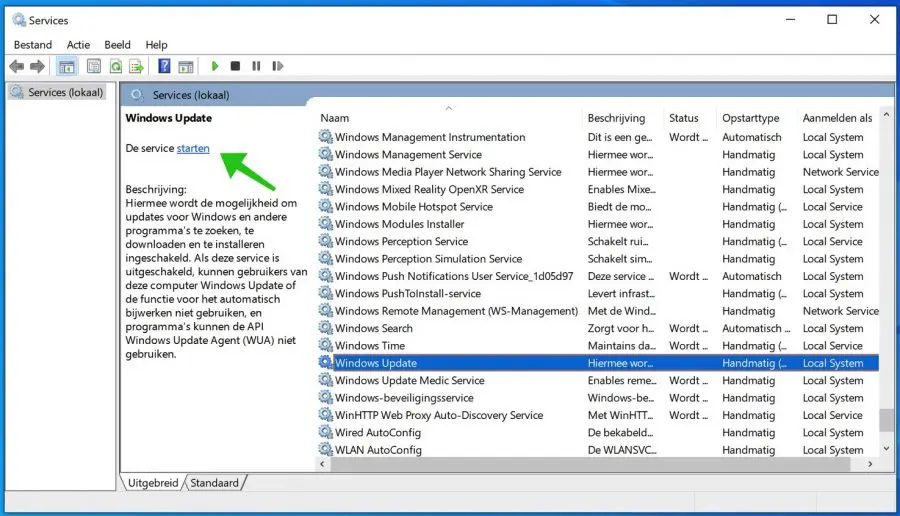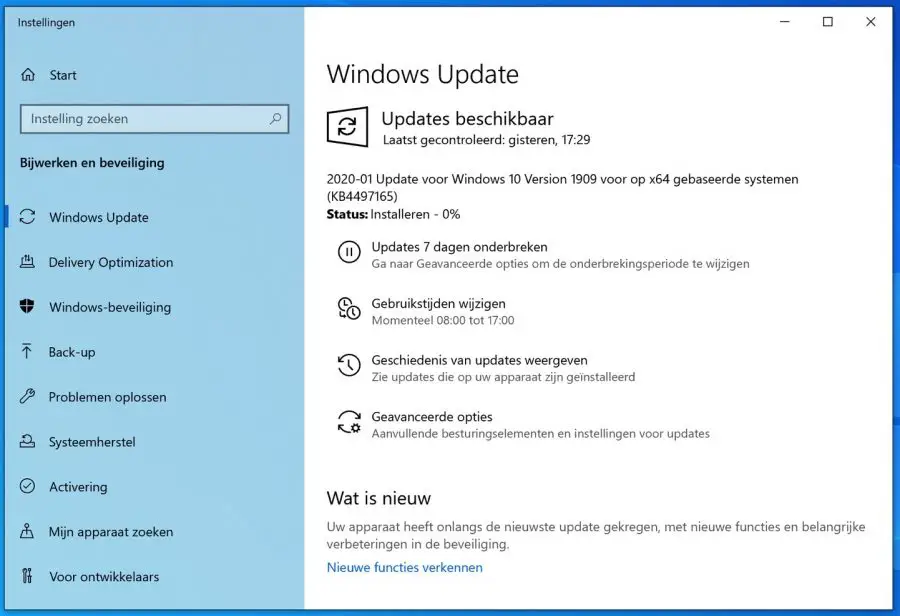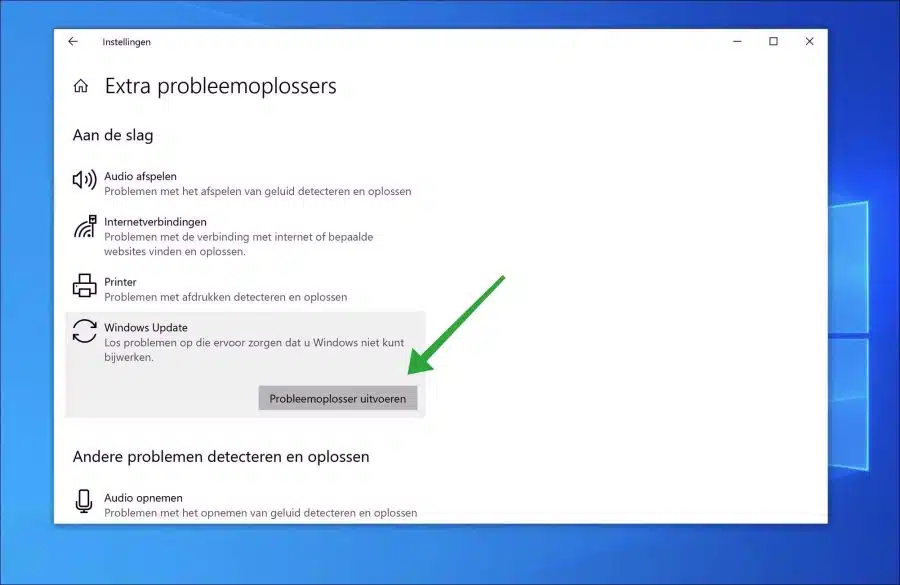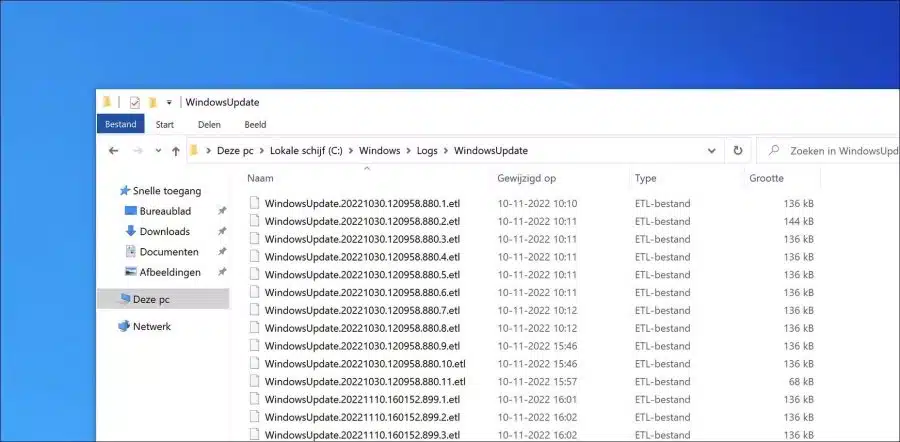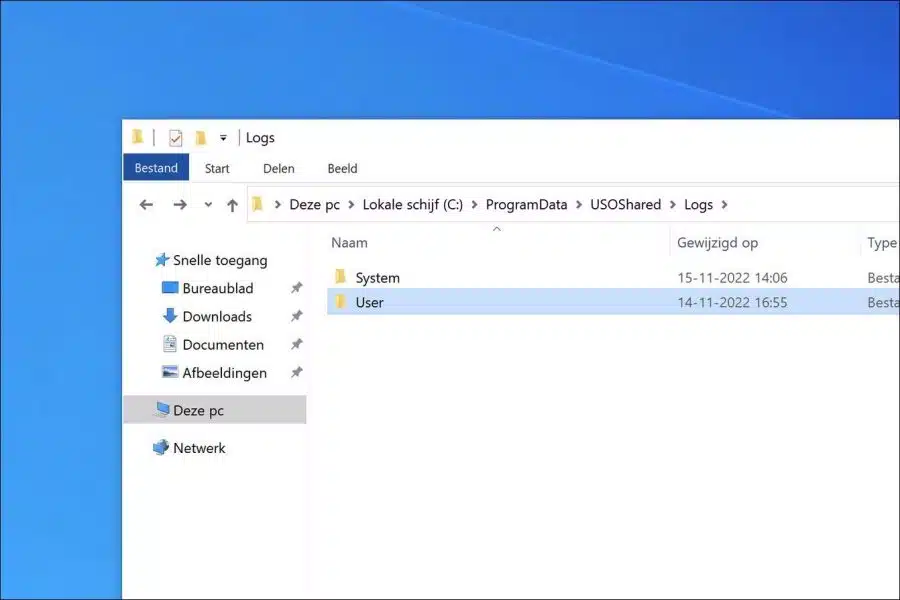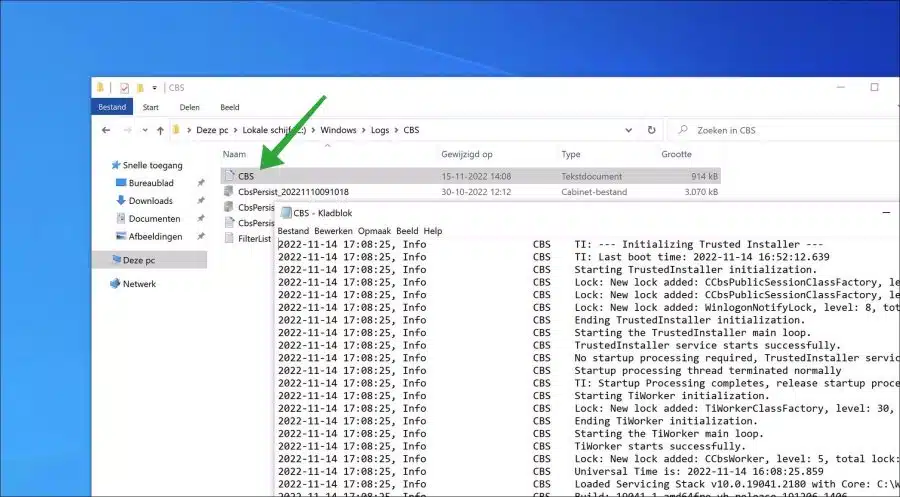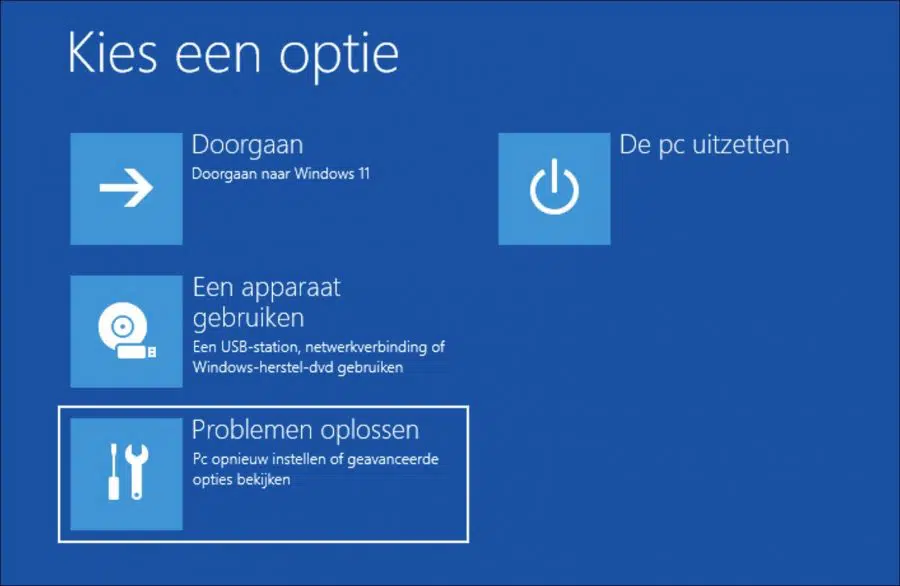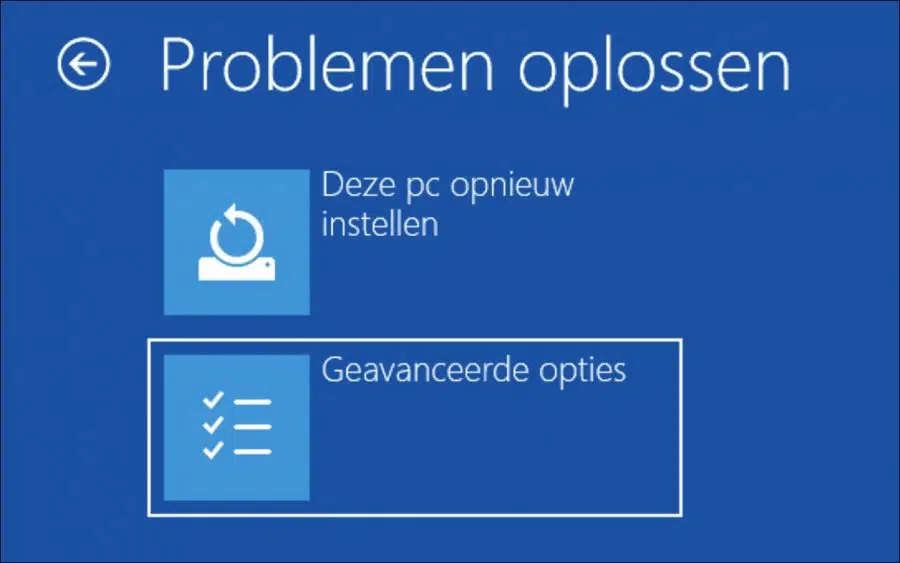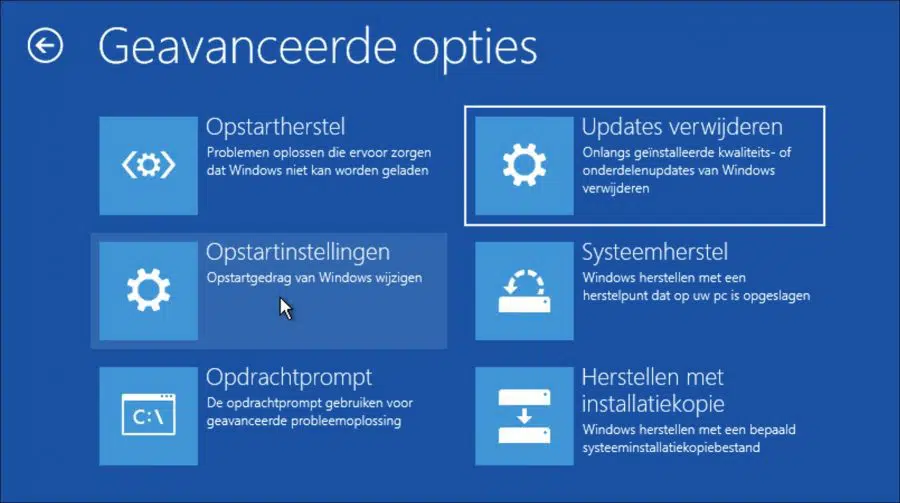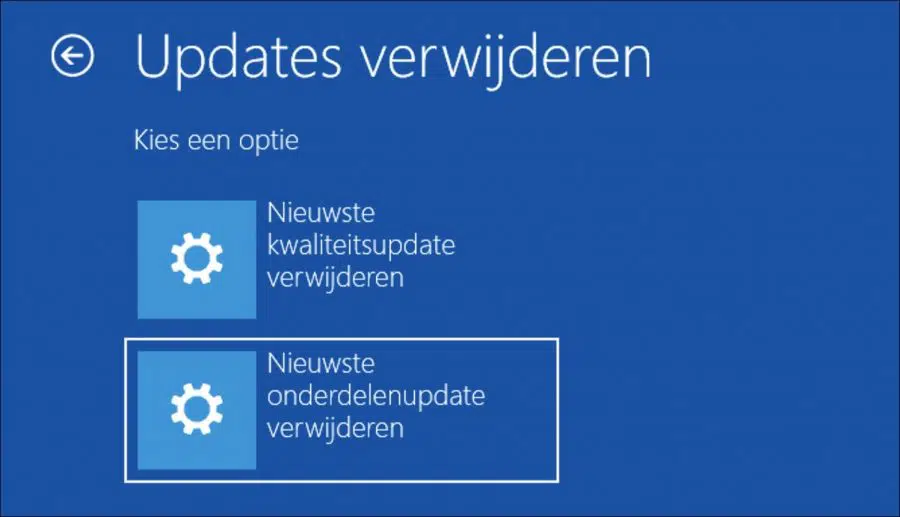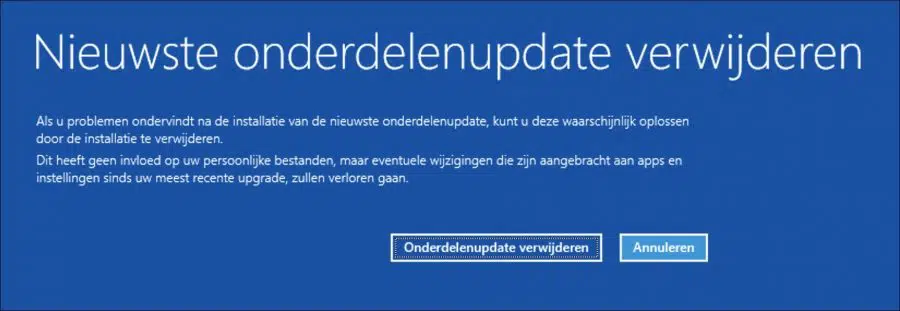Hay regulares Problemas reportados al instalar actualizaciones de Windows. Estos problemas pueden surgir por diversos motivos tanto en Windows 10 como en Windows 11.
Si hay problemas con las actualizaciones, Windows puede revertir las actualizaciones con el mensaje de error "Deshacer cambios en su computadora". Este mensaje de error significa que las actualizaciones específicas no se pueden instalar y que Windows elige eliminar la actualización.
Este error ocurre no solo al instalar actualizaciones, sino también al instalar componentes. El motivo por el que no se pudieron instalar las actualizaciones varía. En esta guía puedes leer soluciones genéricas que pueden ayudarte a corregir este mensaje de error. Si las soluciones no funcionan, le explicaré cómo buscar detalles del mensaje de error.
Mensaje de error para deshacer cambios en su computadora
Paso 1: reparar archivos de Windows
Windows utiliza diferentes procesos y servicios para instalar actualizaciones. Si algo sale mal con este archivos del sistema o con los servicios no se pueden instalar actualizaciones. El resultado puede ser que las actualizaciones se deshagan repetidamente. Por lo tanto, lo primero que recomendaría para comenzar es permitir que los archivos y servicios del sistema se restauren automáticamente. Por cierto, esto se puede hacer de forma segura.
Haga clic en buscar en la barra de tareas, busque "Símbolo del sistema". Haga clic derecho en Símbolo del sistema y haga clic en "Ejecutar como administrador".
En la ventana del símbolo del sistema, escriba:
sfc /scannow
Ahora se buscará en su computadora archivos del sistema incorrectos o faltantes. Si se detectan estos archivos, Windows los restaurará él mismo.
Una vez finalizado SFC, recomiendo ejecutar DISM. En la misma ventana del símbolo del sistema, escriba:
DISM /Online /Cleanup-Image /RestoreHealth
DISM realiza operaciones de limpieza y recuperación en el sistema operativo en ejecución. Incluso si se detectan problemas en el sistema operativo a través de DISM basándose en la “imagen en línea”, se repararán automáticamente.
Paso 2: eliminar archivos de actualización de Windows
En Windows, puedes actualizar borrar archivos. Si elimina los archivos de actualización, se descargarán e instalarán nuevamente. A veces las actualizaciones no se descargan correctamente o cierto software impide que se instalen. Al eliminar por la fuerza los archivos de actualización y descargarlos nuevamente, es posible que las actualizaciones se instalen correctamente.
Para empezar, vamos a detener el servicio de actualización de Windows. Detener este servicio interrumpe los procesos de actualización en ejecución o pendientes en Windows y nos ayuda a eliminar los archivos temporales.
En el cuadro de búsqueda en la parte inferior de la barra de tareas de Windows, busque: services.msc. Abra el resultado de los servicios.
En la ventana del servicio de Windows busque el servicio: Actualización de Windows. Haga clic en el resultado y haga clic en Detener el servicio en la parte superior izquierda.
Deje abierta la ventana Servicios. Cuando hayamos terminado, se debe reiniciar el servicio de actualización de Windows.
Abra el Explorador de Windows (1) y abra la siguiente carpeta (2): C:\Windows\SoftwareDistribution\Download\ luego seleccione todos los archivos y carpetas en la carpeta Descargar con CTRL+A (3) y elimine los archivos y carpetas con la tecla eliminar botón (4).
Ahora regrese a la aplicación Servicios. Haga clic en el servicio de actualización de Windows y haga clic en Iniciar el servicio en la parte superior izquierda.
Cierra todas las ventanas. En la configuración de Windows, vaya a Actualización de Windows y verifique y reinstale las actualizaciones.
Si todo va bien, ahora se instalarán los archivos de actualización que no se instalaron anteriormente.
Paso 3: solucionador de problemas de actualización de Windows
Hay algunas herramientas de solución de problemas disponibles en Windows. También hay un solucionador de problemas Disponible para actualización de Windows. Este solucionador de problemas puede detectar problemas con varias partes del proceso de actualización. Si se detecta algún problema, este solucionador de problemas puede solucionarlo él mismo.
Busque "solución de problemas" en la barra de tareas. Haga clic en "Solucionar otros problemas". En "Solucionadores de problemas adicionales", haga clic en "Actualización de Windows" y luego en "Ejecutar el solucionador de problemas".
Si esto no ayudó, lo recomiendo. Restablecer la actualización de Windows.
Paso 4 – Otras soluciones
No poder instalar actualizaciones no siempre tiene que ver con el proceso de actualización o con la actualización en sí. A veces, ciertos controladores impiden la instalación de actualizaciones o software, como un escáner de virus.
- Asegúrese de no estar conectado a una VPN o proxy. Esto evita problemas al descargar e instalar actualizaciones.
- Desactive su antivirus por completo o, si es necesario, desinstale temporalmente el software antivirus de su computadora.
- ¿Tiene hardware conectado a su PC? ¿Un disco duro externo, un teclado especial, un mouse u otros periféricos? Luego desconéctelo e intente instalar la actualización nuevamente.
- ¿Alguna vez has reiniciado la computadora?
Paso 5: utilice archivos de registro para identificar el problema de actualización de Windows
Si recibe un mensaje de error cuando ejecuta Windows Update, puede utilizar la información del archivo de registro Windowsupdate.log para solucionar el problema. Puede encontrar este archivo en la siguiente ubicación:
C:\Windows\Logs\WindowsUpdate
Aquí encontrará todos los archivos ETL. Debes abrir estos archivos con Vista de rendimiento. Se requieren algunos conocimientos técnicos para utilizar estos archivos de seguimiento.
Cuando ves que las actualizaciones están disponibles pero la descarga no comienza.
Cuando se descargan las actualizaciones pero la instalación no comienza.
Cuando se instalan actualizaciones pero no se produce ningún reinicio.
C:\ProgramData\USOShared\Logs
Solucionar problemas de instalación de Windows Update. Para ello puedes analizar el archivo “CBS.log”, que se encuentra en:
%systemroot%\Logs\CBS
Lea más sobre estos archivos de registro aquí.
https://learn.microsoft.com/nl-nl/windows/deployment/update/windows-update-logs
Paso 6: eliminar la última actualización de funciones (opcional)
Windows instala una actualización de funciones aproximadamente dos veces al año. Esta actualización contiene muchos cambios, especialmente cambios visuales y nuevas funciones. Estas actualizaciones en ocasiones pueden causar problemas, especialmente al principio. Desinstalar la última actualización de funciones puede resolver el problema. Asegúrese de no reinstalar la actualización del componente nuevamente.
Lea aquí cómo puede bloquear actualizaciones posteriormente. Utilice la mini herramienta de Windows Update para bloquear la actualización del componente.
Inicie su computadora en las opciones de arranque avanzadas. Puedes hacer esto usando medios de instalación comenzar. Luego haga clic en "resolver problemas" en la parte inferior izquierda.
De opciones de arranque avanzadas se muestran, haga clic en Solucionar problemas.
Haga clic en Opciones avanzadas.
Haga clic en Desinstalar actualización.
Haga clic en la opción que desea eliminar. Puede elegir entre "Eliminar la última actualización de calidad" y "Eliminar la última actualización de funciones". Si no tienes idea, empieza desde el primero, comprueba si el problema está solucionado. De lo contrario, reinicie las opciones avanzadas y desinstale la otra actualización.
Si tiene problemas después de instalar la última actualización de funciones, probablemente pueda resolverlos desinstalando la instalación. Esto no afectará sus archivos personales, pero se perderán todos los cambios realizados en las aplicaciones y configuraciones desde la actualización más reciente.
Haga clic en Eliminar actualización de funciones o Actualización de calidad.
Luego puedes usar el bloquear una actualización específica de Windows.
Espero que esto te haya ayudado a resolver el error "Deshacer cambios" al instalar la actualización de Windows. ¡Gracias por leer!