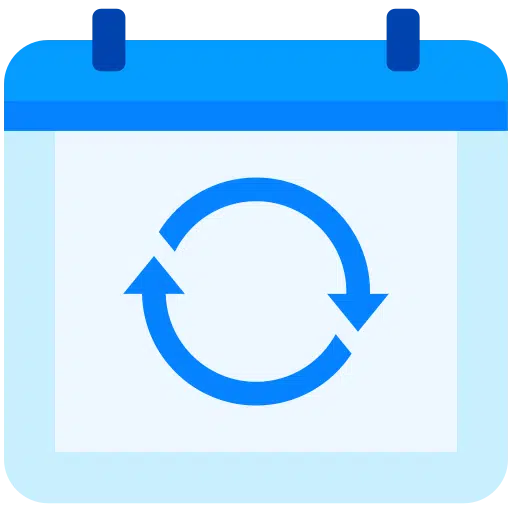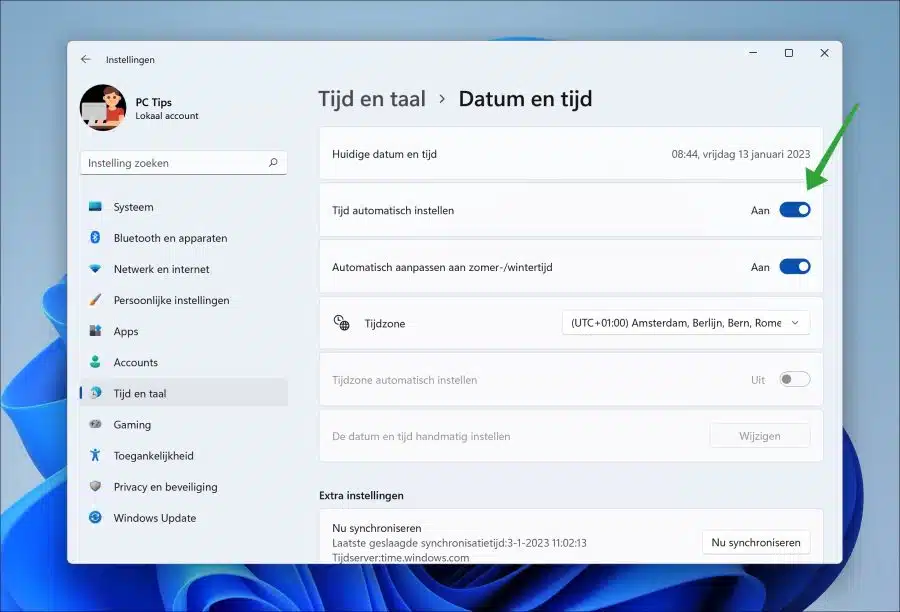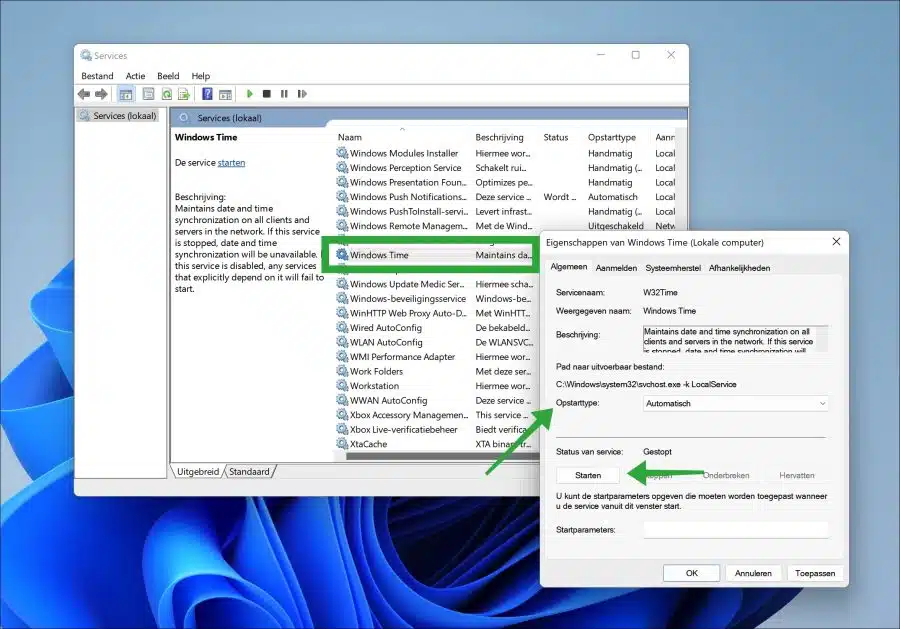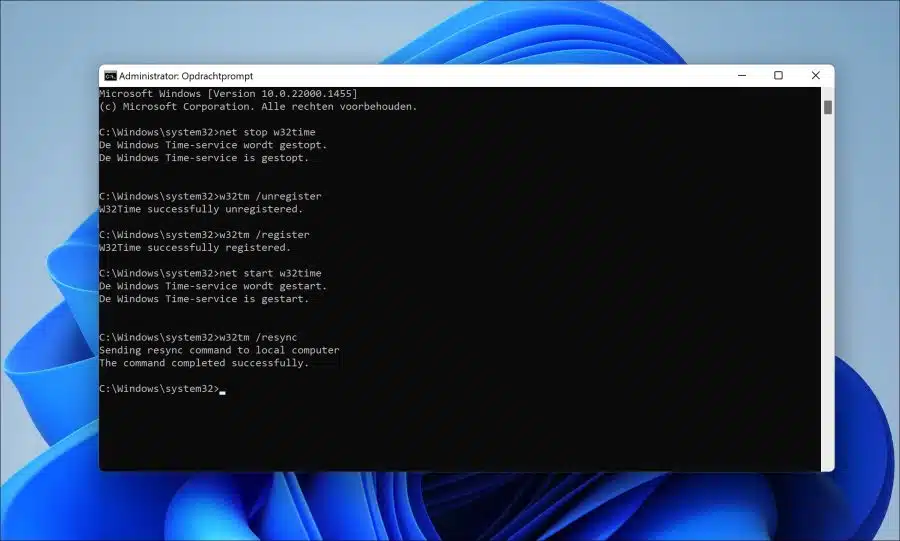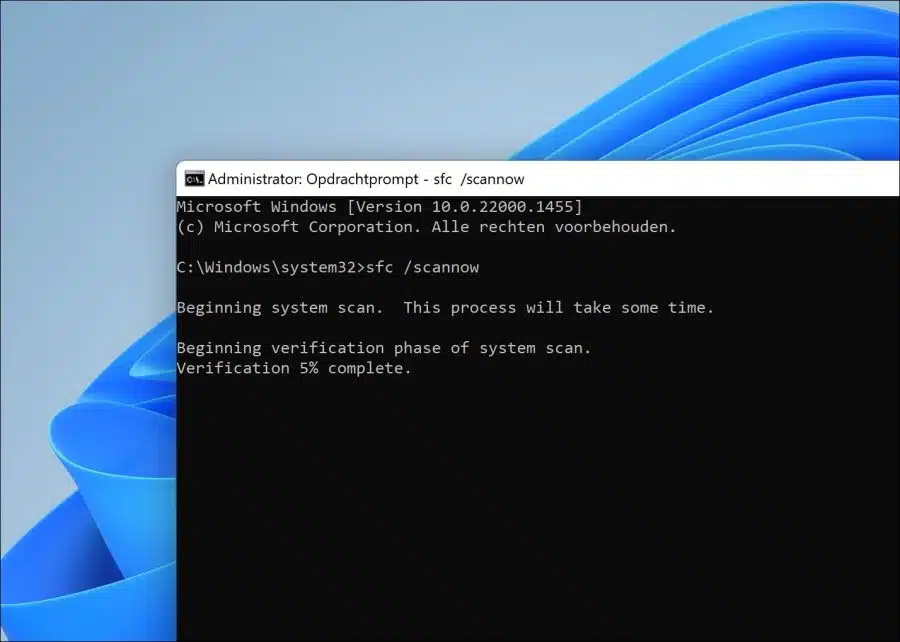Als de Tijd in Windows 11 o 10 ya no está sincronizado con los servidores de Microsoft, recibirás mensajes de error en varias aplicaciones. A hora o fecha incorrecta impide una conexión SSL segura a los servidores.
SSL (Secure Sockets Layer) utiliza certificados digitales para establecer una conexión segura entre su computadora y un servidor. Estos certificados contienen información como la identidad del titular del certificado y la fecha en que se emitió y vence el certificado.
Una de las partes más importantes de SSL es la validación del período de validez del certificado. Esto se hace para garantizar que el certificado siga siendo válido y no haya caducado. Tu ordenador o servidor compara el actual dato en tijd con las fechas “válido desde” y “válido hasta” en el certificado. Si la fecha y hora actuales están fuera de este rango, el certificado se considera inválido y la conexión SSL no funcionará.
Por lo tanto, una configuración de hora incorrecta en su computadora puede causar que las conexiones SSL fallen, incluso si el certificado es válido. Por lo tanto, es importante asegurarse de que el reloj de su computadora esté configurado en la hora correcta para evitar este problema. Por lo tanto, si la hora no se sincroniza correctamente, es posible que reciba mensajes de error al instalar actualizaciones, visitar un sitio web o descargar actualizaciones en varias aplicaciones instaladas.
La sincronización de la hora falla en Windows 11 o 10
Establecer la hora automáticamente
Para empezar, recomiendo comprobar en la configuración si la hora y la fecha se sincronizan automáticamente. A continuación se establece una conexión con un servidor horario a través de un servicio.
En la mayoría de los casos, se trata del servidor horario de Microsoft, es decir, time.windows.com. como el La computadora es parte de un dominio. el servidor de hora se puede configurar a través de un servidor en el dominio.
Abre la configuración. Luego haga clic en “hora e idioma” y luego en “fecha y hora”. Asegúrese de que la opción "Establecer hora automáticamente" esté habilitada.
Luego haga clic en el botón "Sincronizar ahora" en la "configuración adicional".
Configurar el servicio de hora de Windows en automático
El servicio "Hora de Windows" mantiene la sincronización de fecha y hora en todos los clientes y servidores de la red. Si se detiene este servicio, la sincronización de fecha y hora no estará disponible. Si este servicio está deshabilitado, los servicios que dependen explícitamente de él no se iniciarán.
Abrir los servicios. Busque el servicio "Hora de Windows" y haga doble clic en él para abrirlo. En la configuración del servicio, cambie la opción "Tipo de inicio" a "Automático". Luego haga clic en el botón "Inicio" para iniciar el servicio "Hora de Windows".
Ahora reinicie la computadora. Compruebe inmediatamente si la hora y la fecha están sincronizadas.
Restablecer la configuración de tiempo
Si tiene problemas inesperados con la hora y la fecha de su computadora, restablecer la configuración de hora puede ser útil. Establece los valores predeterminados para hora y fecha.
Abra un símbolo del sistema como administrador. Ejecute los comandos completos, confirme cada comando con la tecla Intro.
net stop w32time w32tm /unregister w32tm /register net start w32time w32tm /resync
Reinicie su computadora y verifique si la hora y la fecha ahora están sincronizadas correctamente.
Reparar archivos del sistema en su computadora
Si hay Los archivos del sistema están dañados. entonces puedes hacer que Windows 11 o 10 lo repare solo. Esto también se aplica a archivos relacionados con la hora y la fecha. Recomiendo ejecutar el proceso de reparación automática "SFC" para solucionar el problema de sincronización de fecha y hora.
SFC significa "Comprobador de archivos del sistema". Es una utilidad integrada de Windows que escanea los archivos del sistema en su computadora y reemplaza aquellos que están dañados o faltan. Esta herramienta verifica la integridad de todos los archivos protegidos del sistema y reemplaza las versiones incorrectas con versiones correctas de Microsoft.
Abra un símbolo del sistema como administrador. Luego ingrese el siguiente comando para ejecutar SFC. Este proceso tarda entre 10 y 30 minutos; no interrumpa el proceso SFC.
sfc /scannow
Espero que esto haya ayudado a resolver los problemas de sincronización horaria en Windows 11 o 10. Si no funcionó, puedes usar la aplicación "nettime”Utilízalo para forzar el tiempo. ¡Gracias por leer!