Windows 11 requiere una conexión a Internet durante la instalación. Se requiere una conexión a Internet para completar la instalación desde Windows 11 versión 22557.
En el pasado, existía la opción de omitir la instalación a través de Internet y continuar con una cuenta local, esta opción ha desaparecido. Todo lo que puede hacer es hacer clic en el botón “Intentar de nuevo” que le pedirá nuevamente que se conecte a Internet para completar la instalación de Windows 11.
En este artículo puedes leer cómo Aún puedes instalar Windows 11 sin una conexión a Internet activa.
Instalar Windows 11 sin conexión a Internet
Para comenzar, le recomiendo que inicie la instalación a través de un Memoria USB de Windows 11. Tú haces esta memoria USB encendido, insértelo en la computadora y comience la instalación.
Es importante saber que si instalas Windows 11 vía USB de esta forma, se borrarán todos los datos actuales. Windows 11 se instala limpiamente.
Seleccione el correcto idioma para instalar Windows 11.
Haga clic en el botón "Instalar ahora".
Luego haga clic en "No tengo una clave de producto" en la parte inferior o complete el código de producto y haga clic en siguiente.
Elija el sistema operativo que desea instalar. Se trata del versión de windows 11 que desea instalar. Si utiliza Windows 11 en un entorno doméstico, Windows 11 Home es adecuado. Si está más familiarizado con las computadoras o usa Windows 11 en un entorno de trabajo, seleccione Windows 11 pro.
Haga clic en Siguiente.
Acepte los términos de la licencia y haga clic en Siguiente.
Seleccione el espacio en disco "no asignado" y haga clic en Siguiente. Esta pantalla puede diferir, necesitará liberar espacio en el disco y/o particiones usted mismo para instalar Windows 11.
Se está instalando Windows 11. Después de la instalación, personalizaremos Windows 11 para que pueda completar la instalación sin una conexión a Internet activa.
Cuando se complete la instalación, verá la configuración de Windows 11. Seleccione el país y la región correctos.
Elija la distribución de teclado correcta.
Cuando veas la ventana “Estás a punto de conectarte a una red”, presiona la siguiente combinación de teclas en tu teclado.
MAYÚS + F10
Se abrirá una ventana del símbolo del sistema. En la ventana del símbolo del sistema, escriba el siguiente comando y confirme con la tecla Intro:
OOBE\BYPASSNRO
Su computadora ahora se reiniciará y volverá a su configuración de Windows 11.
Cuando la configuración haya comenzado nuevamente pulsa en “No tengo internet”.
Luego haga clic en "Continuar con configuraciones restringidas" en la parte inferior.
Entonces dale uno gebruikersnaam para iniciar sesión con una cuenta local. Haga clic en Siguiente.
Ahora se le preguntarán varias veces por diferentes configuraciones; siga estas preguntas. Una vez completado, se completará la instalación de Windows 11.
Lea también:
- Instale Windows 11 en VirtualBox.
- Instale Windows 11 en una PC no compatible.
- Instale Windows 11 sin TPM.
- Reinstale Windows 11 con retención de archivos.
- 15 consejos para el Explorador de Windows en Windows 11.
- ¿Limpiar el registro de Windows 11? ¡Así es como!
- 8 consejos para hacer Windows 11 más rápido.
- Personaliza la barra de tareas de Windows 11.
espero que esto te ayude. ¡Gracias por leer!

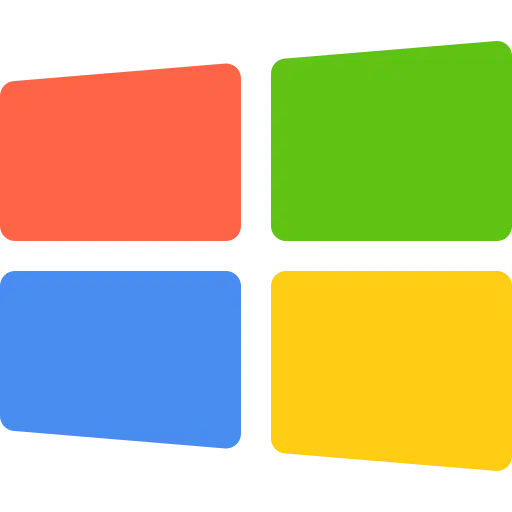
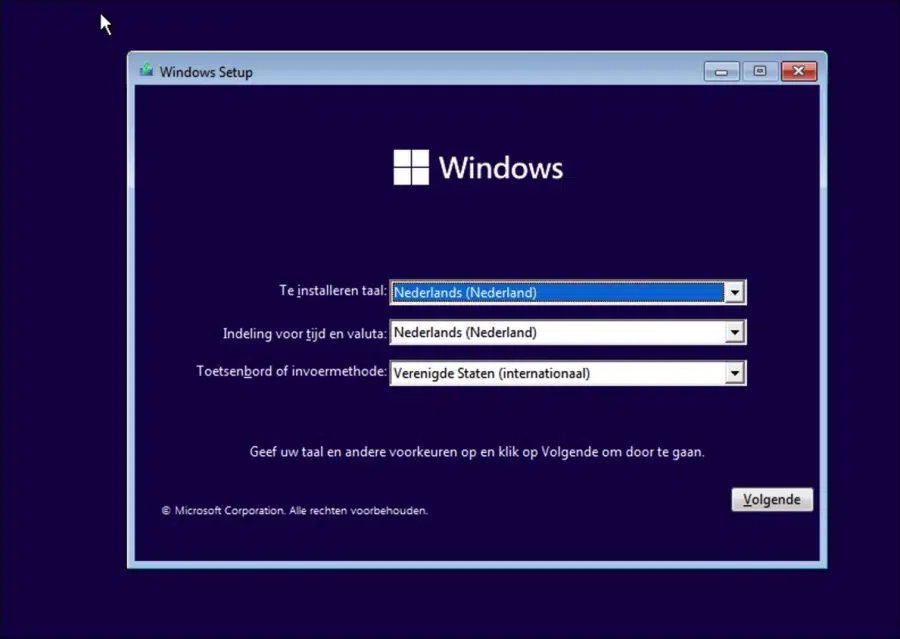
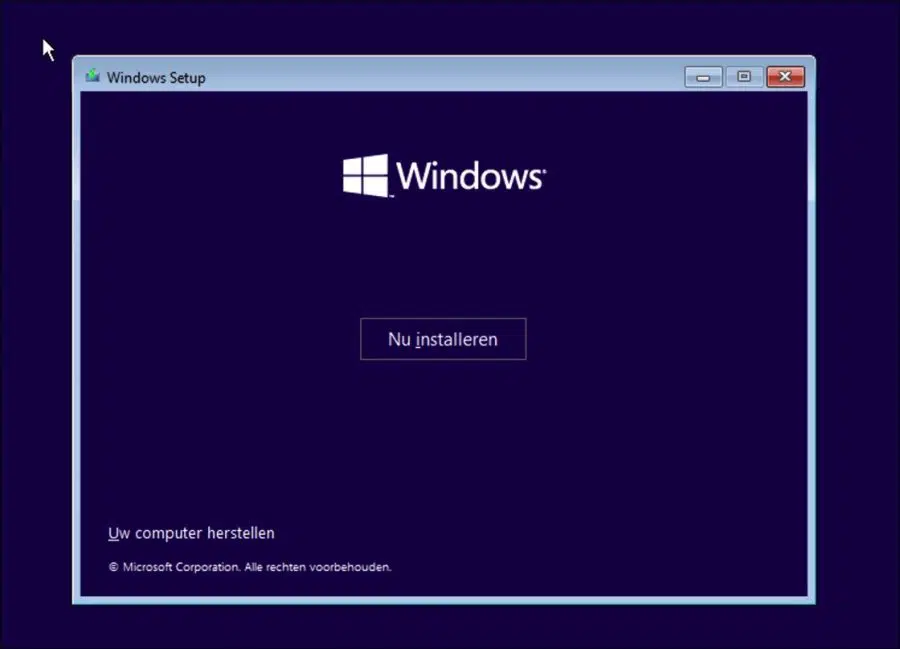
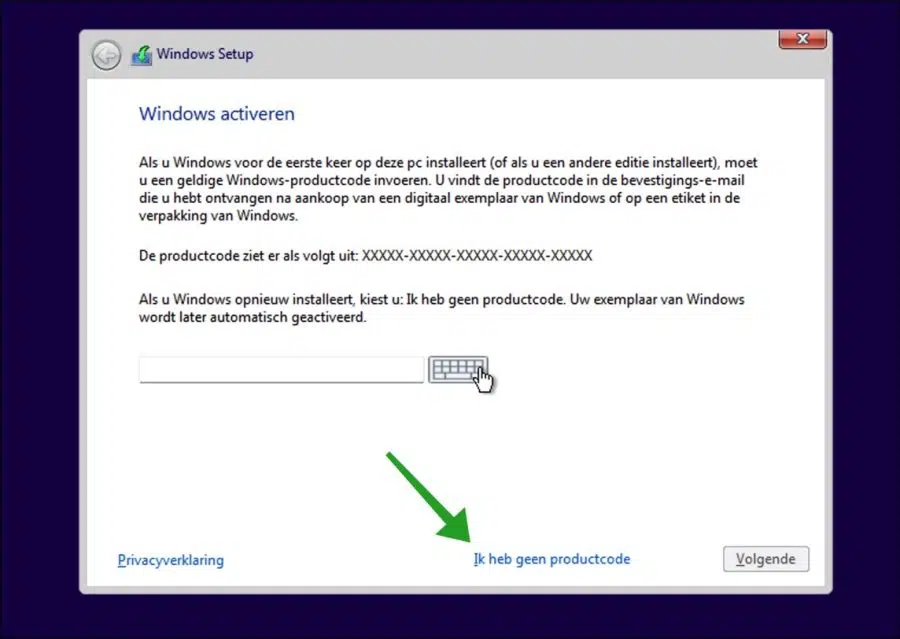
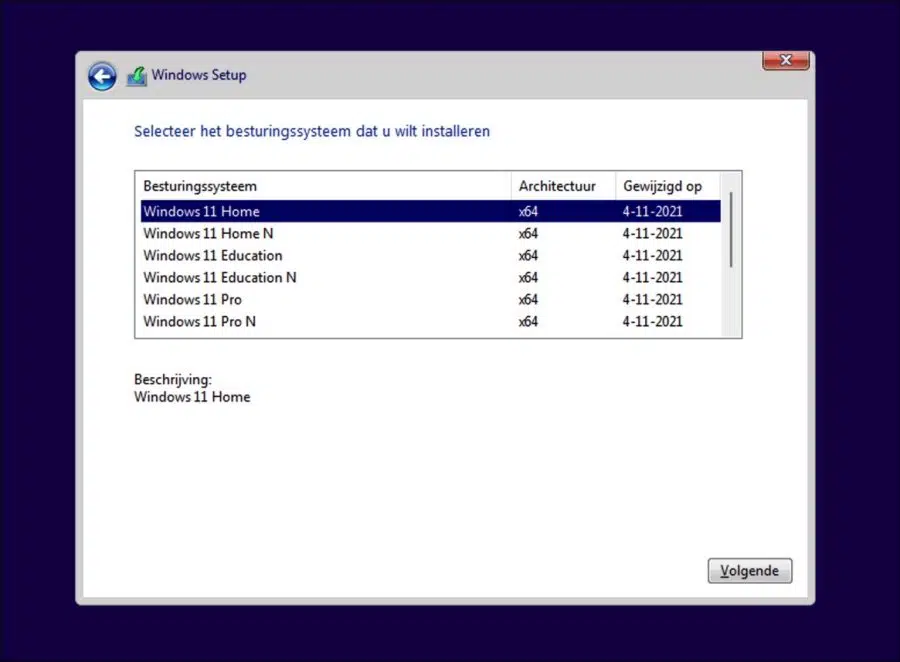
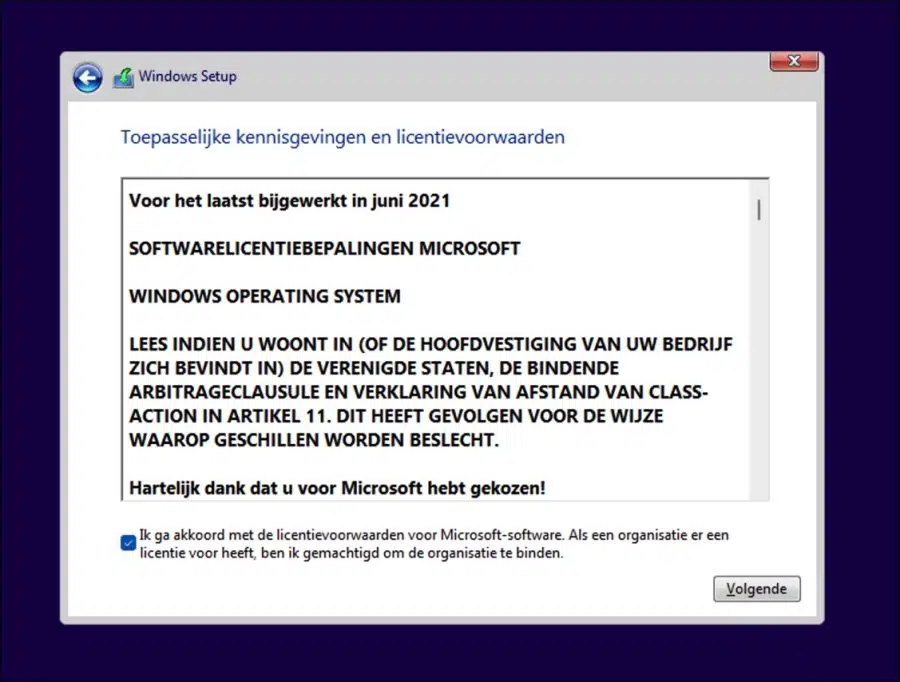
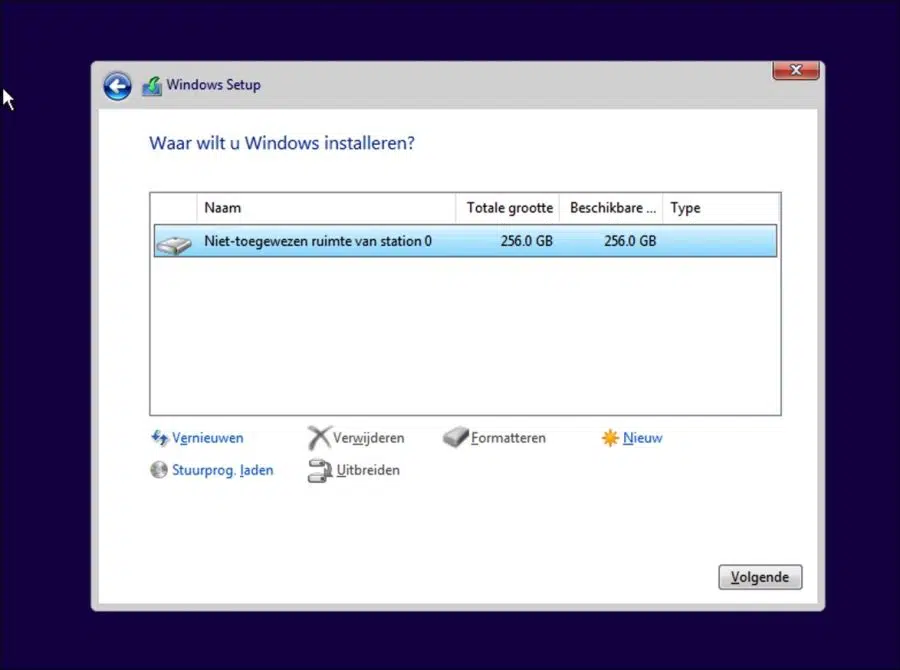
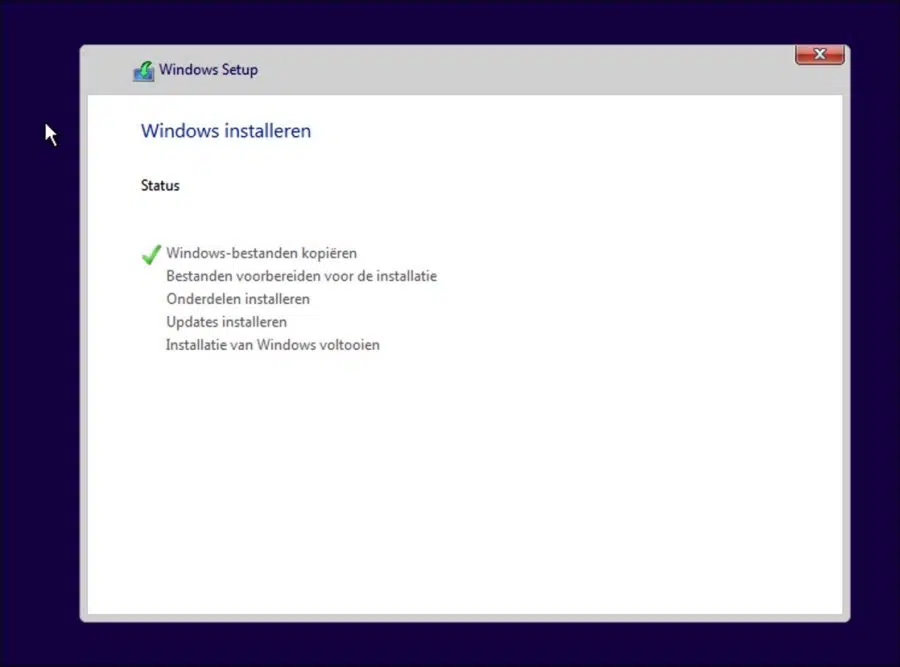
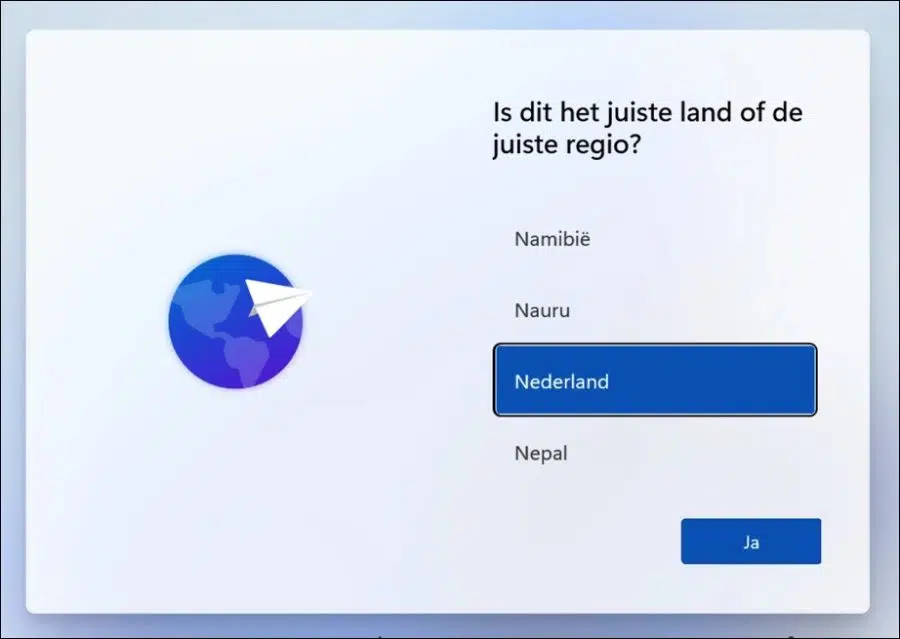
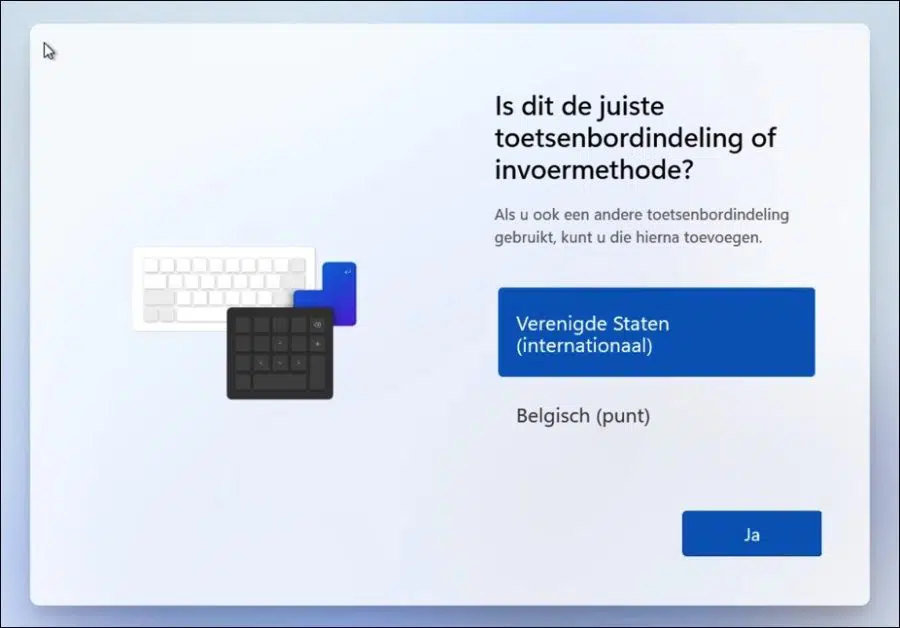
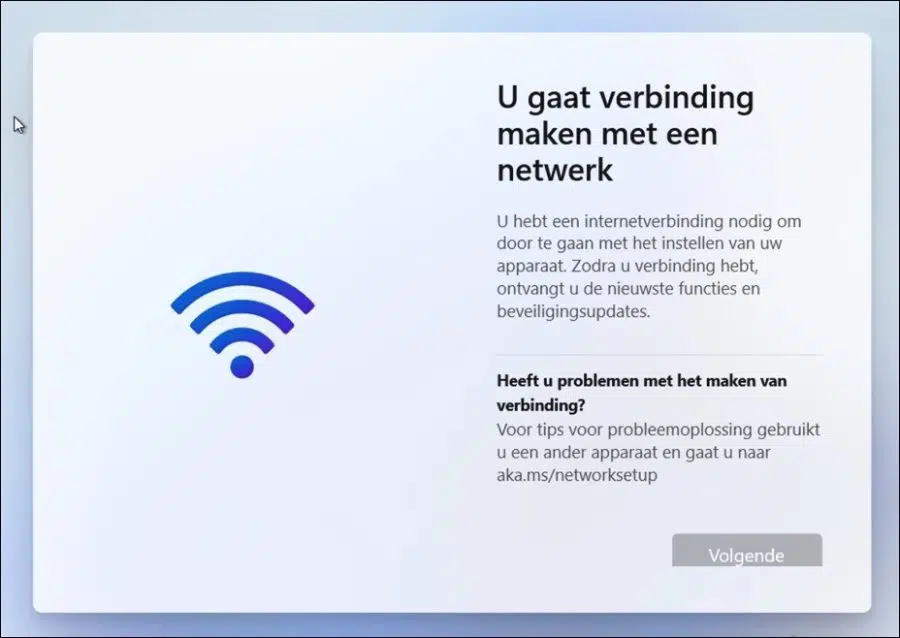
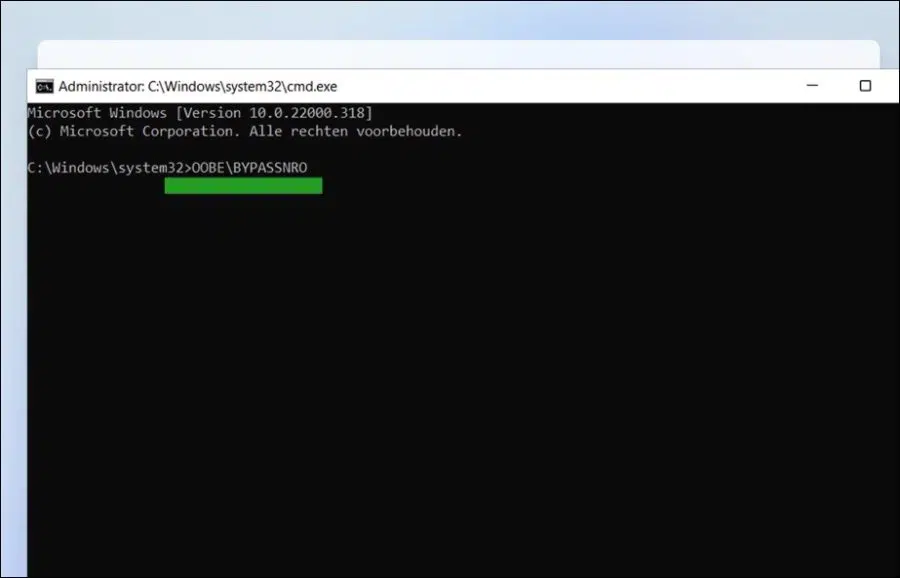
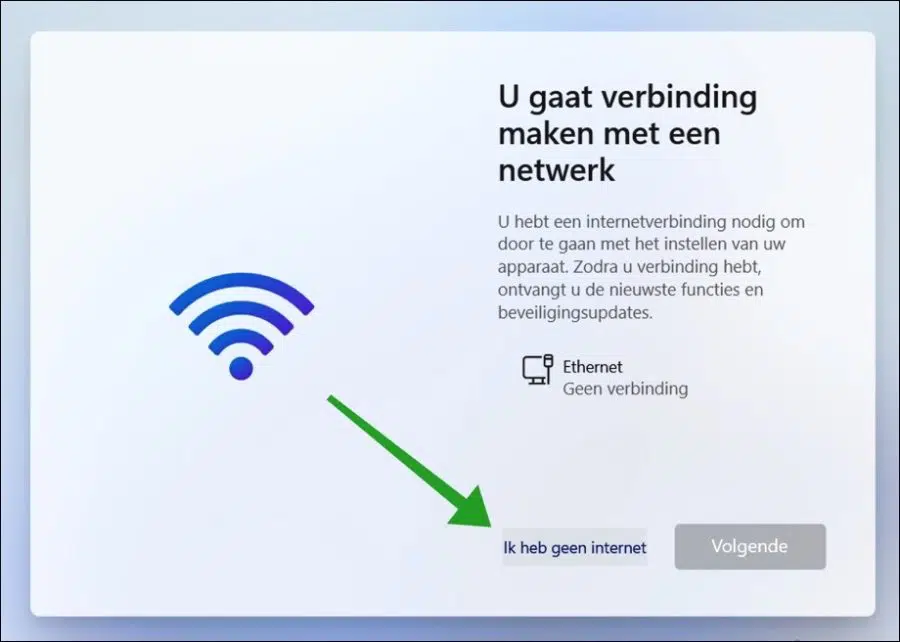
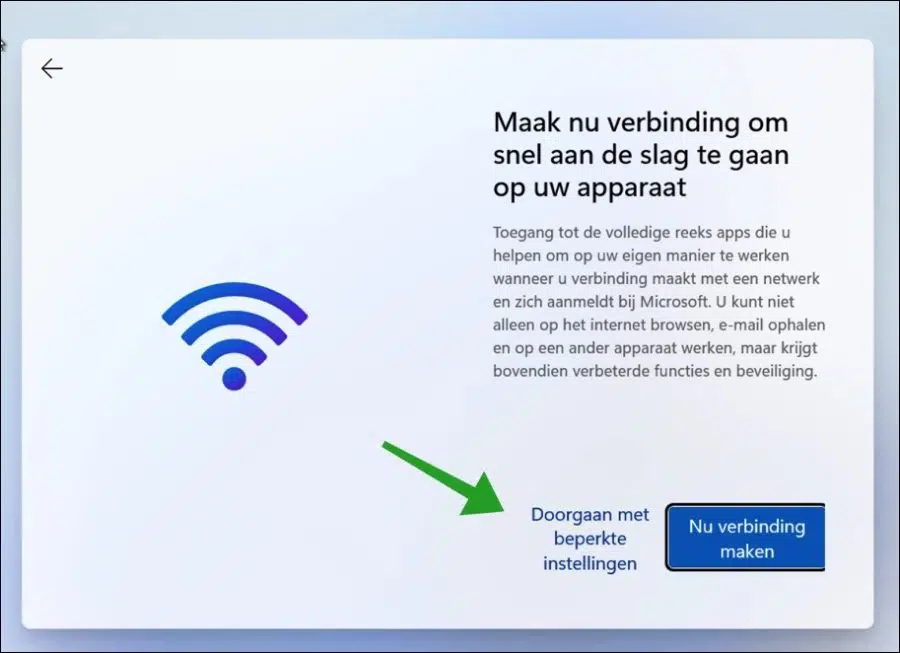
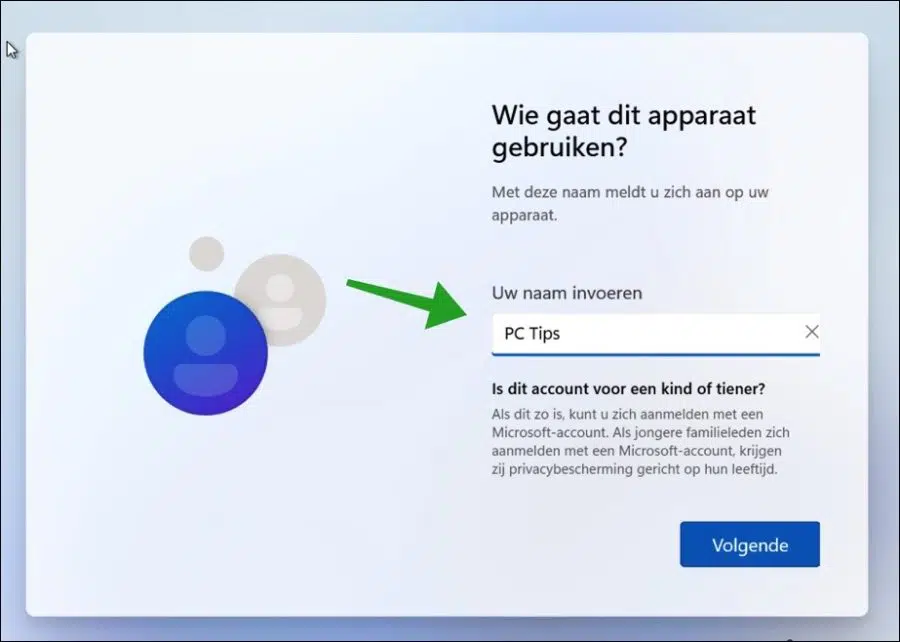

Gracias por descubrir este procedimiento. Lamentablemente recibo el mensaje de que OOBE ya no se reconoce.
lástima
hallo, Lo probé de inmediato y todavía funciona.. Puede que estés haciendo algo mal, no tengo idea de qué. pero todavía funciona.
El comando es:
OOBE\BYPASSNRO(Tenga en cuenta la barra diagonal correcta “\”)Buena suerte!
El comando no está escrito correctamente OOBE\BYPASSRNO
Así funciona OOBE\BYPASSNRO
¡Disuelto! 🙂 gracias
Querido Stefan, muchas gracias por este consejo y, por supuesto, por toda la iniciativa. De esta manera ahora podría continuar con la instalación sin conexión a Internet. Arriba
¡Gracias! Me alegro que haya funcionado 🙂