Le registre Windows est un paradis pour les paramètres Windows. Vous pouvez y ajuster toutes sortes de choses que vous ne pouvez pas faire via les actions normales de Windows. Dans cet article, je vais vous donner 7 ajustements utiles que vous pouvez effectuer sous Windows via le registre Windows.
Si vous envisagez de procéder à des ajustements Registre Windows, il est important que vous ayez une sauvegarde Windows en cas de problème. Le registre Windows est l'endroit idéal pour apporter des modifications techniques, mais aussi l'endroit où les choses peuvent tourner terriblement mal. Alors fais-en un Sauvegarde Windows.
7 hacks utiles du registre Windows
Pour commencer, vous en avez besoin Ouvrir le registre Windows. Appuyez sur la touche Windows + R de votre clavier. Ou faites un clic droit sur le bouton Démarrer et sélectionnez Exécuter. La fenêtre Exécuter s'ouvre.
Tapez : regedit.exe dans la fenêtre d’exécution. Appuyez sur Entrée pour ouvrir le registre Windows.
Ajouter un raccourci au menu contextuel de Windows
Le menu contextuel est le menu que vous voyez lorsque vous cliquez avec le bouton droit sur un fichier ou un raccourci. Vous ne pouvez normalement pas ajouter de nouveaux raccourcis à ce menu, Windows le fait lui-même. Cependant, avec l'ajustement dans le registre, c'est possible, vous pouvez ajouter votre propre raccourci au menu contextuel de Windows.
Dans le registre allez sur :
Ordinateur\HKEY_CLASSES_ROOT\Répertoire\arrière-plan\shell
Dans la fenêtre shell, cliquez avec le bouton droit sur Nouveau > Clé.
Dans cet exemple, je vais ajouter Chrome au menu contextuel. Donne lui un nom: Chrome.
Cliquez dans le dossier Chrome et créez une nouvelle clé appelée : commander.
Appuyez sur la valeur par défaut dans le dossier de commandes et remplacez-la par : chrome.exe
Vous avez maintenant ajouté Chrome comme élément de menu dans le menu contextuel de Windows.
Bien entendu, il vous est possible de procéder à d’autres ajouts dans le menu contextuel. Quelques connaissances techniques requises.
Mode sombre de Windows
Vous pouvez facilement faire passer Windows en mode sombre via le registre. Cela définit les nuances de Windows sur sombres.
Dans le registre allez sur :
Ordinateur\HKEY_CURRENT_USER\Software\Microsoft\Windows\CurrentVersion\Themes\Personalize
Double-cliquez sur la valeur DWord : AppsUseLightTheme changer la valeur de 1 à 0.
Si la valeur AppsUseLightTheme n'existe pas encore, faites un clic droit dans la fenêtre où se trouve AppsUseLightTheme et créez une valeur Dword 32 bits avec une valeur de 0.
Redémarrez maintenant votre ordinateur pour que la modification prenne effet. Vous modifiez le mode sombre en redéfinissant la valeur AppsUseLightTheme sur 1 dans le registre.
Ouvrez la dernière fenêtre active dans la barre des tâches Windows
Lorsque vous ouvrez plusieurs fenêtres d'une seule application dans Windows 10, Windows 10 les regroupe toutes dans une seule icône dans la barre des tâches, et lorsque vous cliquez pour l'ouvrir, les vignettes deviennent visibles pour vous donner la possibilité de choisir quelle fenêtre ouvrir. .
Si vous souhaitez que la dernière fenêtre active soit ouverte au lieu de la fenêtre miniature, vous pouvez l'ajuster à l'aide de l'éditeur de registre.
Dans le registre allez sur :
Ordinateur \ HKEY_CURRENT_USER \ Software \ Microsoft \ Windows \ CurrentVersion \ Explorer \ Advanced
Faites un clic droit dans la fenêtre et créez une nouvelle valeur DWORD 32 bits.
Nommez la valeur DWORD : LastActiveClick double-cliquez sur la valeur et modifiez les données de valeur de 0 à 1.
Afficher les informations de démarrage détaillées
Avez-vous l'impression que Windows pose des problèmes au démarrage ou êtes-vous simplement un technicien qui préfère voir beaucoup d'informations au démarrage de Windows ? Activez ensuite le mode Verbose dans le registre Windows. Le mode verbeux affiche des informations détaillées lors du démarrage.
Dans le registre allez sur :
Ordinateur\HKEY_LOCAL_MACHINE\SOFTWARE\WOW6432Node\Microsoft\Windows\CurrentVersion\Policies\System
Créez une nouvelle valeur DWORD 32 bits, nommez cette valeur : VerboseStatus. Double-cliquez sur la valeur et modifiez la valeur VerboseStatus de 0 à 1.
Pour voir le changement, vous devez redémarrer votre ordinateur.
Désactiver l'écran de verrouillage Windows
Si vous préférez que Windows affiche immédiatement l'écran de connexion au lieu des images via Windows Spotlight, vous pouvez désactiver l'écran de verrouillage dans Windows 10.
Dans le registre allez sur :
Ordinateur \ HKEY_LOCAL_MACHINE \ LOGICIEL \ Politiques \ Microsoft \ Windows \
Créez une nouvelle clé en cliquant avec le bouton droit dans la fenêtre de registre. Nouveau > Clé, nommez la clé : Personnalisation.
Cliquez dans le dossier (clé) Personnalisation et créez une valeur DWORD 32 bits appelée : NoLockScreen et définissez la valeur sur 1.
Augmenter la transparence de la barre des tâches
La transparence de la barre des tâches varie selon les différents types d'écran, tels que l'affichage AMOLED et OLED. Cependant, en ajustant le registre, vous pouvez activer la transparence OLED sur n'importe quel écran.
Dans le registre allez sur :
Ordinateur\HKEY_LOCAL_MACHINE\SOFTWARE\Microsoft\Windows\CurrentVersion\Explorer\Advanced
créez une nouvelle valeur DWORD 32 bits avec le nom : UtiliserOLEDTaskbarTransparency double-cliquez sur la valeur et changez la valeur de 0 à 1.
Redémarrez l'ordinateur pour voir l'effet dans la barre des tâches.
Afficher les secondes dans l'horloge
Vous pouvez afficher les secondes sur l'horloge sous Windows pour un meilleur chronométrage. Cela nécessite un petit ajustement dans le registre.
Dans le registre allez sur :
Ordinateur \ HKEY_CURRENT_USER \ Software \ Microsoft \ Windows \ CurrentVersion \ Explorer \ Advanced
créez une nouvelle valeur DWORD 32 bits avec le nom : ShowSecondsInSystemClock double-cliquez sur la valeur et changez la valeur de 0 à 1.
J'espère que cela vous a aidé! Merci pour la lecture.


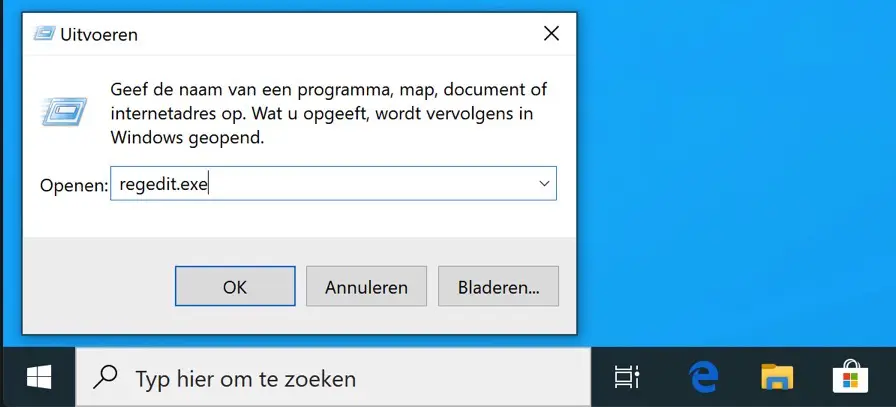
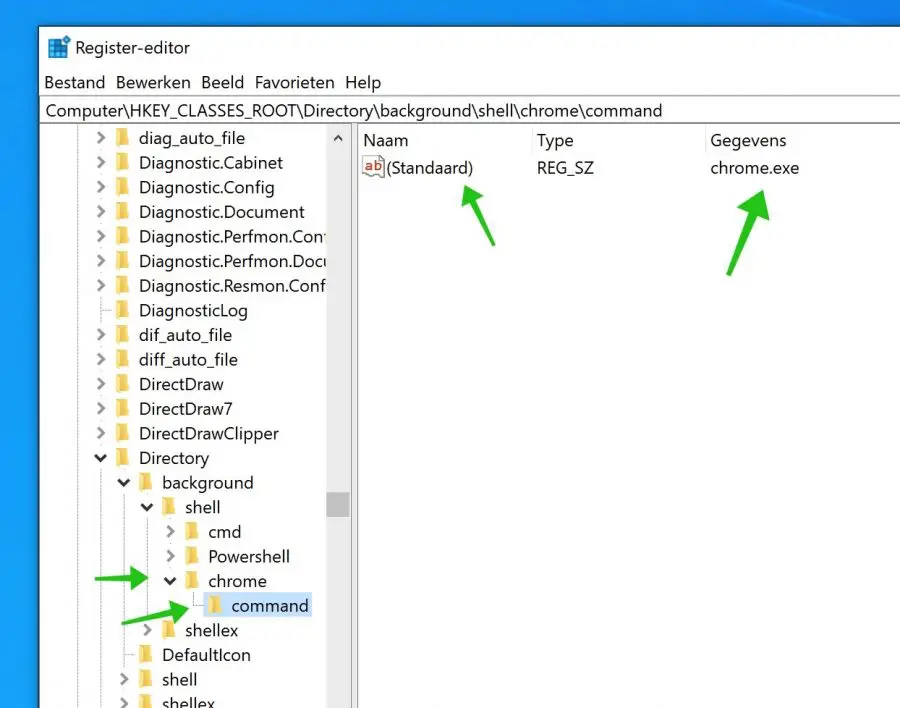
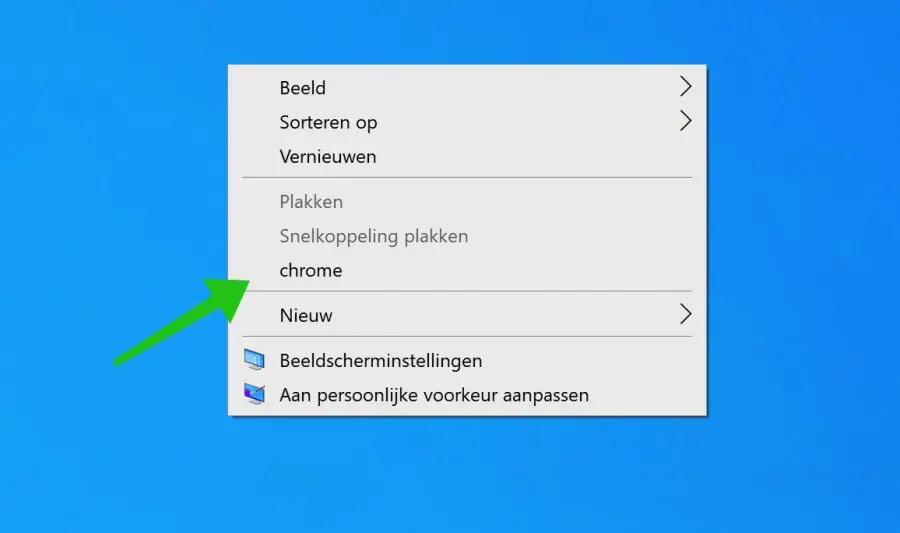
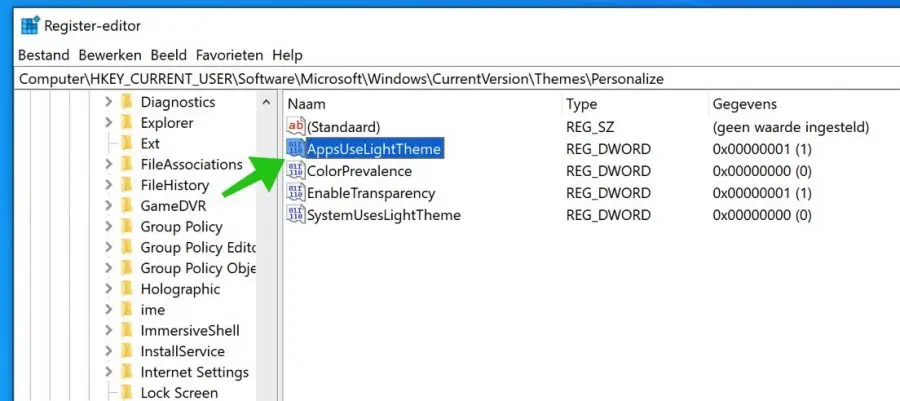
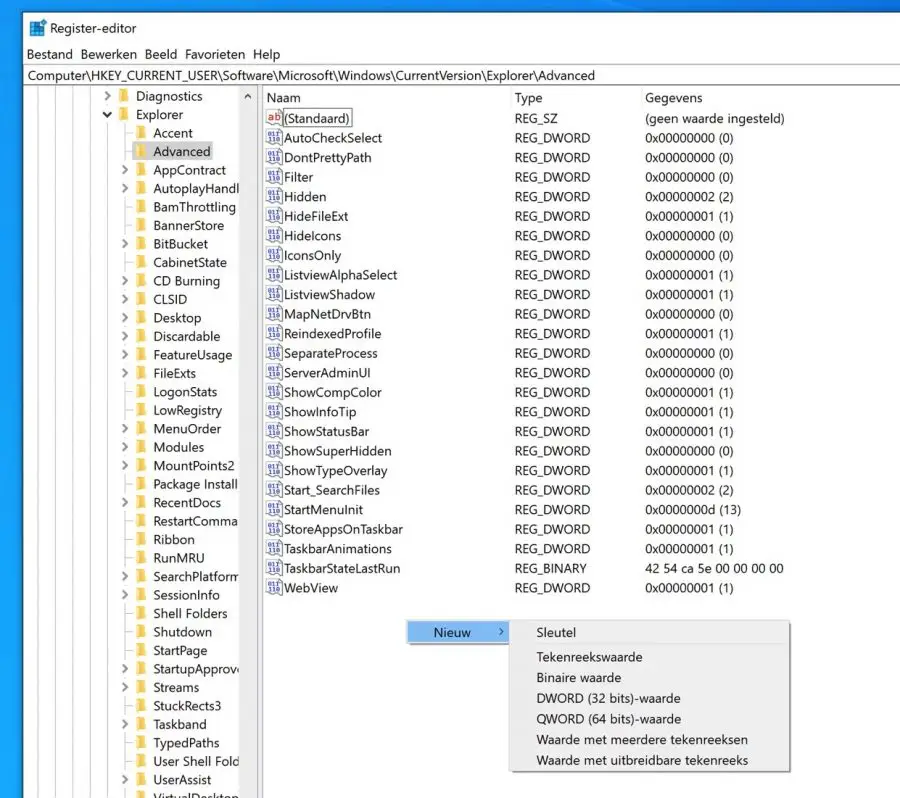
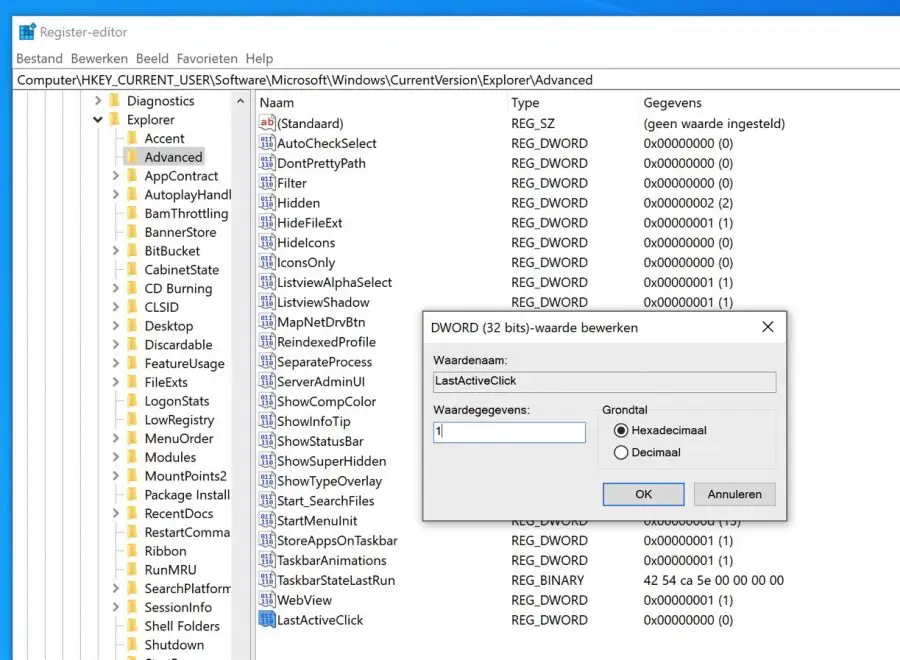
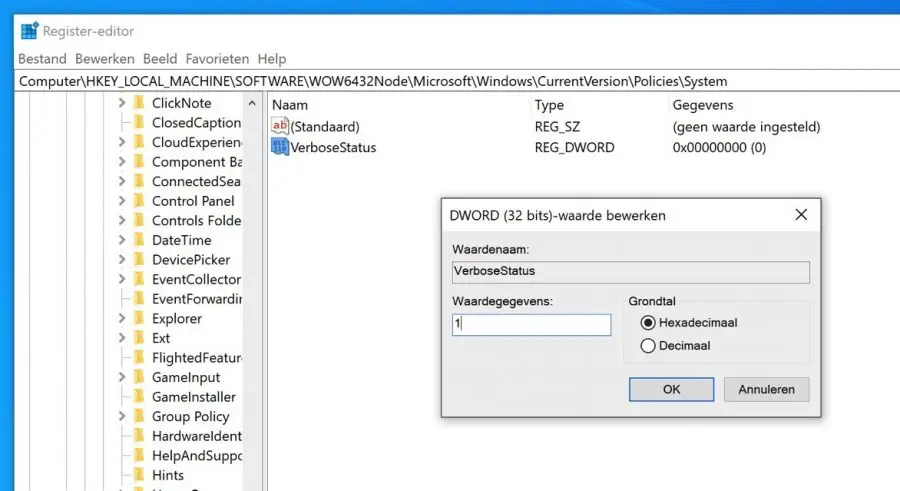
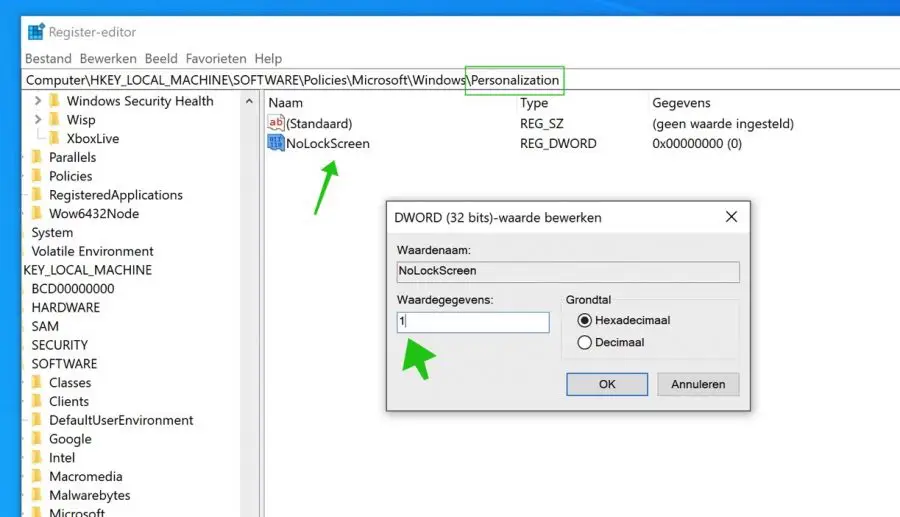
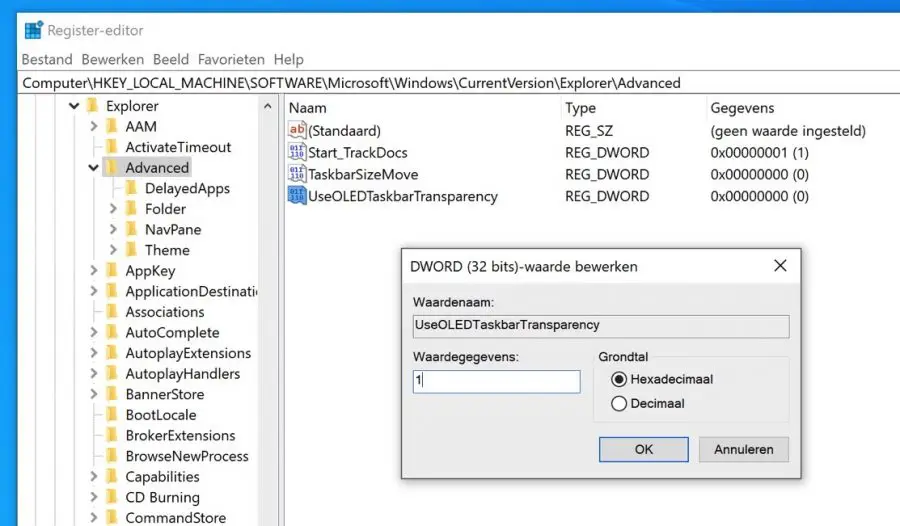
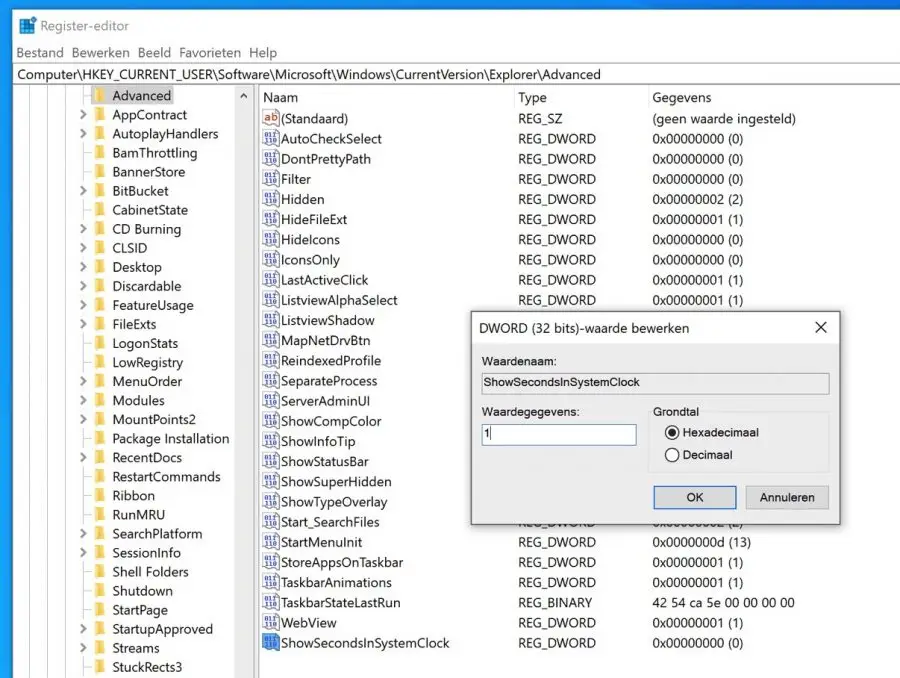
Je recherche la clé pour changer la couleur du texte de l'explorateur et des dossiers et contenus personnels.
Malheureusement, je n'ai pas assez de connaissances pour le trouver.
Pouvez-vous m'aider à démarrer ?
Bonjour, oui c'est possible. Ouvrez l'éditeur de registre, ouvrez la structure de dossiers suivante :
HKEY_CURRENT_USER\Control Panel\ColorsLà, vous pouvez modifier les touches suivantes en couleurs RVB.
WindowTextActiveTitle
TitleText
InactiveTitle
InactiveTitleText
Ajustez-les à la couleur souhaitée dans les codes couleurs RVB : https://www.rapidtables.com/web/color/RGB_Color.html et redémarrez votre ordinateur. Bonne chance! Salutations, Stéphane.
Bonjour, j'ai Windows 10 Home et je ne peux voir aucune de mes photos dans l'Explorateur depuis 2 semaines maintenant. Je l'ai déjà fait mais ça ne marche pas.
Accédez à un dossier contenant des photos. Cliquez dans le coin supérieur gauche, organisez. Et sélectionnez Options de recherche de dossier. Ensuite, un écran apparaîtra avec quelques options.
Général >Vues >Rechercher
Sélectionnez les vues. Dans la colonne Paramètres avancés, en deuxième position, il est indiqué Toujours afficher les icônes, jamais les vignettes (( cela devrait être désactivé)). En troisième position, il est indiqué Afficher l'icône du fichier dans la vignette (( cela devrait être activé)
Sinon, votre PC a besoin de nouvelles clés de registre !
Ma question est quelle nouvelle clé de registre !!
Bonjour Jaap, où as-tu lu que tu avais besoin de nouvelles clés de registre ? Honnêtement, je n’ai aucune idée de ce dont il s’agit. Je comprends le problème, mais la question de ces clés de registre ne m'est absolument pas claire. Veuillez fournir plus d'informations.
Cordialement, Stéphane
Le problème a été résolu par e-mail.
« Bonjour Stefan, après avoir effectué les 2 étapes et redémarré le PC, tout est revenu à la normale. Certaines erreurs ont effectivement été trouvées. Problème résolu.
Je tiens à vous remercier pour votre aide experte et j'espère vous voir bientôt.
Salutations Jaap.