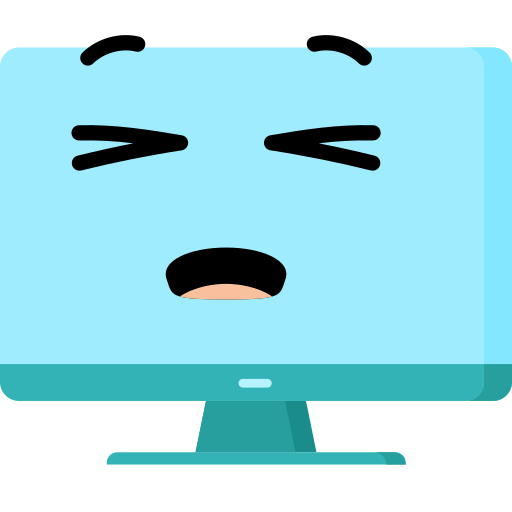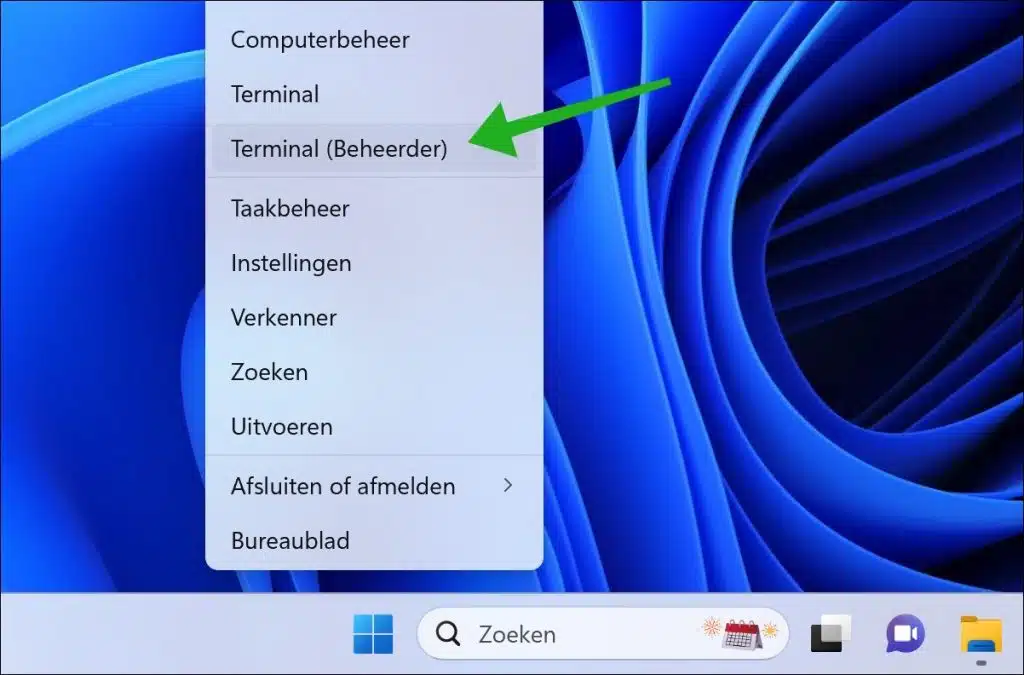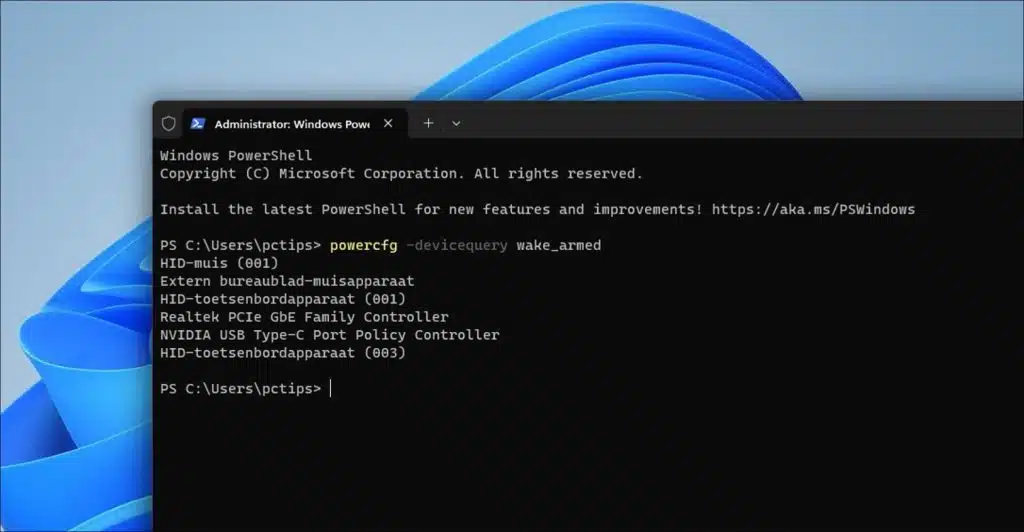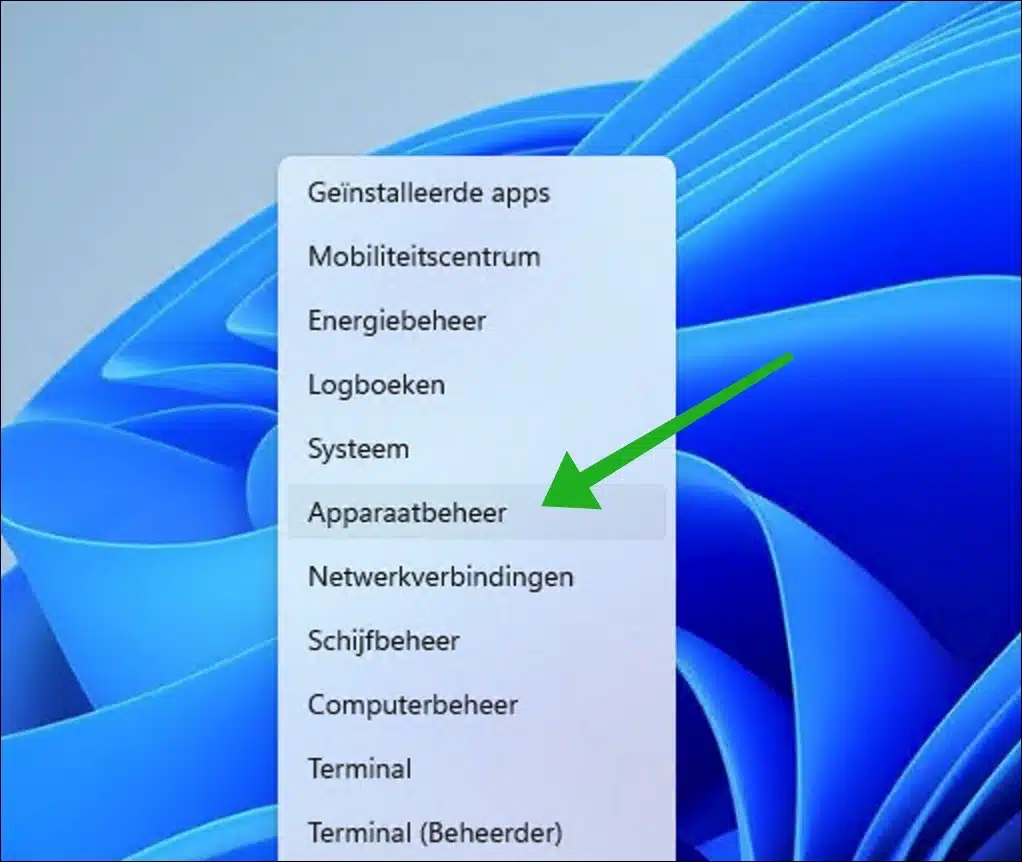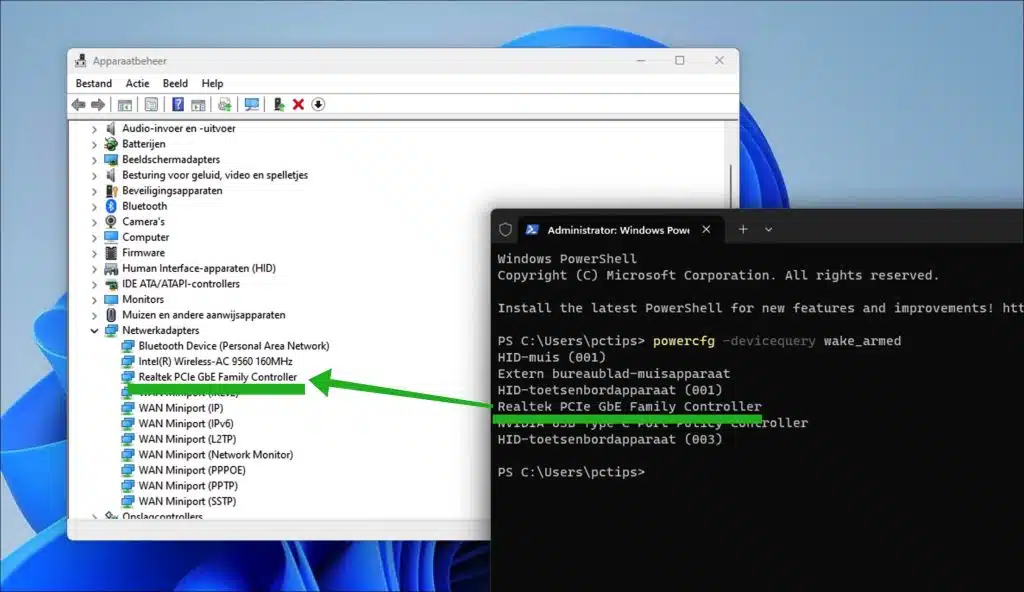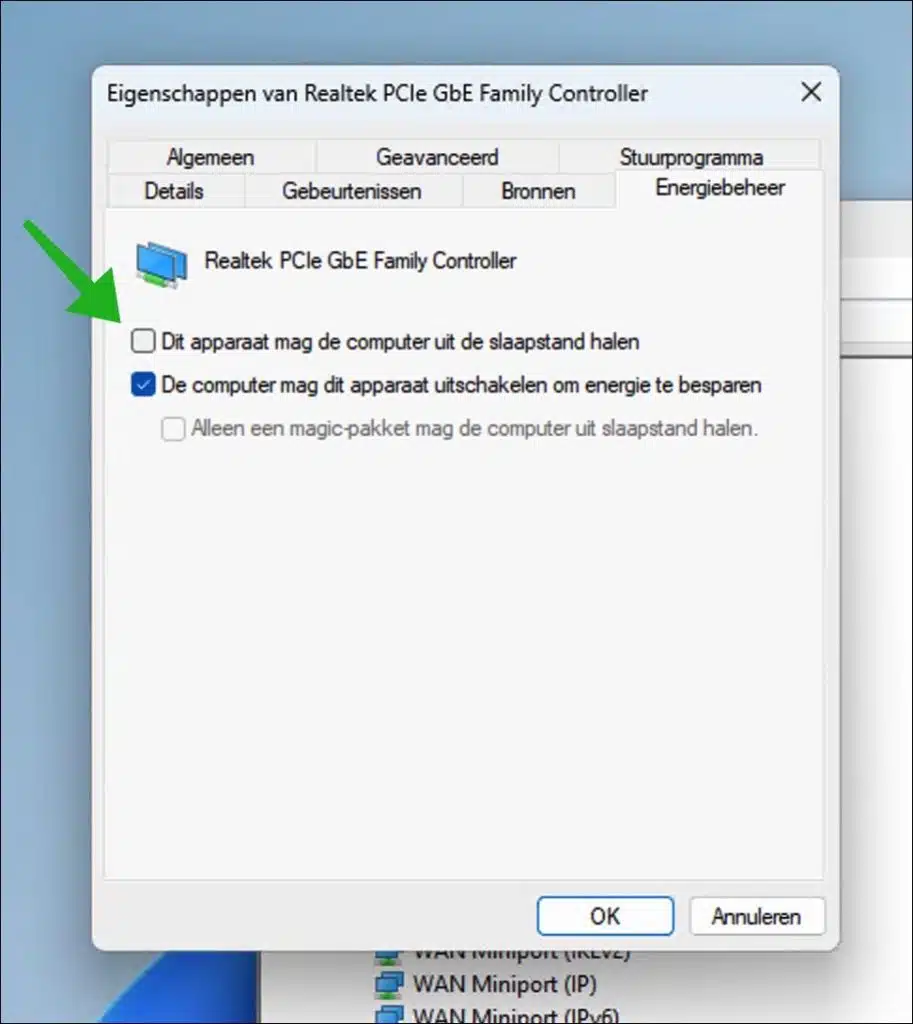Lorsque vous rencontrez des difficultés avec l'extinction constante mode veille depuis l'ordinateur, le problème peut provenir des appareils connectés.
Les appareils connectés à votre ordinateur peuvent empêcher le mode veille ou faire sortir l'ordinateur du mode veille. Cela signifie que le mode veille risque de ne pas fonctionner correctement et que vous puissiez rencontrer certains désagréments.
Dans ce guide, je vais vous aider à identifier les appareils connectés qui sortent votre ordinateur du mode veille. De cette façon, vous pouvez mettre l'ordinateur en veille et le maintenir en mode veille sans qu'il soit interrompu.
Identifiez les appareils qui sortent votre ordinateur du mode veille
Pour commencer, regardons d'abord quels appareils le empêcher le mode veille ou interrompre. Pour cela, faites un clic droit sur le bouton Démarrer puis cliquez sur « Terminal (administrateur) ».
Dans la fenêtre Terminal, tapez la commande suivante :
powercfg -devicequery wake_armed
Cette commande est destinée à générer une liste de tous les périphériques configurés pour sortir l'ordinateur du mode veille ou hibernation. Ces appareils peuvent aller des claviers et souris aux adaptateurs réseau et autres périphériques.
En fonction des appareils connectés ou du matériel interne, les appareils sont affichés. Nous avons besoin du nom de ces appareils.
Maintenant, faites un clic droit sur le bouton Démarrer et cliquez sur «Gestion d'appareils» pour ouvrir le gestionnaire de périphériques.
Vous avez maintenant besoin de la liste précédente des appareils qui empêchent la mise en veille pour identifier l'appareil dans le gestionnaire de périphériques.
Une fois que vous avez trouvé l'appareil, cliquez dessus avec le bouton droit de la souris. Cliquez ensuite sur « Propriétés » dans le menu pour ouvrir les propriétés de l'appareil.
Cliquez sur l'onglet « Gestion de l'alimentation » et décochez l'option « Autoriser cet appareil à sortir l'ordinateur du mode veille ». Confirmez avec « OK ».
Faites cela pour chaque appareil qui apparaît dans la liste précédemment récupérée.
Vous avez désormais empêché tous ces appareils d’empêcher ou d’interrompre le mode veille. J'espère vous avoir informé de cela. Merci pour la lecture!
Lisez également ce conseil utile : Ajoutez le bouton Hibernate à la barre des tâches.