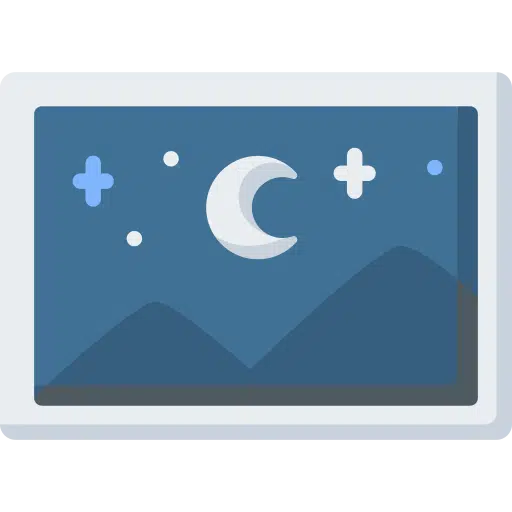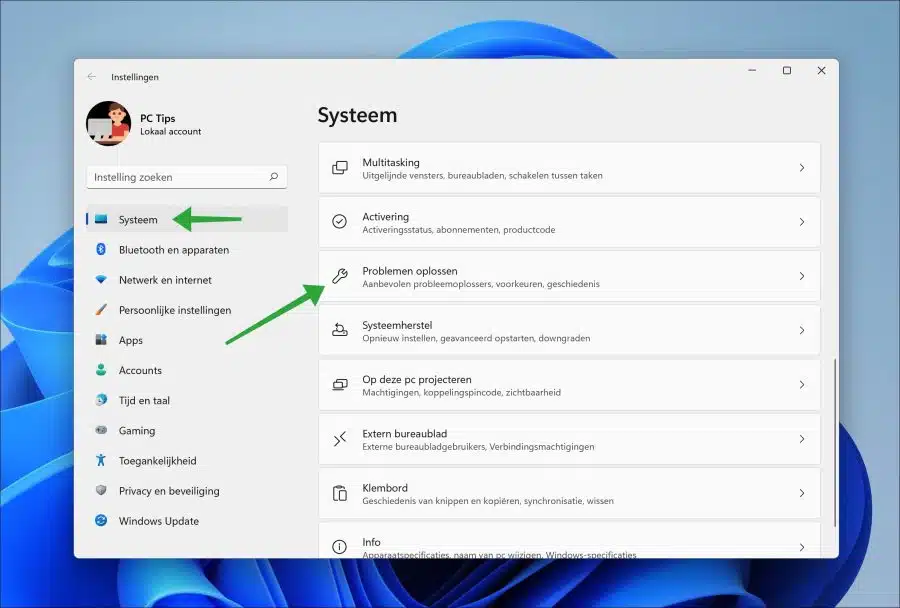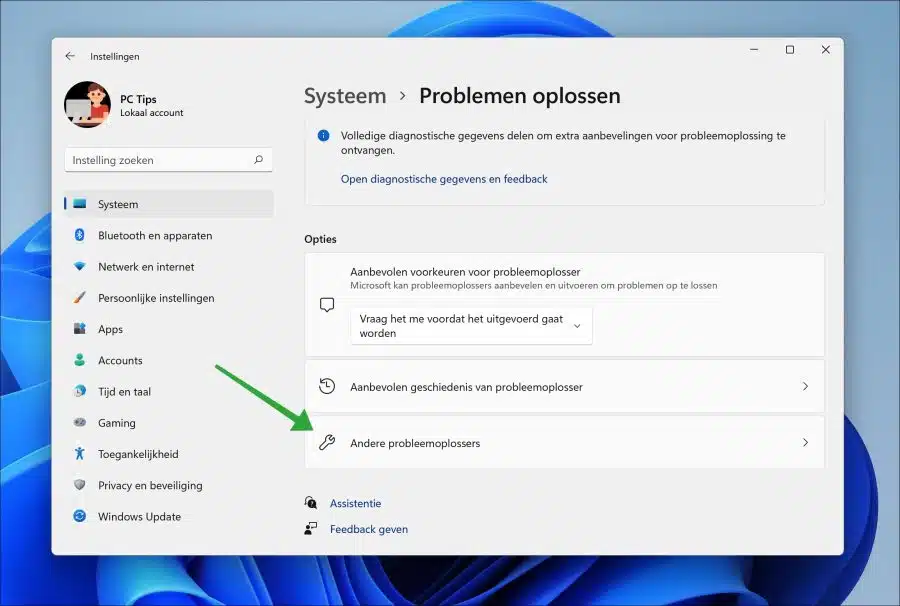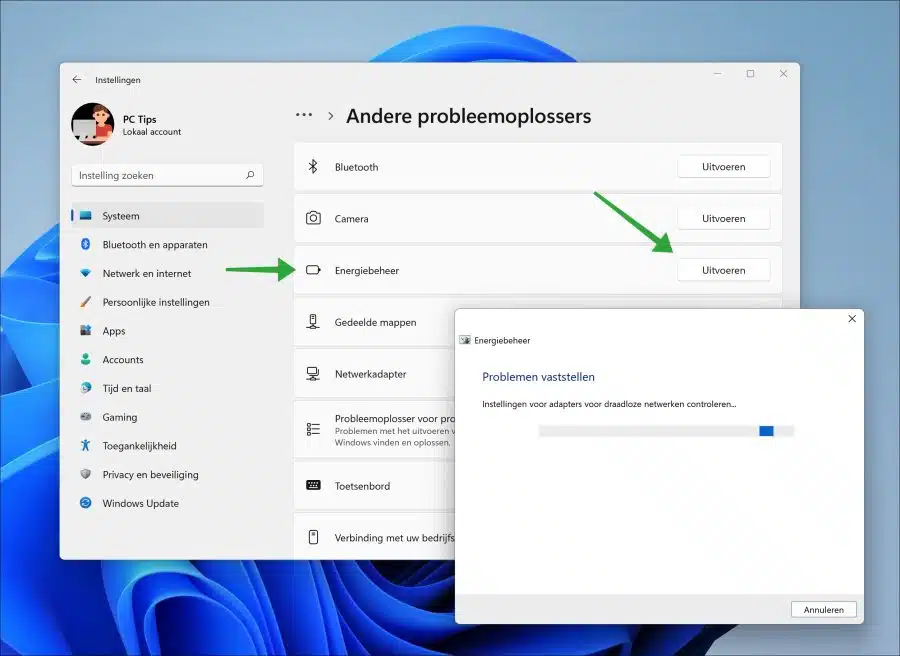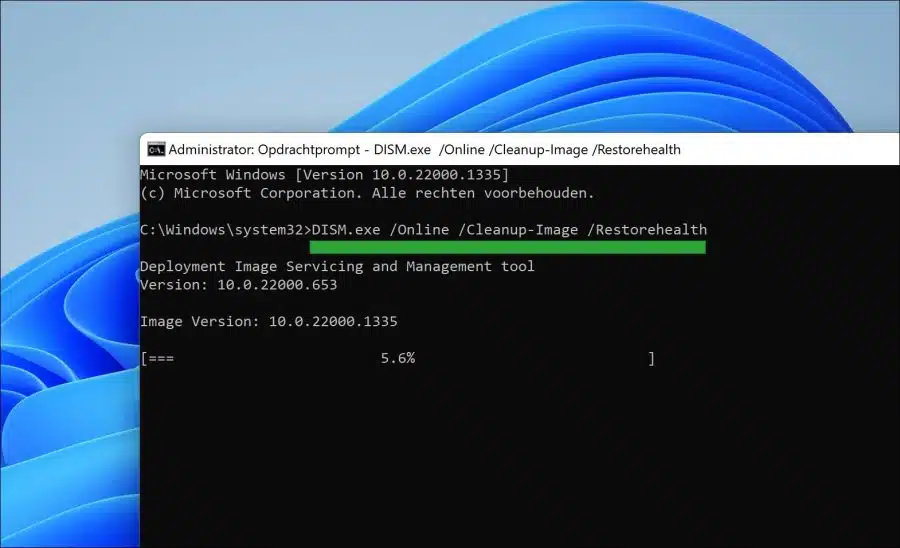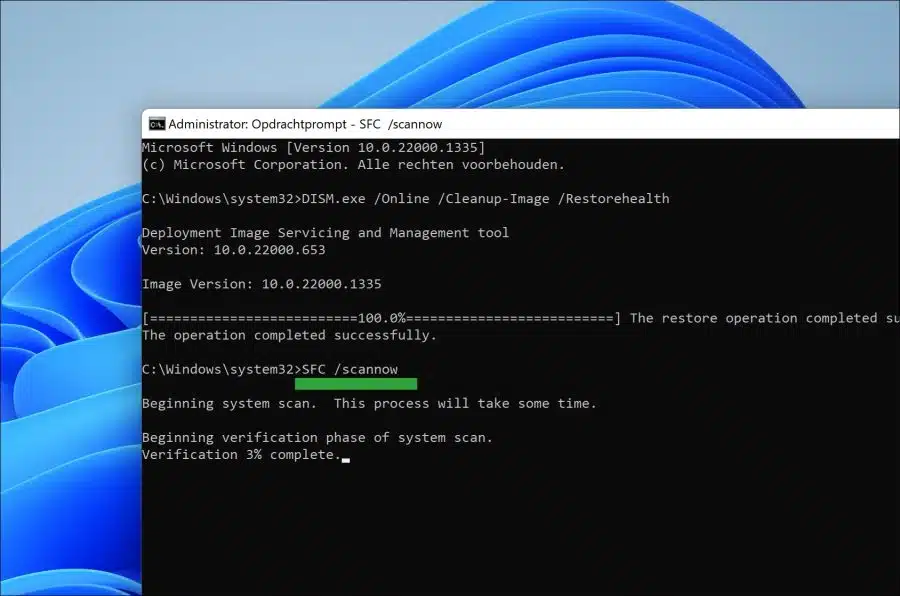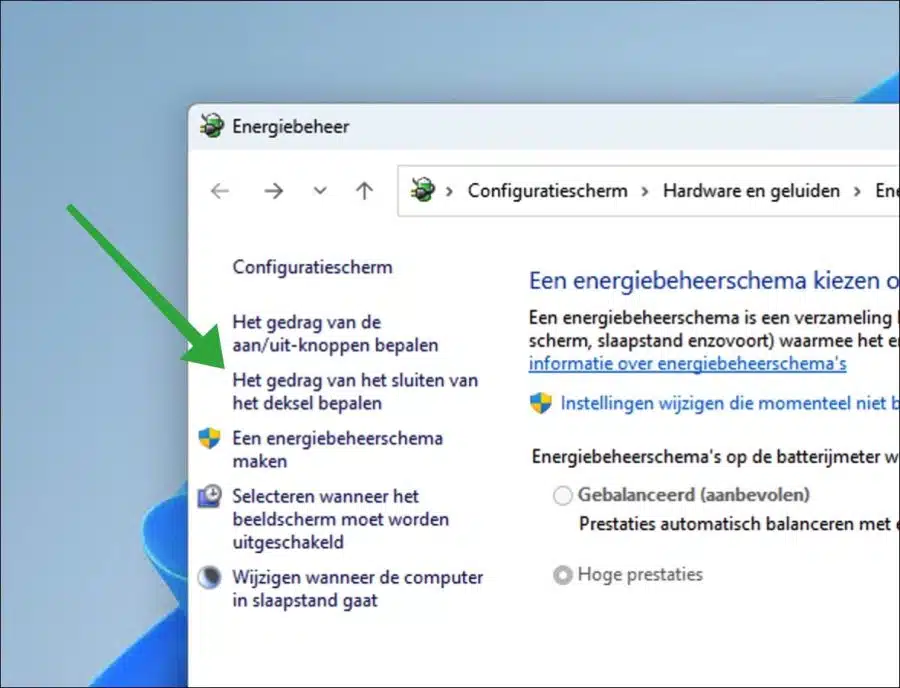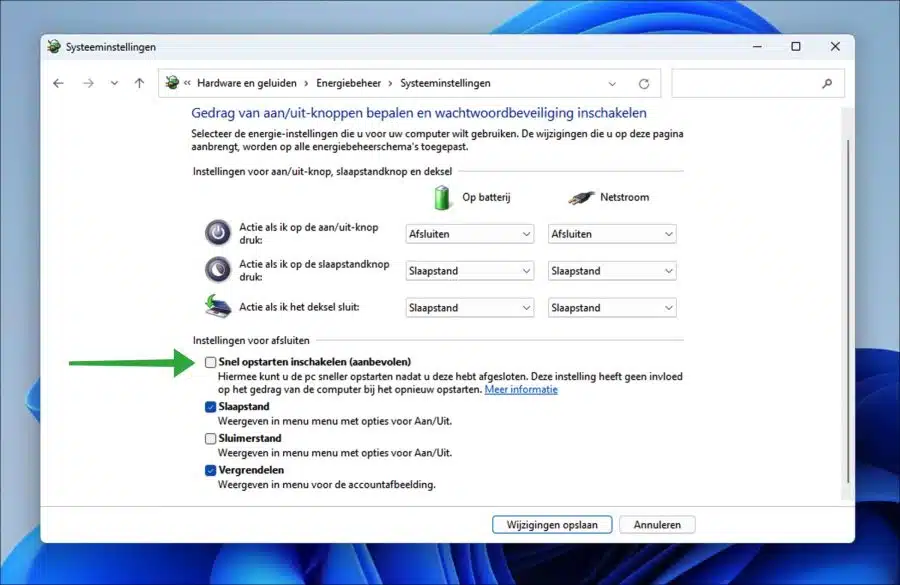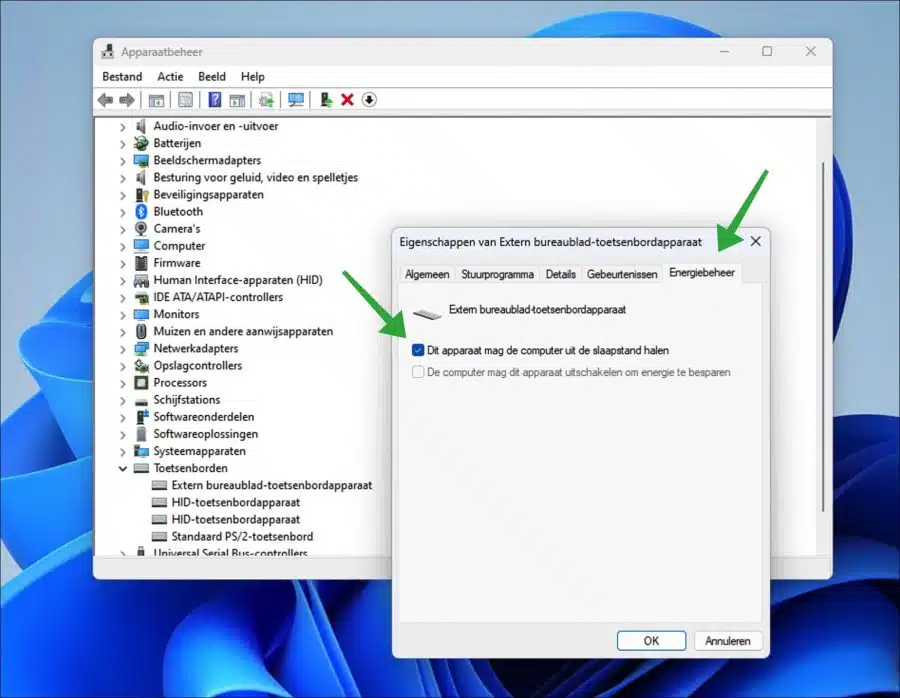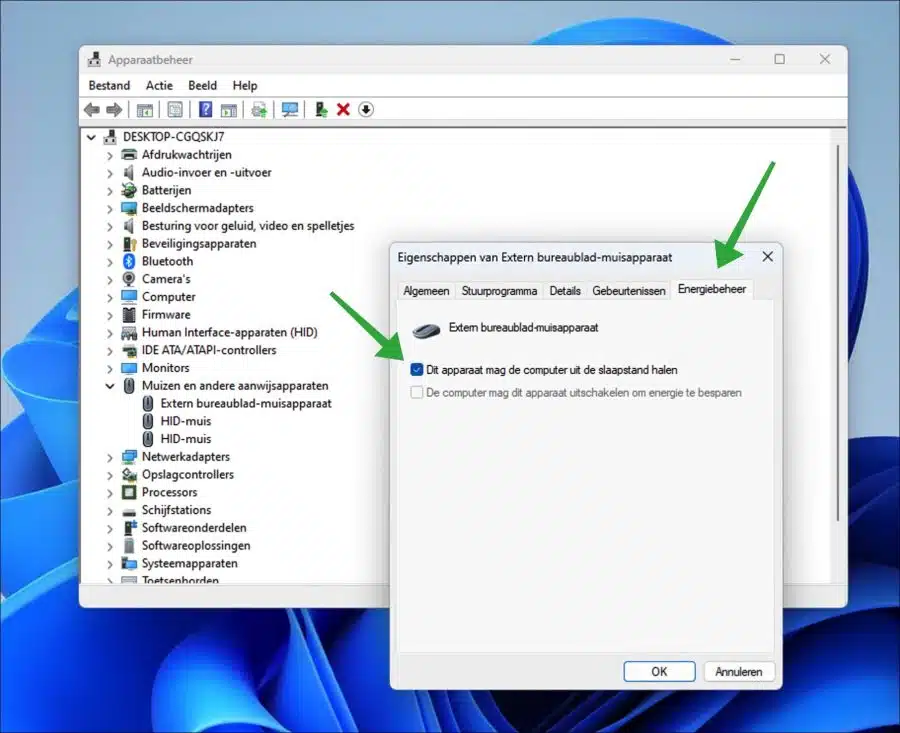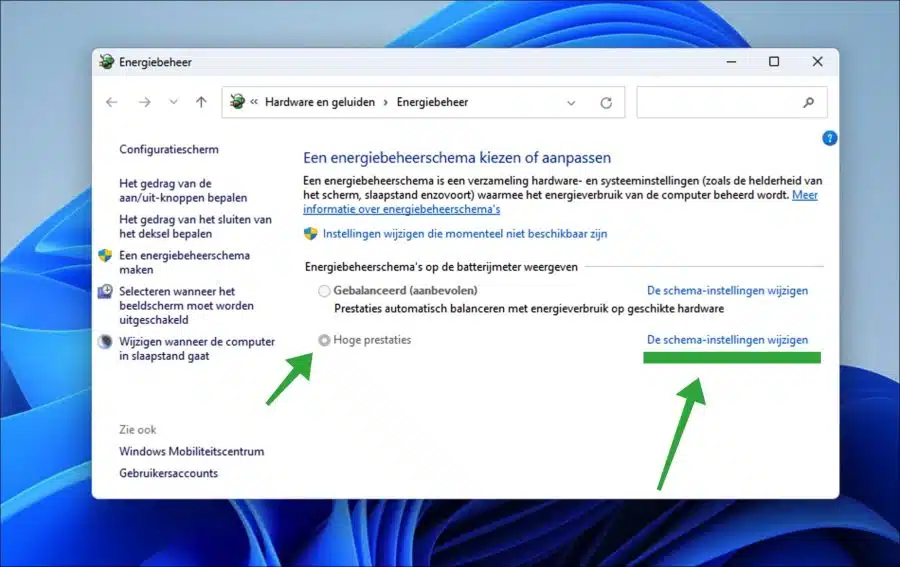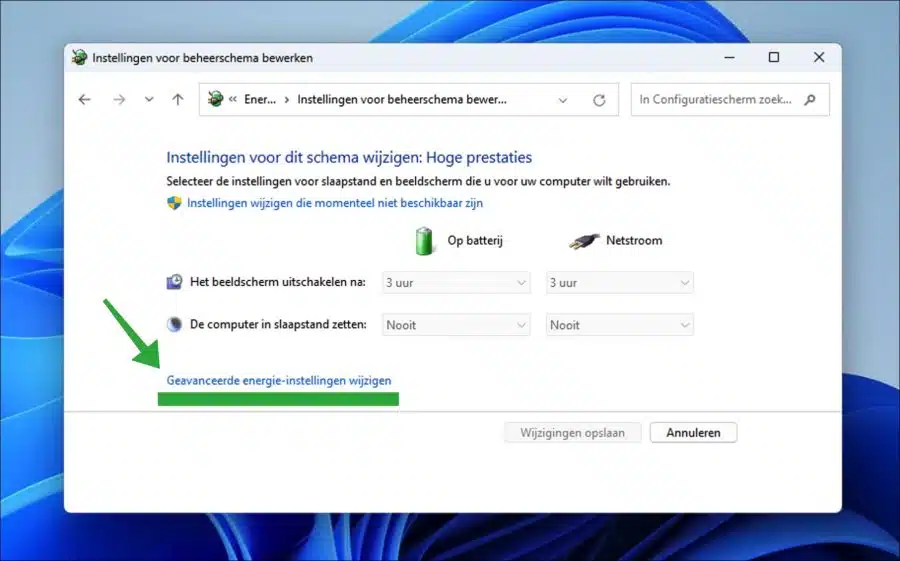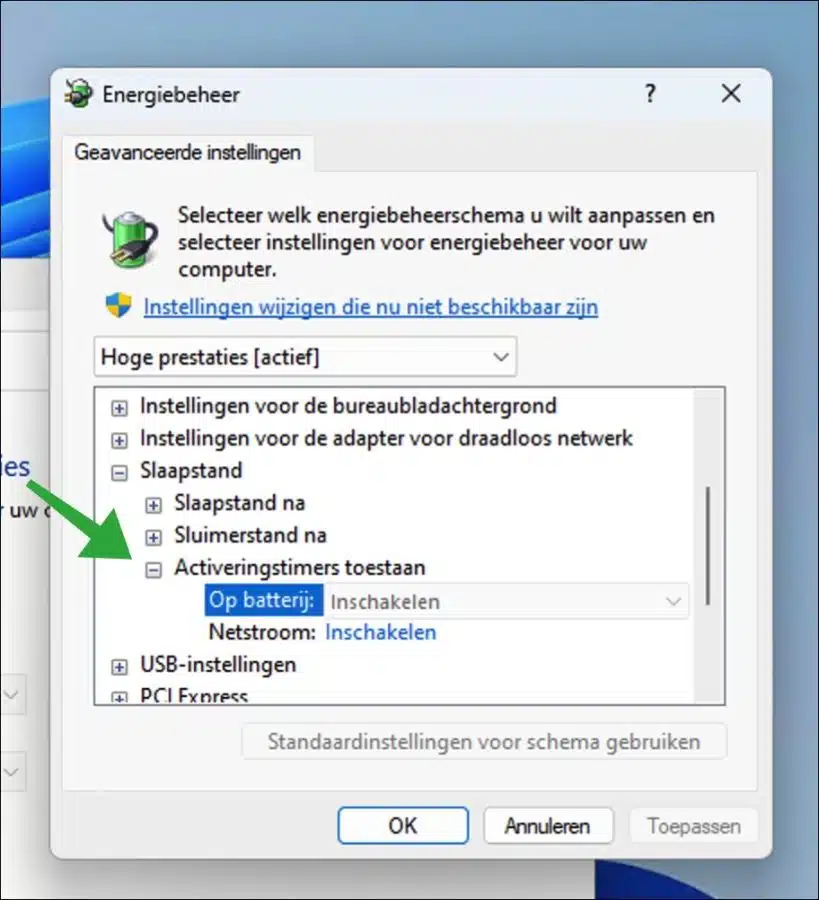Le mode veille sur un PC est un mode d'économie d'énergie qui permet à l'ordinateur d'entrer dans un état de faible consommation sans s'éteindre.
En mode veille, le système semblera toujours allumé, mais ne répondra plus à votre saisie. Cela signifie que vous pouvez mettre votre ordinateur en veille et y revenir plus tard sans avoir à redémarrer complètement le système.
Le mode veille est avantageux car il permet à l'ordinateur de se rallumer rapidement lorsque vous souhaitez l'utiliser à nouveau, tout en prolongeant la durée de vie de la batterie et en protégeant vos données. Cela pose un problème avec certains PC. Il arrive souvent qu'un ordinateur ne sorte pas du mode veille. Pour résoudre ce problème, vous devez éteindre complètement le PC et le redémarrer. L'inconvénient est que votre travail temporairement enregistré sera perdu.
Pour résoudre ce problème, je vous recommande de suivre les conseils de cet article. L'application de ces conseils peut vous aider à identifier et à résoudre le problème.
Le PC se bloque en mode veille
Outil de dépannage de gestion de l'alimentation
L'utilitaire de résolution des problèmes de gestion de l'alimentation est conçu pour vous aider à diagnostiquer et à résoudre les problèmes liés aux paramètres d'alimentation de votre ordinateur. Cet outil de dépannage peut diagnostiquer les problèmes liés au mode veille, à la gestion de l'alimentation, aux planifications d'alimentation, etc. Il peut alors vous aider à résoudre ces problèmes, cela se fait de manière entièrement automatique.
Ouvrir les paramètres. Dans les paramètres, cliquez sur « Système » à gauche puis sur « Dépannage ».
Cliquez ensuite sur « Autres dépanneurs » en bas des « Options ».
Dans la vue des dépanneurs, cliquez ensuite sur « Exécuter » à droite de l'utilitaire de résolution des problèmes « Gestion de l'alimentation ».
L'utilitaire de résolution des problèmes de gestion de l'alimentation est désormais en cours d'exécution. Celui qui résout les problèmes recherche lui-même les problèmes. S'il est trouvé, l'utilitaire de résolution des problèmes de gestion de l'alimentation résoudra le problème et affichera un résumé des problèmes résolus.
Réparer automatiquement les fichiers système endommagés
Dans certains cas, il y a parfois des dégâts fichiers système. Ces fichiers système peuvent être endommagés par les installations de logiciels, les mises à jour de pilotes, les modifications du système, les installations matérielles, etc.
Il existe deux fonctionnalités disponibles dans Windows 11 ou 10 qui peuvent restaurer automatiquement les fichiers système, à savoir SFC et DISM.
Exécuter DISM
DISM (Deployment Image Servicing and Management) est un outil intégré qui peut être utilisé pour maintenir et gérer les images Windows, telles que celles utilisées pour installer Windows.
Il peut être utilisé pour installer, désinstaller, configurer et mettre à jour les fonctionnalités, packages, pilotes et paramètres Windows. Il peut également être utilisé pour activer ou désactiver les fonctionnalités de Windows et pour réparer les images Windows.
Pour réparer l'image Windows, vous pouvez exécuter la commande suivante. Le processus de réparation est ensuite effectué lui-même.
Ouvrez l'invite de commande en tant qu'administrateur. Entrez la commande suivante :
DISM.exe /Online /Cleanup-Image /Restorehealth
Une fois la commande DISM RestoreHealth exécutée, exécutez ensuite SFC.
Exécuter SFC
Le vérificateur de fichiers système (SFC) est un utilitaire de Windows 11 ou 10 qui permet aux utilisateurs de rechercher et de réparer les corruptions des fichiers système Windows.
Il s'agit d'un élément important du bon fonctionnement de Windows, car il permet aux utilisateurs de localiser et de réparer rapidement les fichiers système corrompus. SFC est un utilitaire intégré à Windows et peut être exécuté en toute sécurité par n'importe qui.
Lorsque le vérificateur de fichiers système est exécuté, il analysera tous les fichiers système protégés et remplacera les fichiers endommagés ou manquants par les versions correctes. Il est important de noter que même si SFC est un outil utile, il ne remplace pas la sauvegarde régulière de vos données. Il est uniquement destiné à réparer les fichiers système et ne peut pas être utilisé pour récupérer des données ou des fichiers personnels.
Ouvrez l'invite de commande en tant qu'administrateur. Entrez la commande suivante :
SFC /scannow
Attendez que SFC soit terminé. Éteignez maintenant votre ordinateur et vérifiez si le problème est résolu. Si le problème n'est pas résolu maintenant, je vous recommande d'essayer le Réparation d'ordinateur.
Désactiver le démarrage rapide
Le démarrage rapide est une fonctionnalité qui permet à votre l'ordinateur démarre plus vite après sa fermeture. Ceci est réalisé en enregistrant l'état de l'ordinateur lorsqu'il est éteint, puis en utilisant cet état enregistré au redémarrage de l'ordinateur.
Cela signifie qu'au lieu de passer par le processus de démarrage habituel, l'ordinateur peut utiliser l'état enregistré pour contourner certaines étapes et se connecter plus rapidement.
Cette fonctionnalité est particulièrement utile pour ceux qui doivent éteindre et redémarrer fréquemment leur ordinateur, car elle peut réduire le temps nécessaire à l'attente du démarrage de l'ordinateur. Il est toutefois important de noter que cette fonctionnalité n’est pas disponible pour tous les ordinateurs et pour toutes les versions de Windows. De plus, certains utilisateurs préfèrent Désactiver le démarrage rapide, car cela peut également entraîner des problèmes tels qu'un ordinateur qui ne s'éteint pas correctement. Cela vaut donc la peine d'essayer de désactiver le démarrage rapide pour voir si cela résout le problème.
Faites un clic droit sur le bouton Démarrer. Dans le menu cliquez sur « exécuter ». Dans la fenêtre d'exécution, tapez : powercfg.cpl.
Dans les paramètres de gestion de l'alimentation, cliquez à gauche sur « Déterminer le comportement de fermeture du couvercle ».
Cliquez ensuite sur « Modifier les paramètres actuellement indisponibles ». Désactivez ensuite « Démarrage rapide » en décochant l’option.
Modifier la gestion de l'alimentation du clavier et de la souris
Si vous utilisez des périphériques tels qu'un clavier et une souris, vous pouvez les utiliser pour sortir l'ordinateur du mode veille. En général, une simple pression ou un mouvement avec la souris suffit.
Je recommande de vérifier que l'option permettant de sortir l'ordinateur du mode veille à l'aide d'un clavier ou d'une souris est activée. Si cette option est désactivée, cela peut être la raison pour laquelle vous ne pouvez pas sortir l'ordinateur du mode veille à l'aide d'un clavier ou d'une souris.
Faites un clic droit sur le bouton Démarrer. Cliquez ensuite sur « exécuter » dans le menu. Dans la fenêtre d'exécution, tapez : devmgmt.msc. Gestion d'appareils va maintenant s'ouvrir.
Cliquez sur « Claviers » pour ouvrir les pilotes installés pour le clavier. Recherchez le pilote et ouvrez-le. Cliquez sur l'onglet « Gestion de l'alimentation » et activez l'option « Autoriser cet appareil à sortir l'ordinateur du mode veille ».
Faites cela également pour la souris. Cliquez sur « Souris et autres périphériques de pointage » pour ouvrir les pilotes installés pour la souris. Recherchez le pilote et ouvrez-le. Cliquez sur l'onglet « Gestion de l'alimentation » et activez l'option « Autoriser cet appareil à sortir l'ordinateur du mode veille ».
Autoriser les minuteries d'activation
Les minuteries de réveil sont des événements qui peuvent sortir l'ordinateur du mode veille. C'est par exemple le cas du redémarrage forcé après l'installation des mises à jour. Si vous pensez que ces types d'événements ne sortent pas le PC du mode veille, vous pouvez activer les minuteries d'activation comme suit.
Faites un clic droit sur le bouton Démarrer. Dans le menu cliquez sur « exécuter ». Dans la fenêtre d'exécution, tapez : powercfg.cpl.
Vérifiez le mode d'alimentation utilisé par votre ordinateur. C'est l'exemple ci-dessous "Haute performance". À droite du plan de gestion de l’énergie, cliquez sur « Modifier les paramètres du plan ».
Cliquez ensuite sur « Modifier les paramètres d’alimentation avancés ».
Pour activer les minuteries de réveil, ouvrez le paramètre « Veille », puis « Autoriser les minuteries de réveil ». Vérifiez que les deux "Sur la batterie» et « Mains » sont allumés. Sinon, cliquez sur « modifier les paramètres actuellement indisponibles » et modifiez-les sur « activés ».
J'espère que cela vous a aidé. Merci pour la lecture!