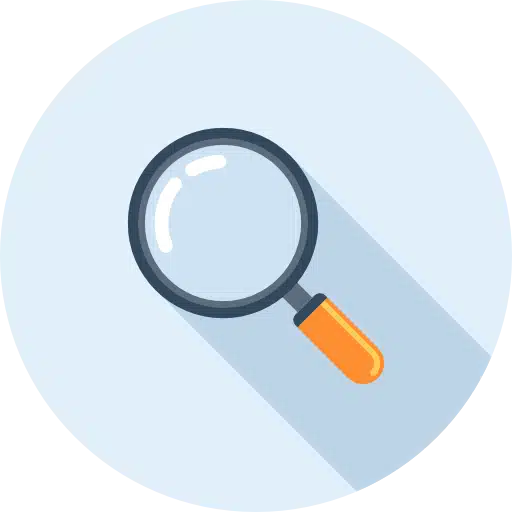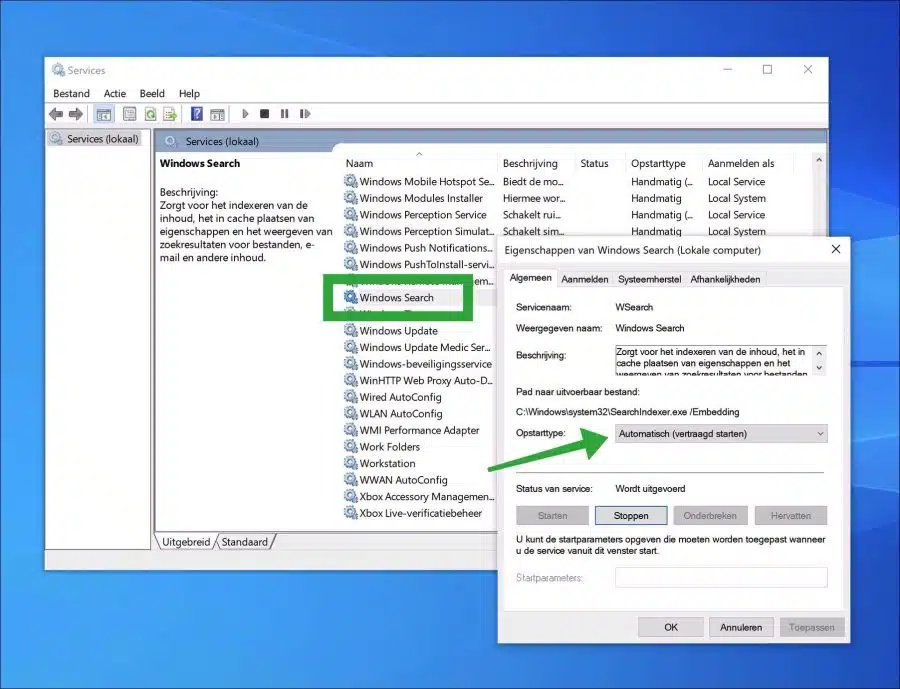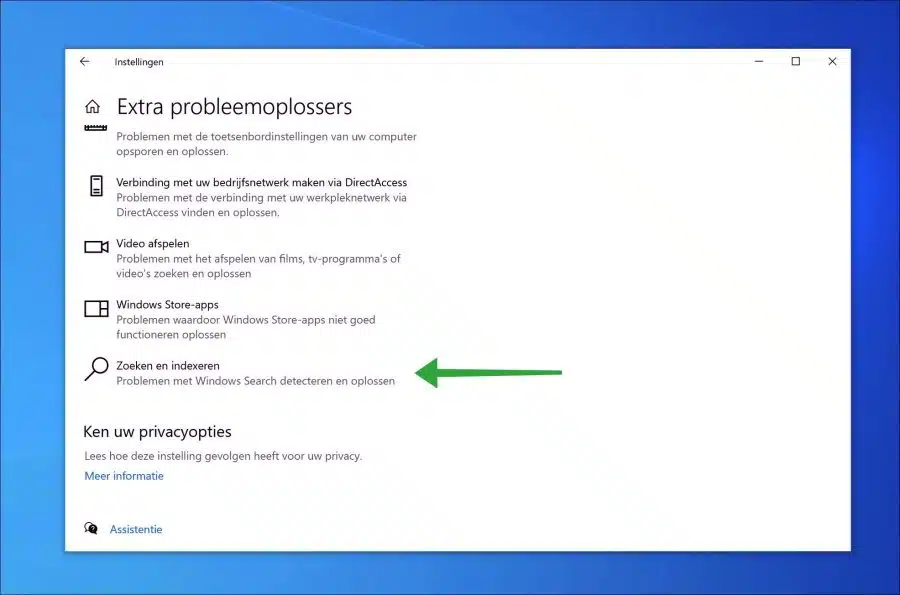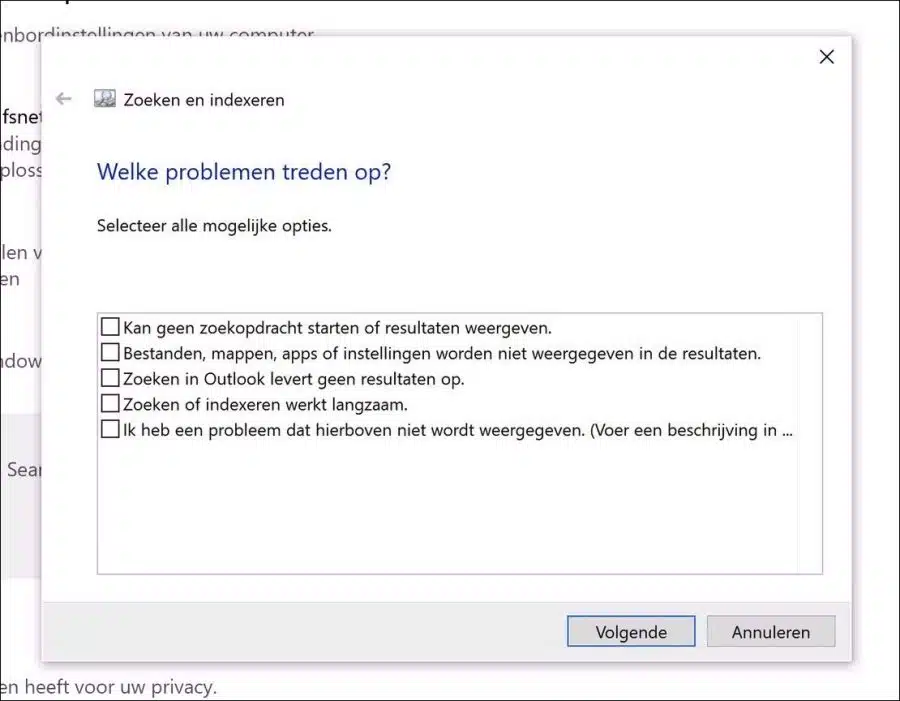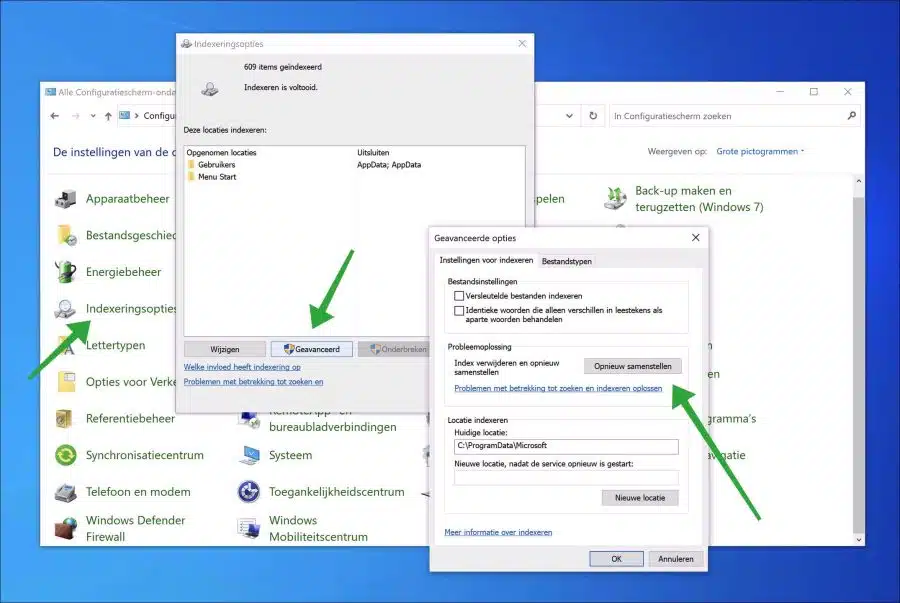La recherche sous Windows 10 est essentielle si vous utilisez beaucoup votre ordinateur. La recherche d'applications, de fichiers et de paramètres peut le faire fonctionner avec le accélérer considérablement votre ordinateur.
Si la recherche cesse de fonctionner, vous risquez de ne plus voir les résultats de recherche ou de voir un écran vide. La cause de cela pourrait être une Windows Update, des fichiers système corrompus ou une application logicielle tierce.
Heureusement, il existe plusieurs façons d'identifier et de résoudre le problème de recherche. Dans ce guide, vous trouverez la solution aux problèmes liés au fonction de recherche sur un PC Windows 10.
La recherche Windows 10 ne fonctionne plus
Redémarrer le PC
As-tu déjà essayé de redémarrer le PC ? Le redémarrage d'un ordinateur restaure certains processus et services sous Windows. Ces processus et services sont redémarrés, ce qui entraîne le démarrage de fonctions telles que la recherche. Je vous conseille de redémarrer le PC et de vérifier si la recherche fonctionne ensuite. Assurez-vous de sauvegarder cette page dans vos favoris.
Démarrer le service de recherche Windows
« Windows Search » indexe le contenu, met en cache les propriétés et affiche les résultats de recherche de fichiers, de courriers électroniques et d'autres contenus. C'est un incontournable service sous Windows.
Si ce service n'est pas démarré, la recherche sous Windows ne fonctionnera plus. Il est donc conseillé de vérifier l’état du service « WSearch » et de le démarrer.
Faites un clic droit sur le bouton Démarrer. Dans le menu cliquez sur « Exécuter ». Dans la fenêtre d'exécution, tapez : services.msc.
Recherchez le service « Windows Search » dans la liste des services et double-cliquez dessus. Remplacez le « Type de démarrage » par « Automatique (démarrage différé) ». Cela signifie que le service de Windows 10 est démarré au démarrage de l'ordinateur après le chargement de tous les autres processus et services essentiels.
Cliquez sur Appliquer et OK. Redémarrer le PC.
Solutionneur de problèmes de recherche et d'indexation
Windows dispose d'utilitaires de résolution des problèmes qui peuvent identifier et résoudre les problèmes liés à certaines fonctionnalités de Windows. Il existe également un outil de dépannage disponible pour la fonction « recherche et index ». Je recommande de lancer cet outil de dépannage et de vérifier si des problèmes sont détectés et résolus automatiquement.
Ouvrez les paramètres. Dans les paramètres cliquez sur « mise à jour et sécurité ». Cliquez ensuite sur « dépannage » puis sur « dépanneurs supplémentaires ».
Dans les paramètres « Détecter et résoudre d'autres problèmes », cliquez sur « Rechercher et indexer ».
Cliquez ensuite sur « Exécuter l'utilitaire de résolution des problèmes » pour lancer l'utilitaire de résolution des problèmes « Recherche et index ».
Il vous est ensuite demandé de quel type de problèmes de recherche il s'agit. Vous pouvez choisir parmi :
- Impossible de lancer des recherches ou d'afficher des résultats.
- Les fichiers, dossiers, applications ou paramètres n'apparaîtront pas dans les résultats.
- La recherche dans Outlook ne renvoie aucun résultat.
- La recherche ou l'indexation fonctionne lentement.
- J'ai un problème qui n'est pas répertorié ci-dessus.
Faites votre choix et suivez les étapes suivantes dans cet outil de dépannage.
Reconstruire l'index de recherche
L'index de recherche contient toutes les références aux fichiers, dossiers, paramètres et plus encore. La reconstruction des paramètres de recherche peut aider à résoudre les problèmes de recherche sous Windows.
Ouvrir le panneau de configuration. Après cela, remplacez « afficher par » par « grandes icônes ». Cliquez ensuite sur « Options d'indexation » puis sur « Avancé. Dans les options avancées, allez dans « Dépannage » et cliquez sur le bouton « Reconstruire ».
La reconstruction de l'index de recherche peut prendre un certain temps. Les requêtes ne deviendront pas non plus visibles tant que la reconstruction de l'index n'est pas terminée.
Pas encore résolu ?
Si le problème n'est pas encore résolu, il se peut qu'il y ait fichiers système, des processus ou des services sont endommagés. Vous pouvez réparer ces pièces en exécutant les fonctions « SFC » et « DISM » dans le guide ci-dessous :
3 astuces pour résoudre un problème sous Windows 11 ou Windows 10
J'espère que cela vous a aidé. Merci pour la lecture!
Lire aussi: Désactivez Bing dans les résultats de recherche Windows.