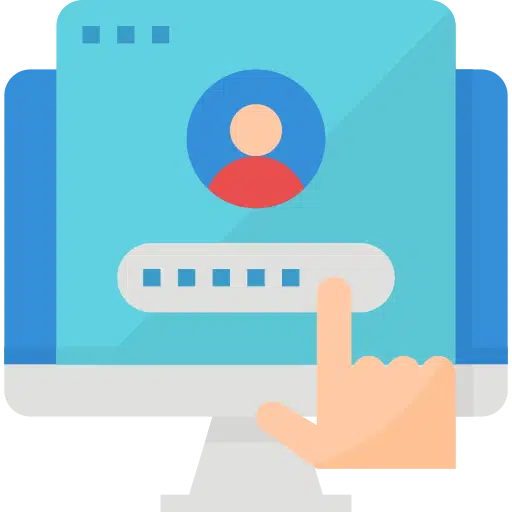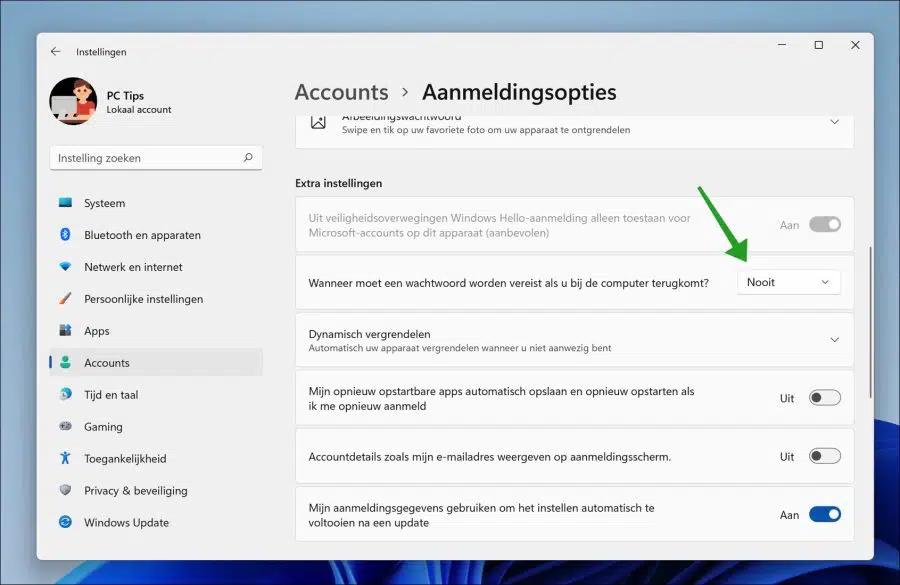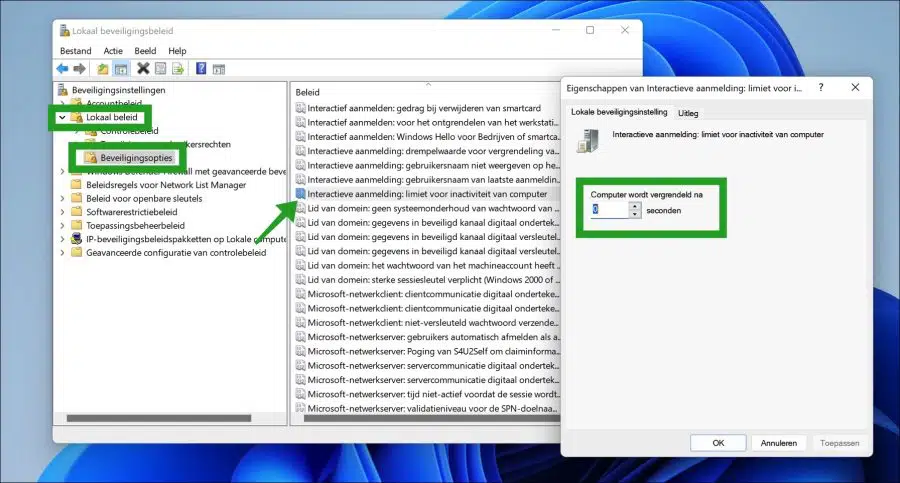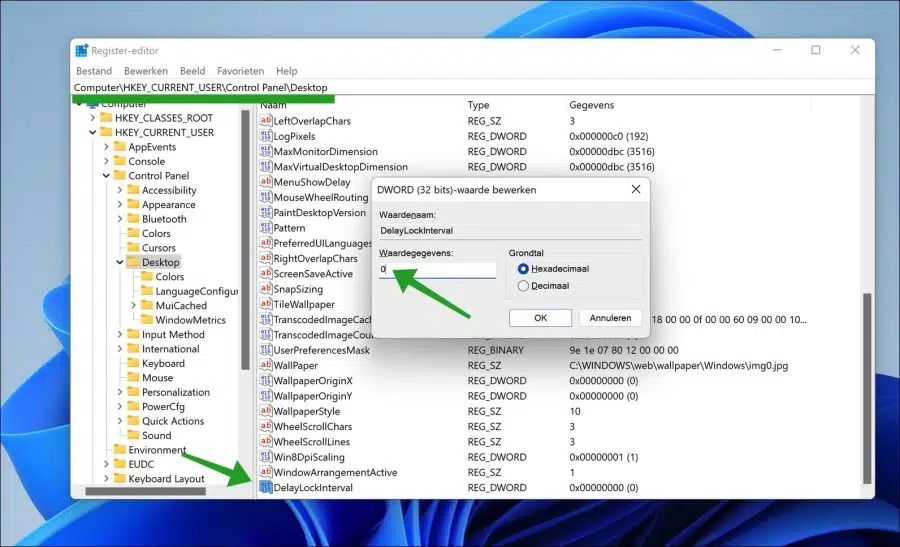Si vous n'utilisez pas le PC pendant un certain temps, le PC s'allumera automatiquement après une période déterminée mode veille. Le PC fait cela pour sauvegarder les processus du système et donc également batterie sauver.
Cependant, si vous revenez au PC après un certain temps et que vous sortez le PC du mode veille, le PC vous demandera votre demander les informations de connexion pour vous reconnecter via écran verrouillé. Si vous êtes le seul utilisateur du PC, cela peut être ennuyeux.
Dans cet article, vous pouvez lire comment désactiver la connexion après le mode veille sur un ordinateur Windows 11. La première méthode consiste à utiliser les paramètres de Windows 11, la deuxième à utiliser les politiques de sécurité locales et la troisième à utiliser le registre Windows.
Désactiver la connexion après la mise en veille dans Windows 11
Désactivez la connexion après le mode veille via les paramètres de Windows 11
Faites un clic droit sur le bouton Démarrer. Cliquez ensuite sur Paramètres dans le menu. Dans le menu de gauche, cliquez sur « Comptes » puis sur « Options de connexion ».
Modifiez l'option « Quand un mot de passe doit-il être requis lorsque vous revenez à l'ordinateur ? » à jamais".
Windows 11 ne vous demandera désormais plus vos informations de connexion après avoir démarré en mode veille.
Lire aussi: comment puis-je personnaliser l'écran de verrouillage ?
Désactiver la connexion après le sommeil via une politique de sécurité locale
Vous pouvez mettre en place une politique de sécurité locale dans un environnement professionnel ou scolaire. Cela nécessite une édition professionnelle de Windows 11. Si vous souhaitez désactiver la connexion depuis le mode veille via une stratégie, vous pouvez procéder comme suit.
Faites un clic droit sur le bouton Démarrer. Cliquez ensuite sur Exécuter dans le menu. Dans la fenêtre Exécuter, tapez : secpol.msc
Ouvrez l'éditeur de politique de sécurité locale. Sur le côté gauche, ouvrez les paramètres suivants. Cliquez sur « Politiques locales » puis sur « Options de sécurité ».
Dans les paramètres de stratégie, double-cliquez sur « Connexion interactive : limite d’inactivité de l’ordinateur ». Remplacez l'option « L'ordinateur se verrouille après » par « 0 » seconde. Cliquez sur OK et redémarrez votre PC.
La prochaine fois, Windows 11 ne demandera plus de mot de passe après le mode veille.
Désactiver la connexion après le sommeil via une clé de registre
Ouvrez le registre Windows. Dans la barre d'adresse du registre Windows, copiez et collez la ligne suivante :
Computer\HKEY_CURRENT_USER\Control Panel\Desktop
Ensuite, faites un clic droit sur « Bureau » et cliquez sur Nouveau > DWORD (valeur 32 bits).
Nommez cette nouvelle valeur « DelayLockInterval » et remplacez les données de valeur par « 0 ».
J'espère que cela vous a aidé à désactiver la connexion après une veille sur un ordinateur Windows 11. Merci pour la lecture!
Lire aussi: