Si Internet est lent, on pense souvent immédiatement que cela est dû à la connexion Internet. Ce n'est pas toujours le cas. Dans certains cas, le problème réside dans les paramètres système du système d'exploitation, les applications installées ou les processus en arrière-plan.
Il existe de nombreuses raisons pour lesquelles une connexion Internet est ou est devenue lente. Les raisons les plus évidentes sont.
- Trop d'appareils sont connectés en même temps via la même connexion Internet.
- Une autre personne utilisant la même connexion Internet consomme une grande partie de la bande passante de la connexion Internet.
- La distance jusqu'au boîtier de distribution pour la connexion Internet est longue.
- Un système mauvais signal Wi-Fi.
- Un logiciel malveillant a été installé sur l'ordinateur.
- Processus en arrière-plan dans Windows 11 qui utilisent la bande passante de la connexion Internet à votre insu.
Dans cet article je vous propose quelques astuces pour résoudre le problème d'un ralentissement connexion internet pour identifier. Une fois que vous avez identifié le problème, vous pouvez le résoudre immédiatement. Avant de continuer, il est important de vérifier que la lenteur de la connexion Internet n'est pas causée par du matériel tel qu'un routeur, des hubs ou mauvaise connexion Wi-Fi signaux.
Vérifiez également auprès de votre fournisseur d'accès Internet s'il y a actuellement une panne ou si des travaux Internet sont en cours dans votre région. Vous pouvez le vérifier sur le site Web de votre fournisseur d'accès Internet.
Si vous avez déterminé que le problème doit provenir de l'ordinateur Windows 11, suivez les étapes ci-dessous.
Internet lent sous Windows 11
Quelle est réellement la vitesse de votre connexion Internet ?
Pour commencer, je recommande d'en acheter un effectuer un test de vitesse. Un test de vitesse est un test permettant de déterminer la vitesse Internet maximale de votre connexion Internet. Un fichier sera téléchargé et un graphique vous montrera la vitesse globale de la connexion Internet. De cette façon, vous pouvez déterminer si la vitesse maximale proposée par votre fournisseur d'accès Internet est réellement atteinte.
Limiter la bande passante pour les mises à jour Windows
Windows 11 installe les mises à jour et utilise une certaine partie de la bande passante de la connexion Internet pour télécharger les mises à jour. Cela se produit automatiquement. Si vous rencontrez des difficultés pour télécharger les mises à jour et souhaitez définir une vitesse de téléchargement maximale pour les mises à jour Windows, vous pouvez procéder comme suit.
Faites un clic droit sur le bouton Démarrer. Cliquez sur Paramètres dans le menu. Cliquez sur Windows Update dans le menu de gauche. Cliquez ensuite sur Options avancées et sur Optimisation de la livraison.
Si vous ne souhaitez pas partager la connexion Internet en autorisant le téléchargement des mises à jour sur d'autres PC, modifiez cette option sur « Désactivé ».
Cliquez ensuite sur Options avancées.
Si vous souhaitez limiter la vitesse de téléchargement et de téléchargement des mises à jour Windows ou du téléchargement des mises à jour Windows, vous pouvez définir cela ici. Activez la limitation et définissez un nombre maximum de Mbps pour la vitesse de téléchargement et de téléchargement. Cette limitation affecte uniquement la vitesse de téléchargement ou de téléchargement des mises à jour Windows. En plus de définir la vitesse Mbps, vous pouvez également choisir d'attribuer un pourcentage de la vitesse Internet aux mises à jour Windows.
Décochez les options pour allouer toute la bande passante aux mises à jour Windows. Cela peut ralentir votre connexion Internet lors du téléchargement ou du téléchargement de mises à jour.
Identifiez les applications qui utilisent votre connexion Internet
Si vous pensez qu'une application ralentit votre connexion Internet, vous pouvez identifier cette application via l'application Source Control. Si vous avez identifié le processus qui ralentit votre connexion internet, vous pouvez fermer ce processus et, si nécessaire, le redémarrer supprimer l'application.
Faites un clic droit sur le bouton Démarrer. cliquer sur Gestion des tâches dans le menu. Cliquez sur l'onglet : Performances. Cliquez sur Moniteur Open Source en bas. Cliquez sur l'onglet : Réseau dans le Contrôle de Source.
Ici, vous verrez une liste des processus appartenant à une application. Recherchez dans la colonne : Envoyer (octets) et recevoir (octets) un processus qui a des valeurs élevées.
Une fois que vous avez identifié le processus, cliquez avec le bouton droit sur le nom du processus et cliquez sur Terminer le processus.
Ne mettez pas fin à n’importe quel processus. Certains processus sont importants pour le fonctionnement de Windows. Est-ce un processus inconnu pour vous ? Consultez ensuite Internet pour vérifier à quoi appartient le processus et de quelle application il se trouve exactement sur votre ordinateur. Vous pouvez ensuite supprimer cette application si nécessaire.
Désactiver les applications en arrière-plan
Beaucoup les applications fonctionnent en arrière-plan et effectuer des tâches qui ne sont pas vraiment pertinentes par rapport au travail qu'ils effectuent. Ce les applications ne consomment pas seulement de la bande passante Internet, mais aussi les ressources système. Même s’il n’y a aucun mal à les laisser fonctionner en arrière-plan, il serait néanmoins judicieux de les désactiver s’ils posent des problèmes. De plus, vous pouvez toujours les exécuter manuellement si nécessaire.
Faites un clic droit sur le bouton Démarrer. Cliquez sur Paramètres dans le menu. Cliquez sur Applications à gauche. Cliquez sur Applications et fonctionnalités.
Vérifiez la liste des applications installées. Il est préférable de désactiver les applications que vous n'utilisez pas ou que vous n'utilisez pas beaucoup lors de l'exécution de processus en arrière-plan. Cliquez sur les trois points verticaux à droite du nom de l'application. Cliquez ensuite sur Options avancées.
Remplacez «Autoriser cette application à s'exécuter en arrière-plan» par Jamais.
Faites cela pour toutes les applications dont vous ne souhaitez pas utiliser les ressources système et la bande passante Internet en arrière-plan.
Vérifiez votre ordinateur pour les logiciels malveillants
Si, pour une raison inconnue, votre ordinateur est soudainement lent et que la connexion Internet est également devenue sensiblement plus lente, un logiciel malveillant peut être à l'origine du problème. Les logiciels malveillants sont un nom collectif désignant différents types de logiciels indésirables sur votre ordinateur. Il peut s'agir d'un virus, mais aussi d'une application qui affiche des publicités indésirables dans votre navigateur. Il est conseillé de vérifier la présence de logiciels malveillants sur votre ordinateur avec Malwarebytes. Tu peux le faire programme antivirus Utilisez-le gratuitement pendant 14 jours pour détecter et supprimer les logiciels malveillants de votre ordinateur.
Configurer un autre serveur DNS
En termes simples, un serveur DNS contient les noms de sites Web ainsi que leurs adresses IP associées. Lorsque vous saisissez le nom d'hôte ou le nom du site Web, le serveur DNS recherchera l'adresse IP correspondante et chargera le site Web.
La sélection du serveur DNS est définie sur automatique par défaut. Cela peut entraîner une connexion Internet lente. Dans ce cas, il est recommandé de passer à un serveur DNS public tel que celui de Google.
Faites un clic droit sur le bouton Démarrer. Cliquez sur Exécuter dans le menu. Dans la fenêtre d'exécution, tapez : ncpa.cpl. Cliquez avec le bouton droit sur la connexion Ethernet ou Wi-Fi active. Cliquez sur Propriétés dans le menu. Cliquez sur Protocole Internet version 4 et cliquez sur Propriétés.
Je vous recommande de noter les paramètres actuels avant d'apporter des modifications.
Cliquez sur « Utiliser les adresses de serveur DNS suivantes ». Remplacez le serveur DNS préféré par : 8.8.8.8. et le serveur DNS alternatif à : 8.8.4.4. Cliquez ensuite sur OK.
Voici les serveurs DNS publics de Google.
Redémarrez votre ordinateur pour appliquer les paramètres du serveur DNS.
Désactiver la connexion avec une limite de données
Si une limite de données a été définie sur votre connexion Internet, la vitesse de la connexion sera limitée. Il est donc conseillé si vous êtes connecté à une connexion Internet sans limites de désactiver la limite de données et d'obtenir la vitesse maximale de la connexion Internet.
Faites un clic droit sur le bouton Démarrer. Cliquez sur Paramètres dans le menu. Cliquez sur réseau et internet dans le menu de gauche. Cliquez sur Ethernet si vous êtes connecté au câble, cliquez sur Wi-Fi si vous êtes connecté à Internet sans fil.
Désactivez l'option : Connexion avec une limite de données.
Autres conseils
Si votre connexion Internet est toujours lente, vous pouvez utiliser le Réinitialiser le pare-feu Windows ou Désactiver le pare-feu Windows pour voir si cela résout le problème. Si Internet n'est lent que via le navigateur Web alors vous pouvez essayer un autre navigateur. Si vous manquez simplement de vitesse Internet en général, pensez à augmenter le forfait de votre fournisseur Internet.
J'espère que cela vous a aidé. Merci pour la lecture!


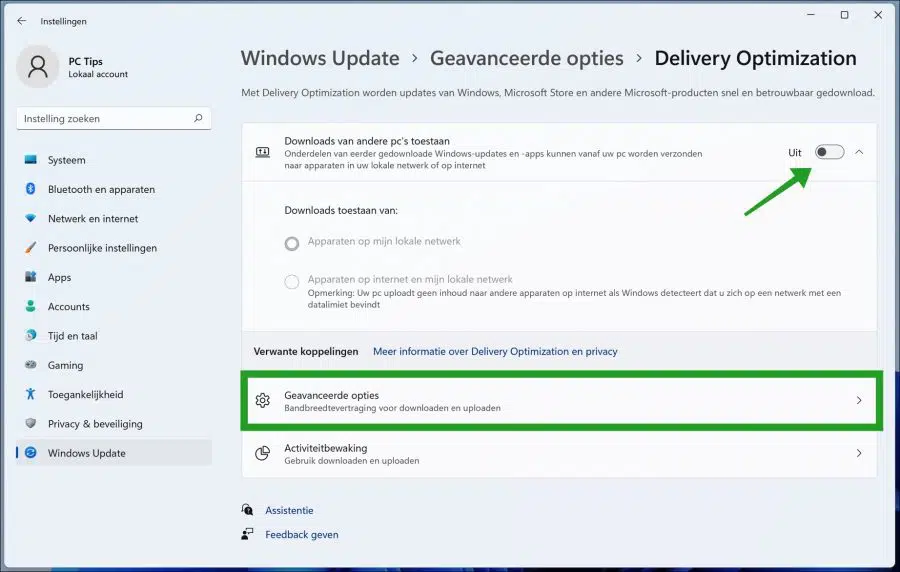
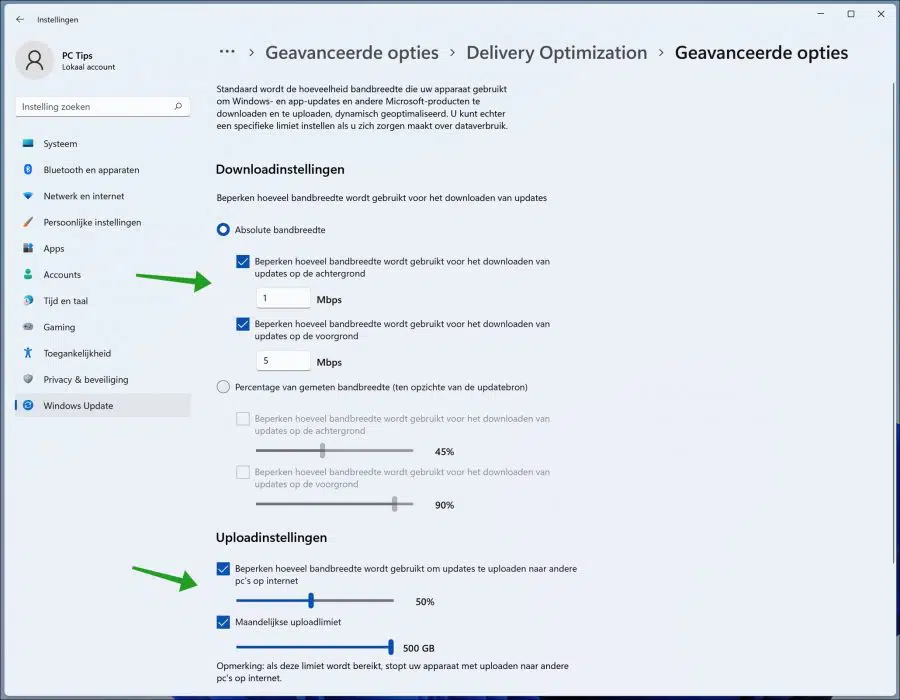
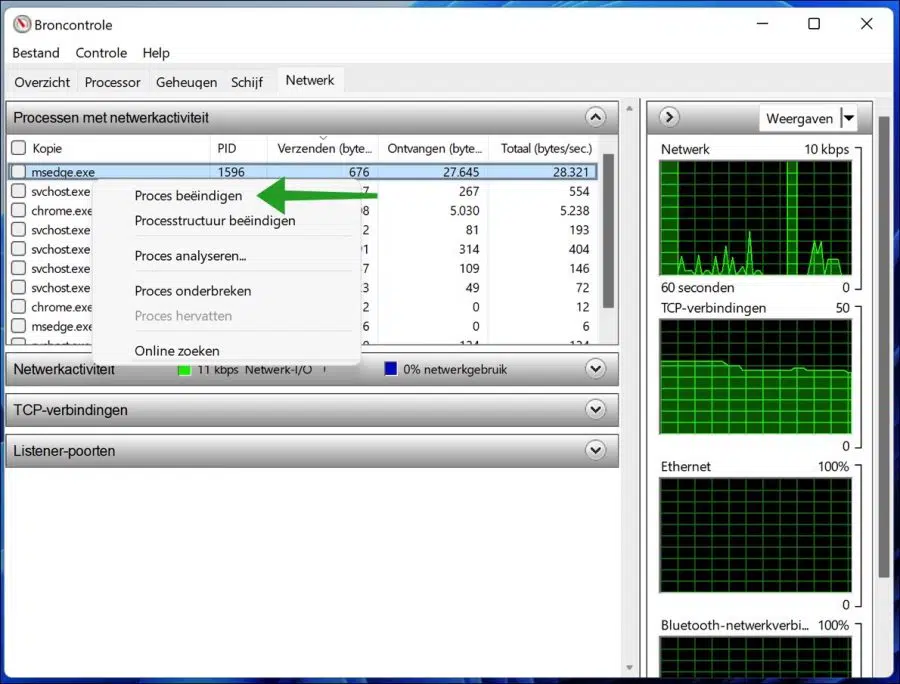
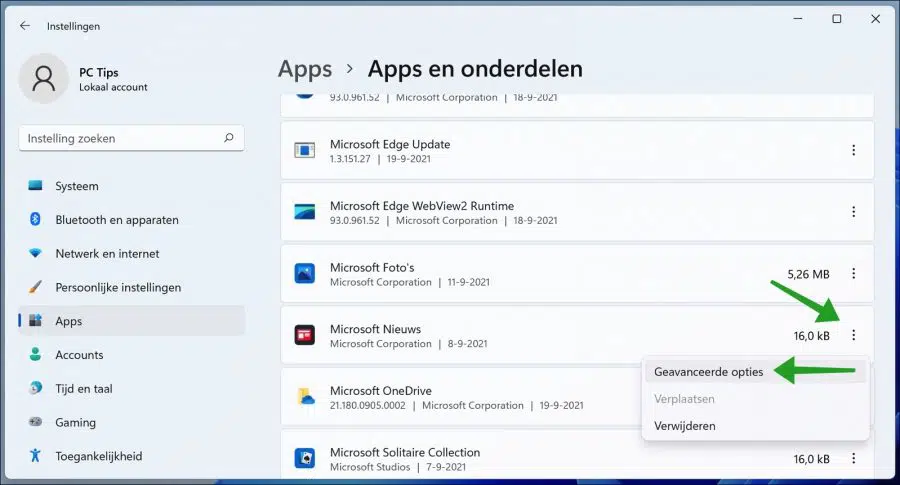
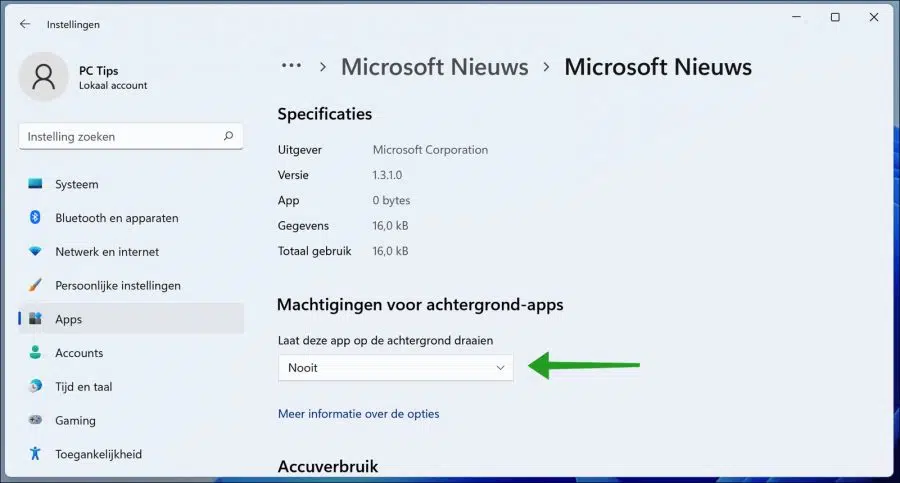
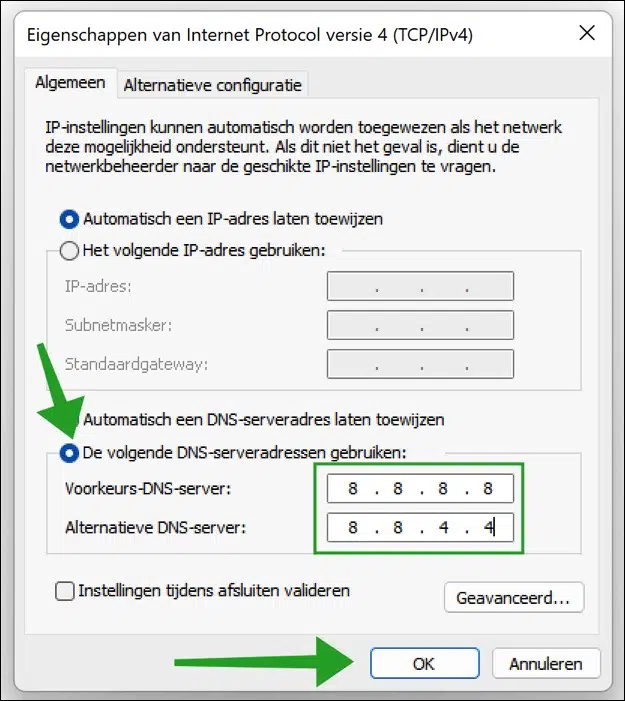
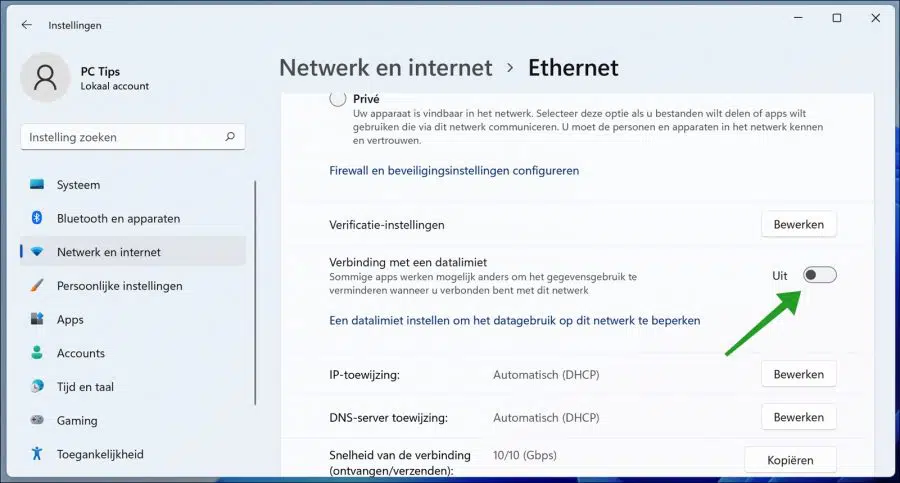
Top !
Merci beaucoup pour cette information.
Merci pour votre réponse! 🙂