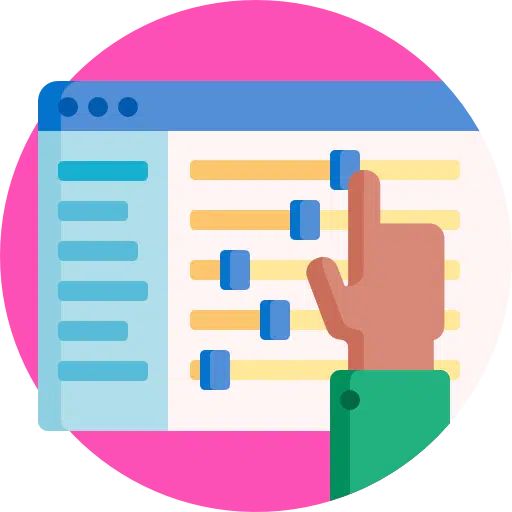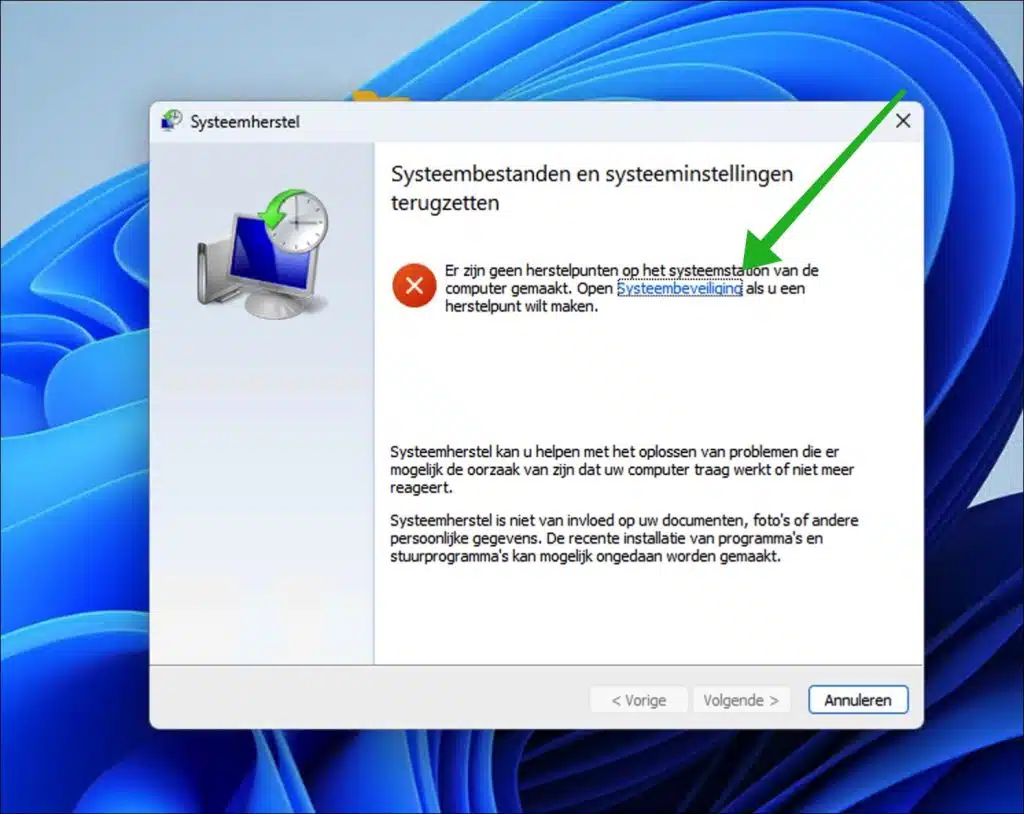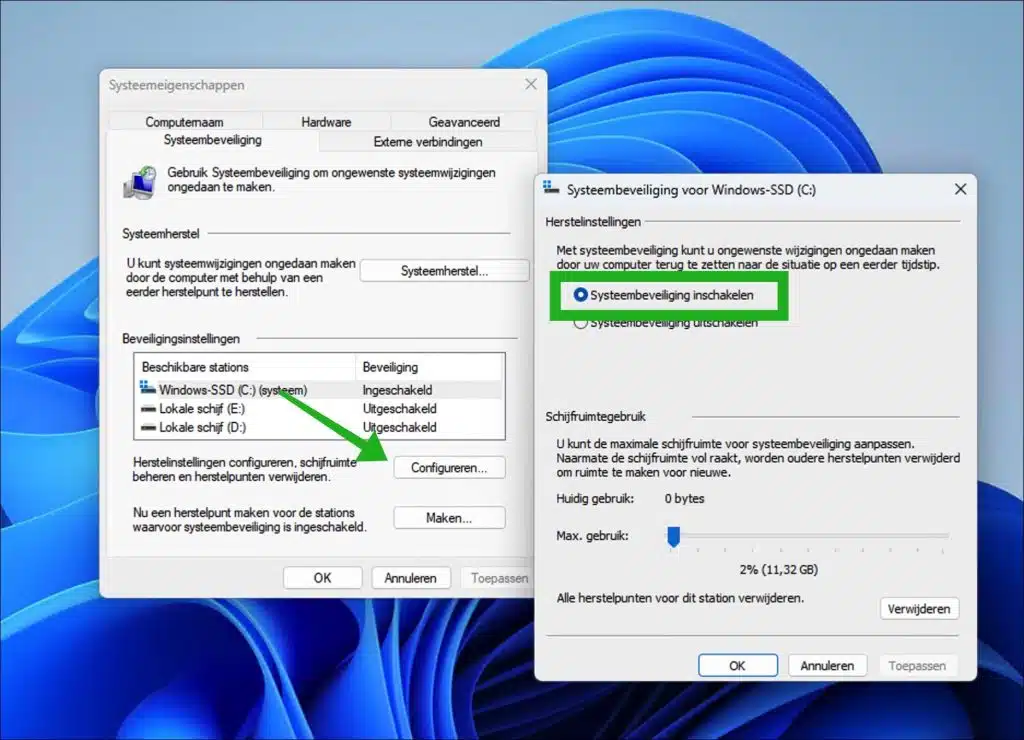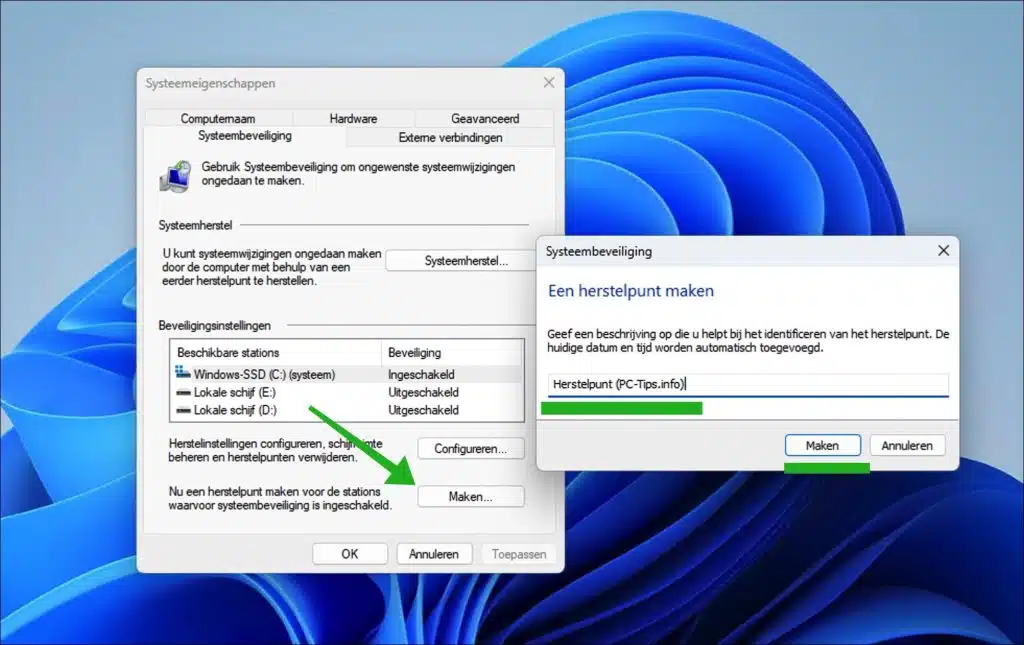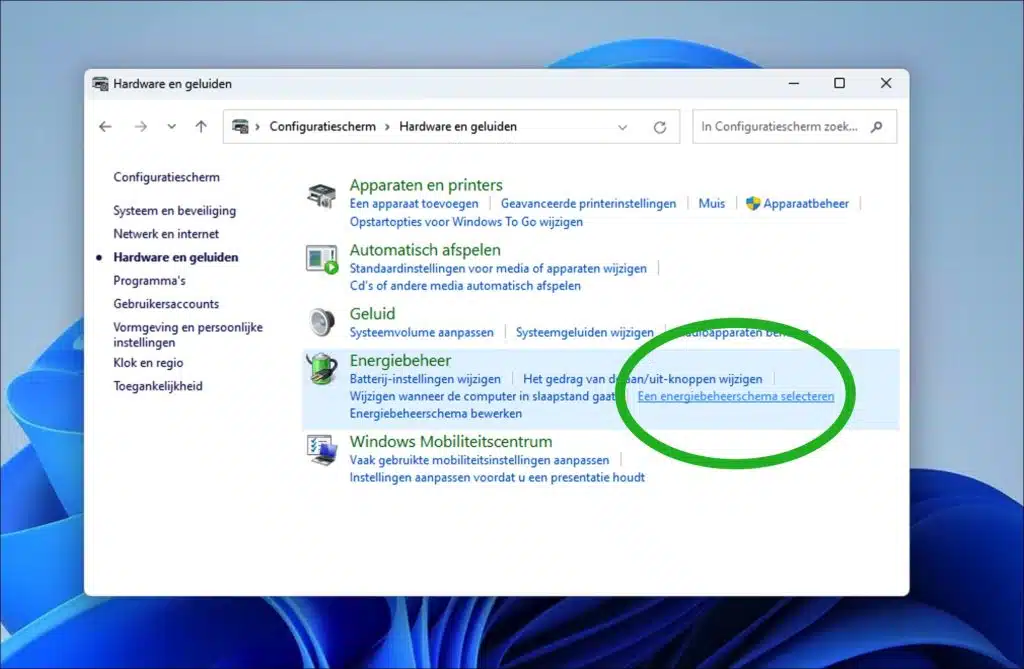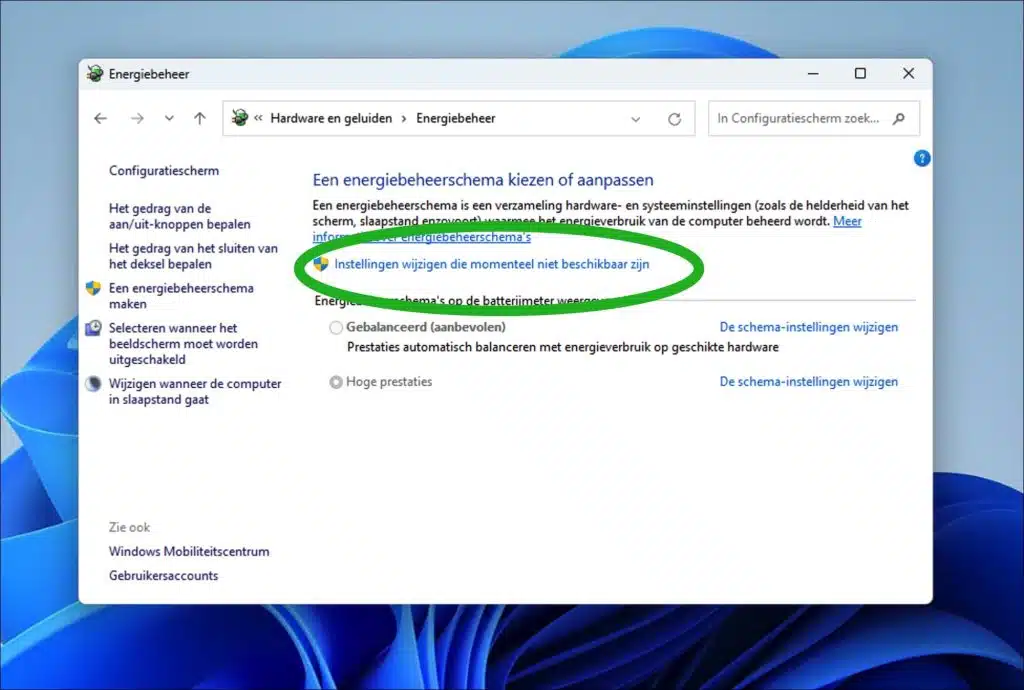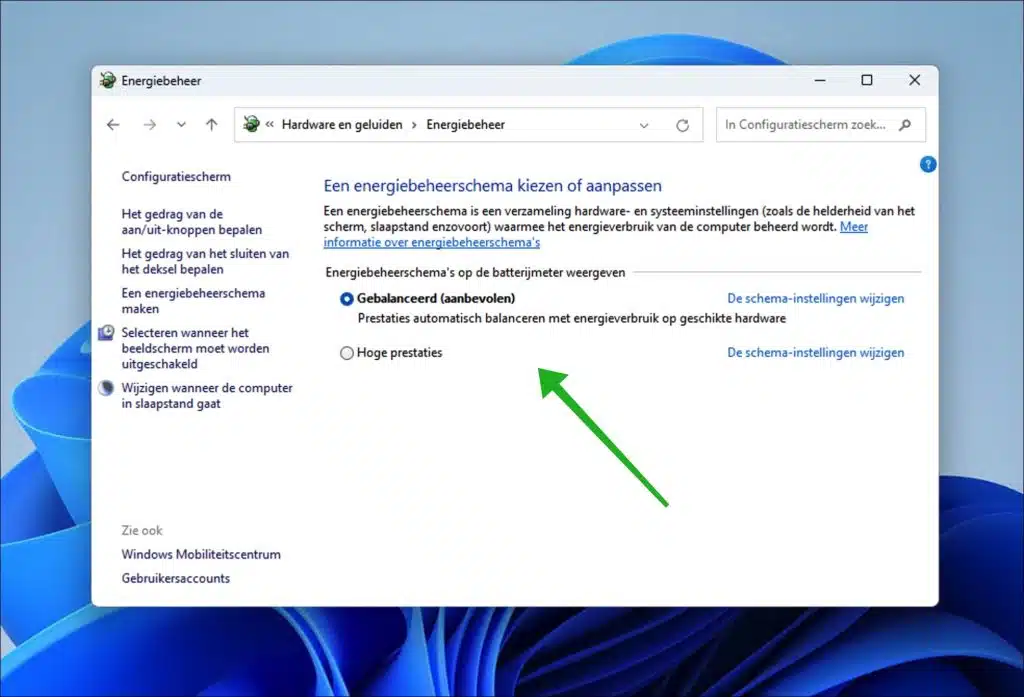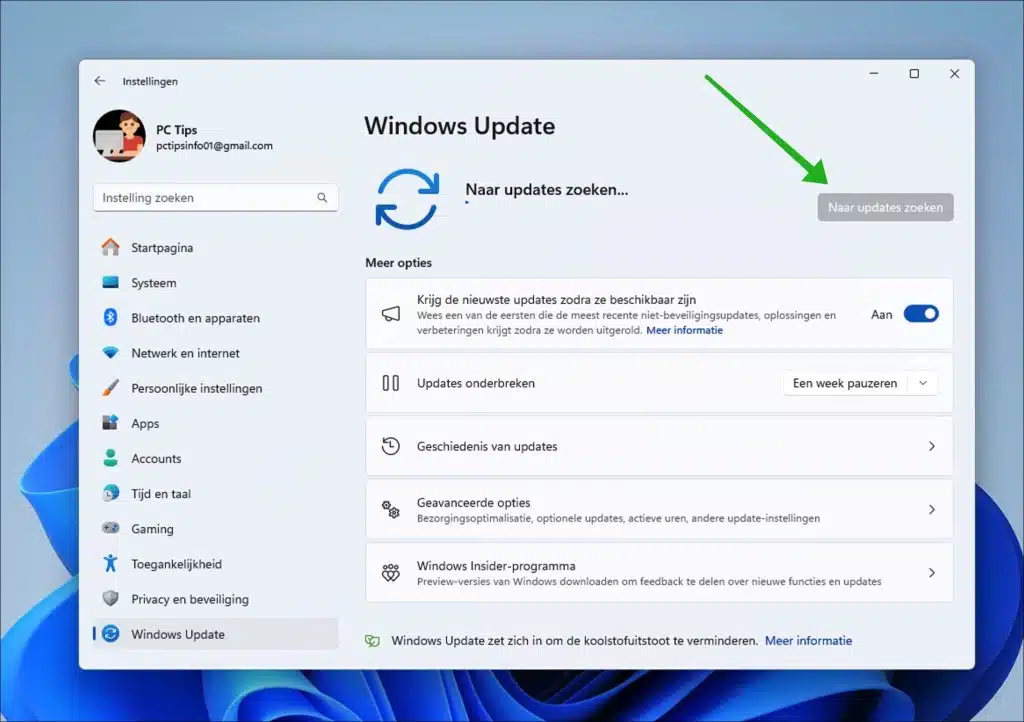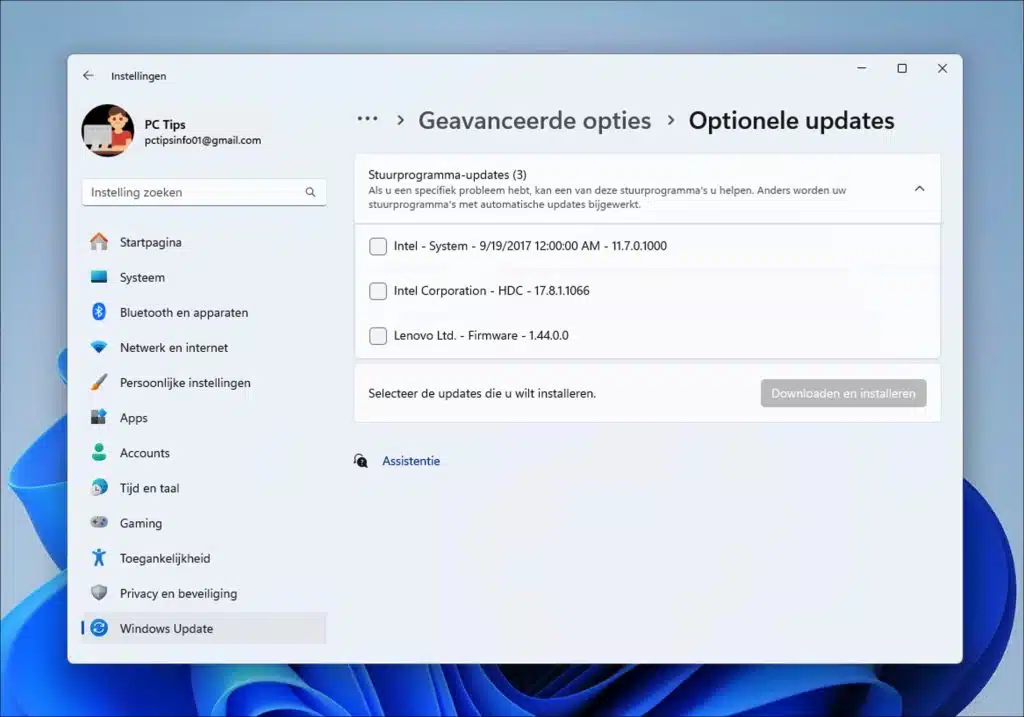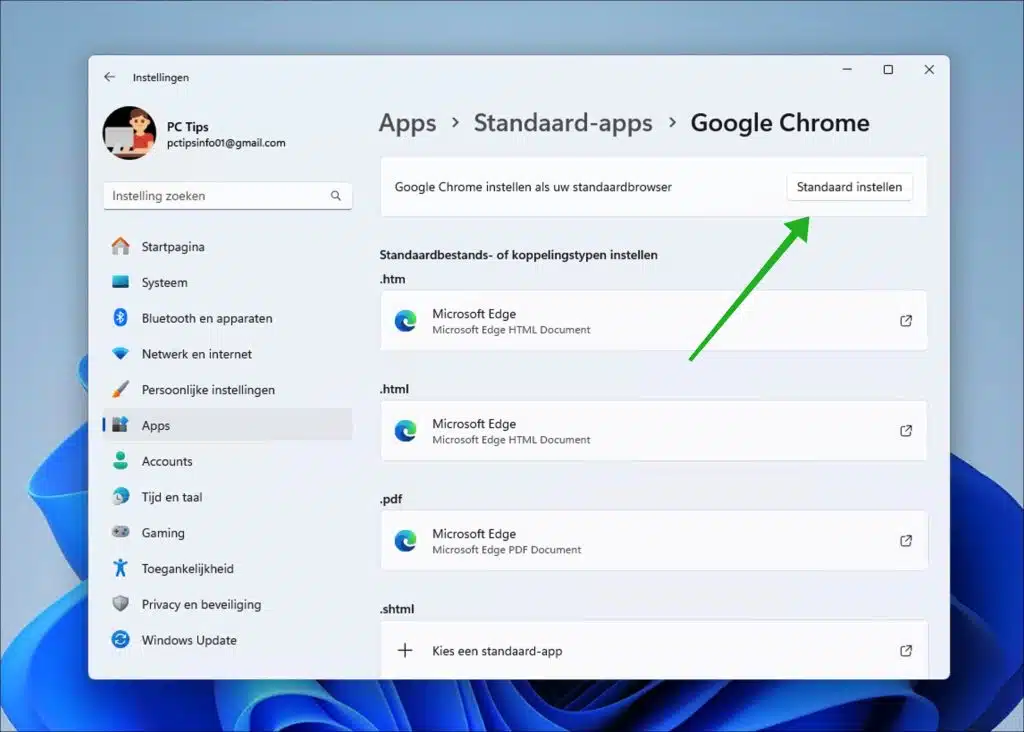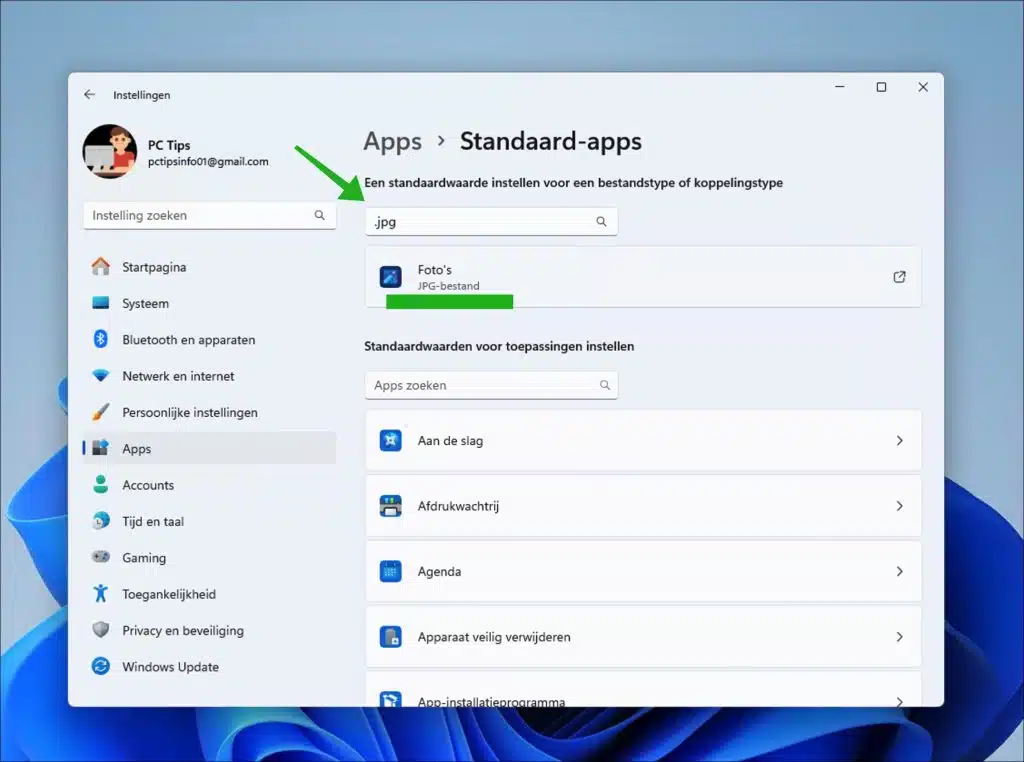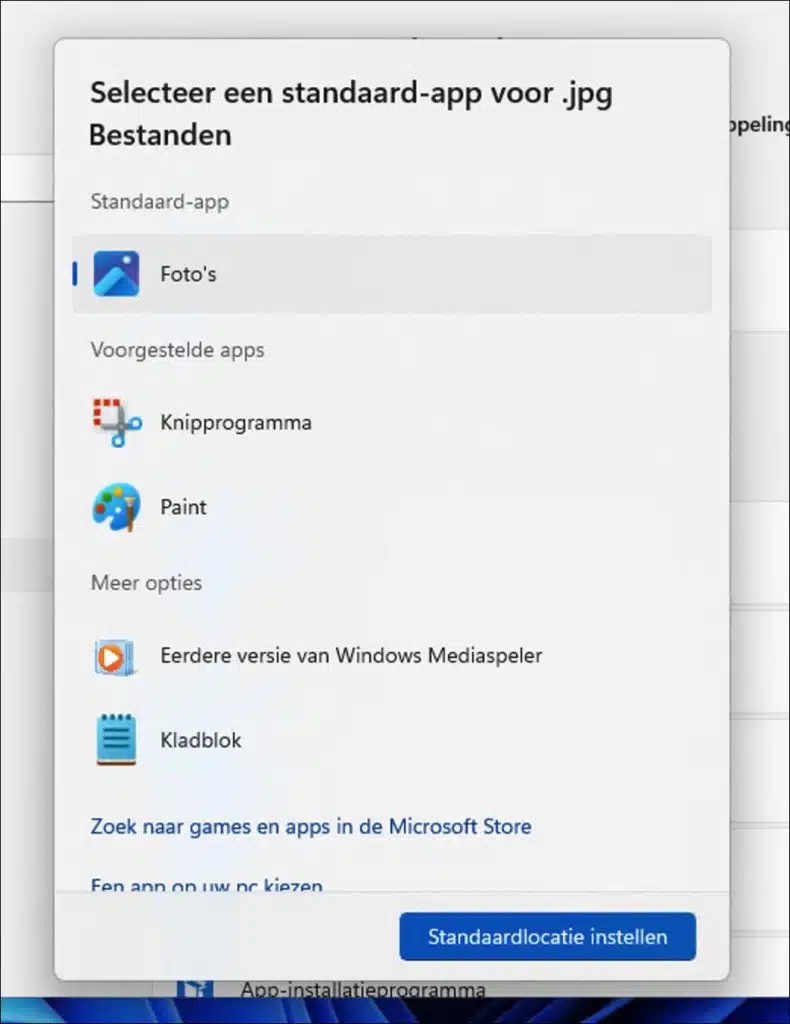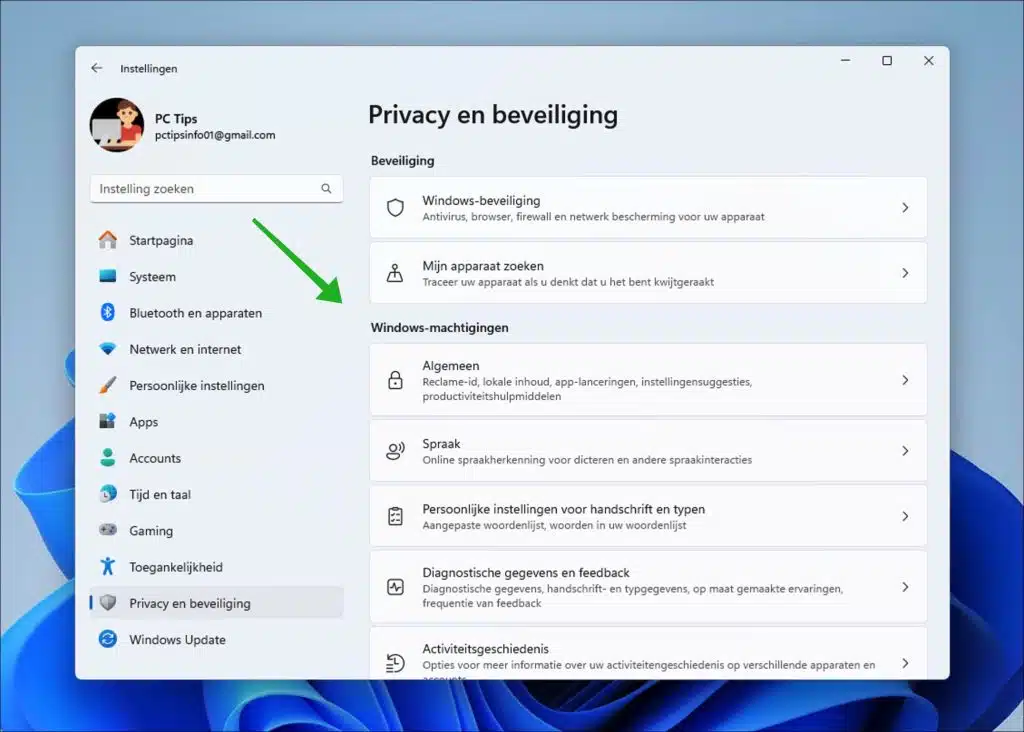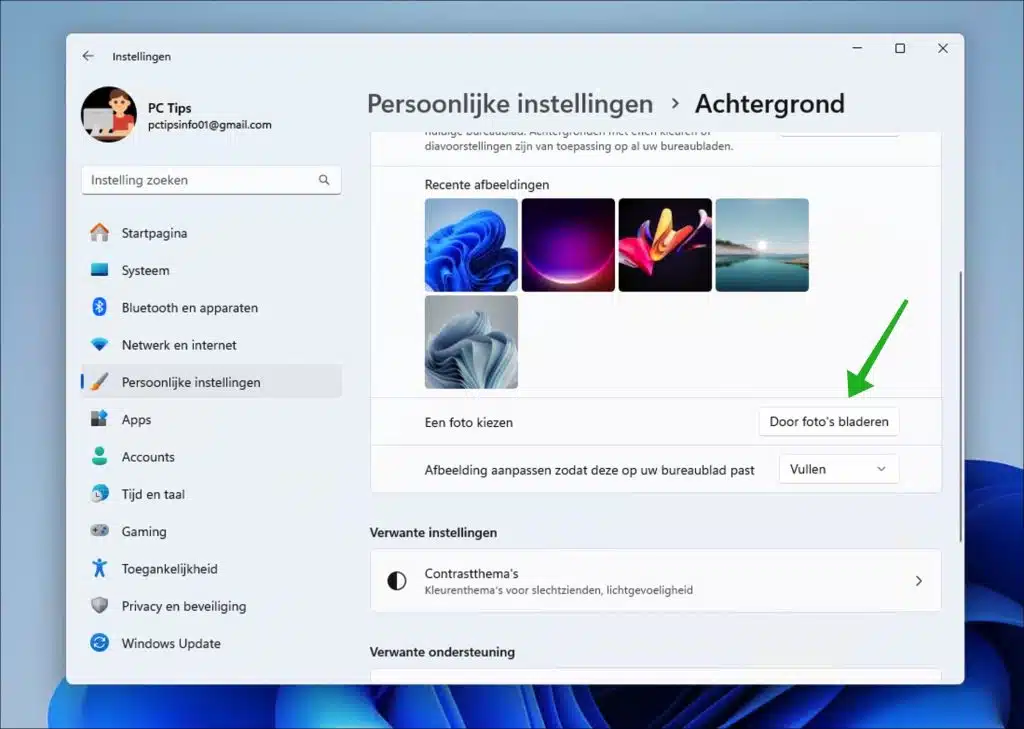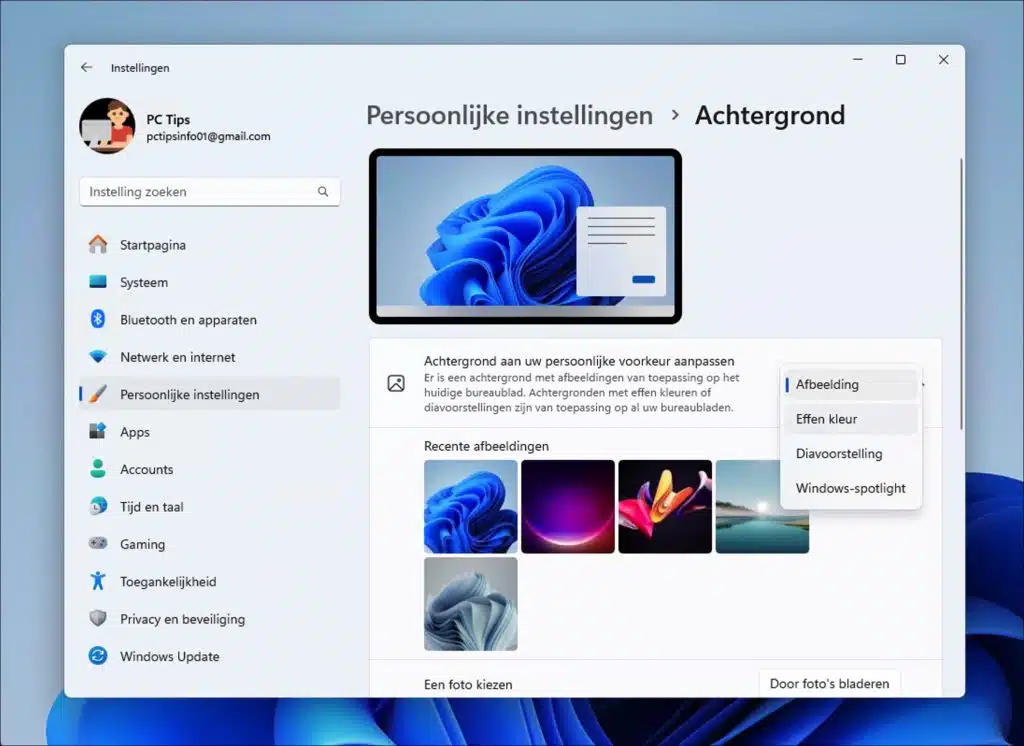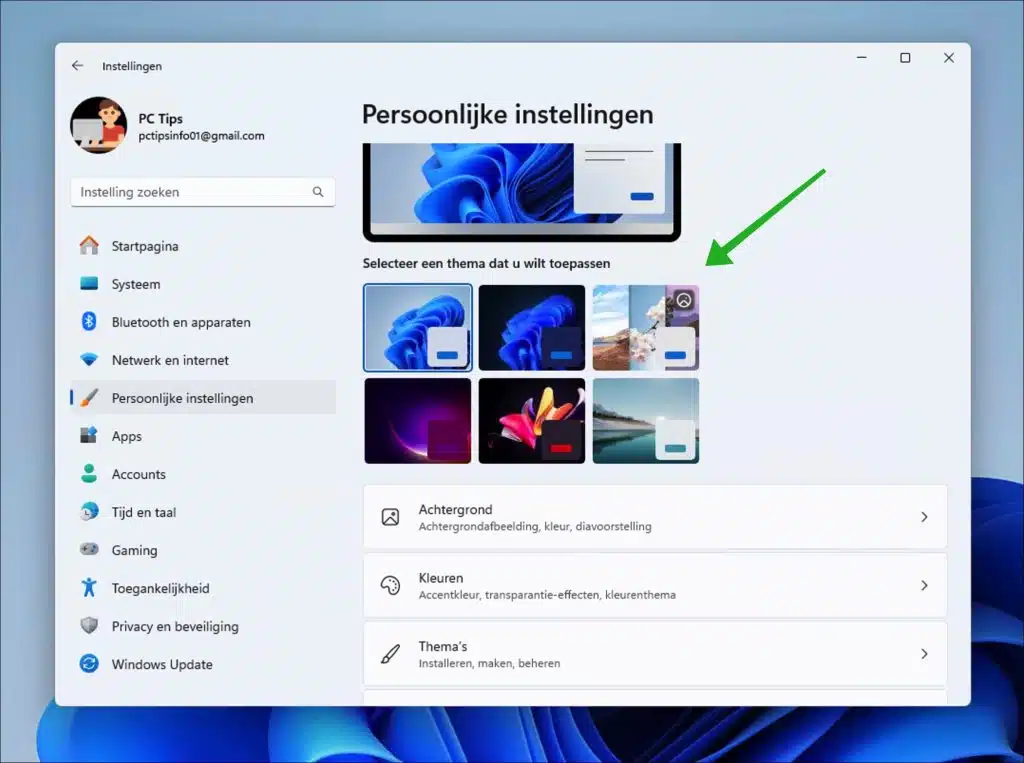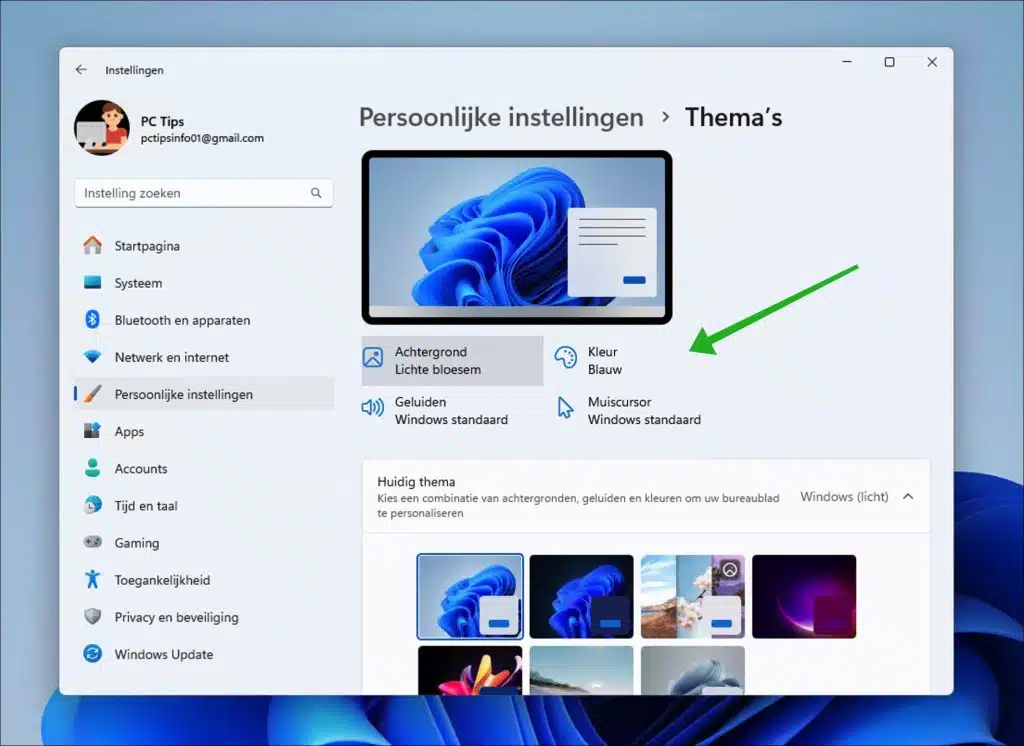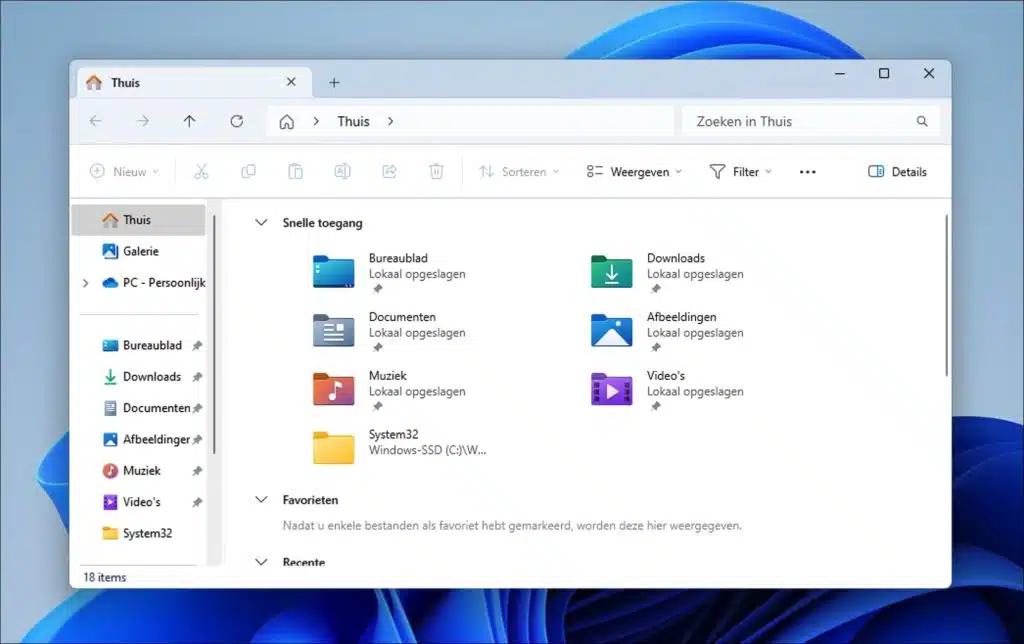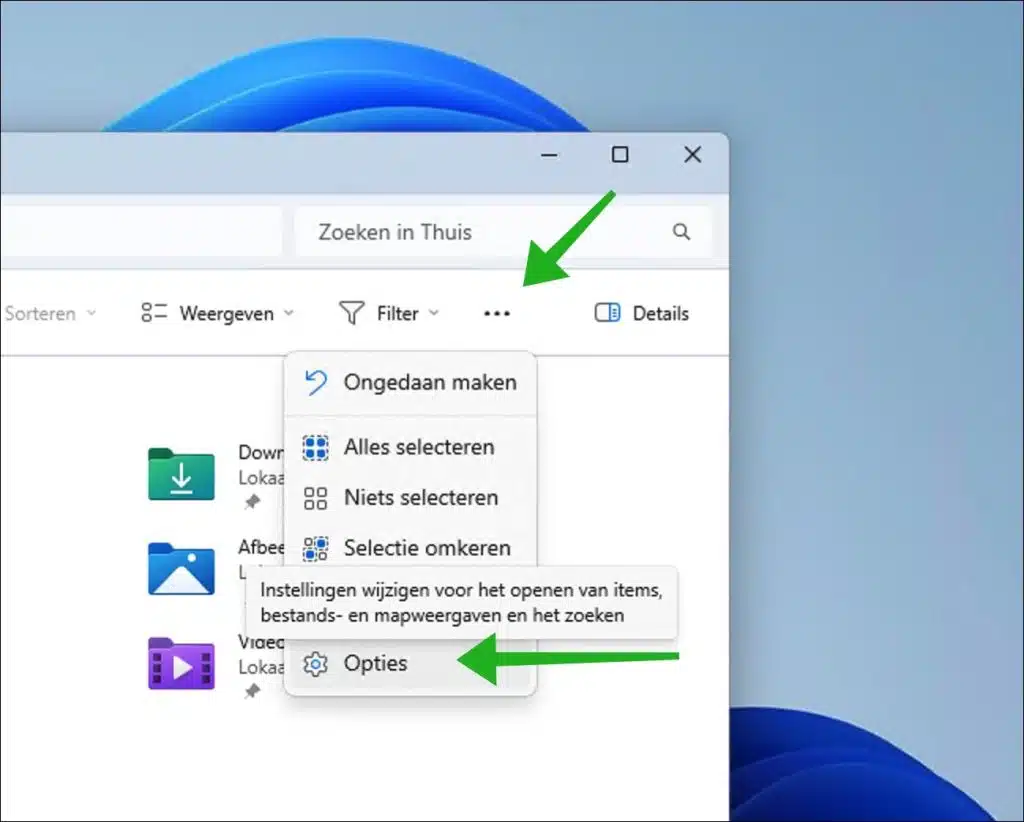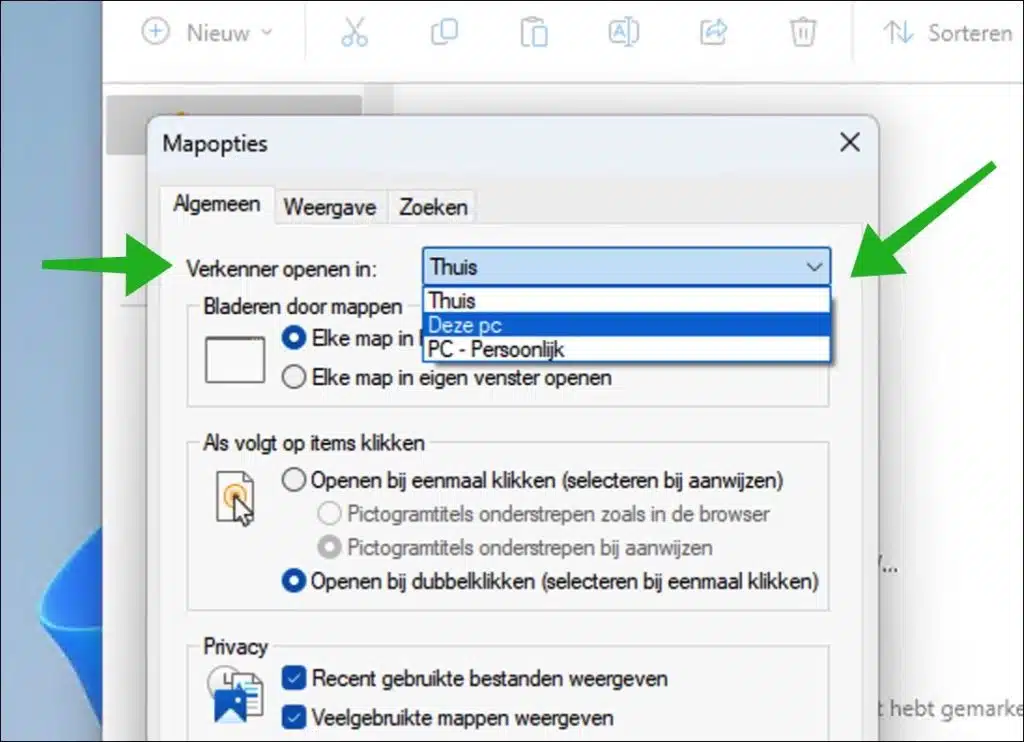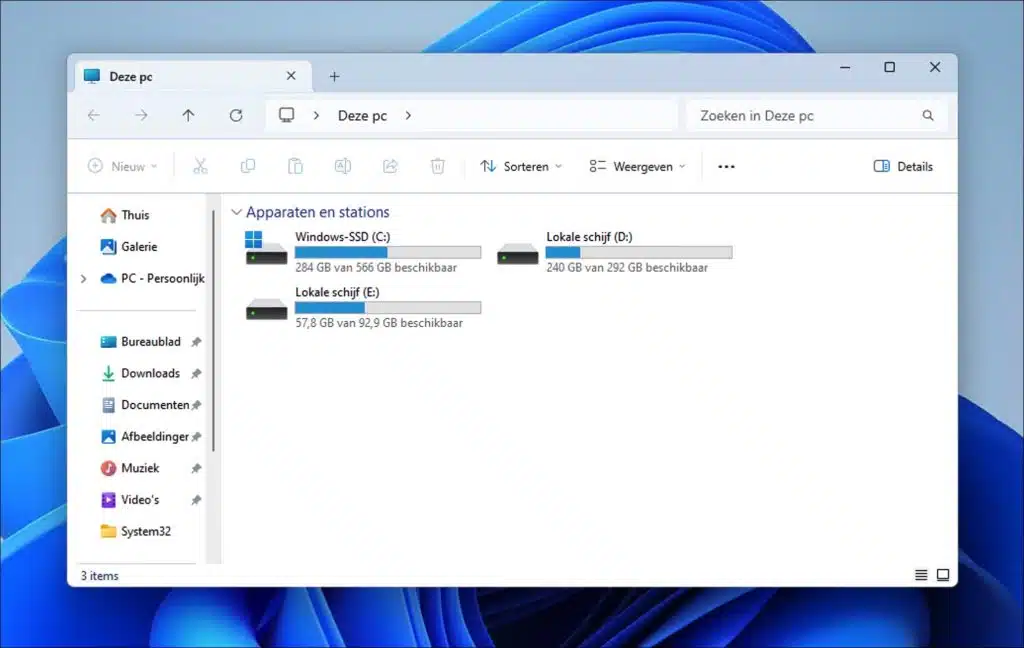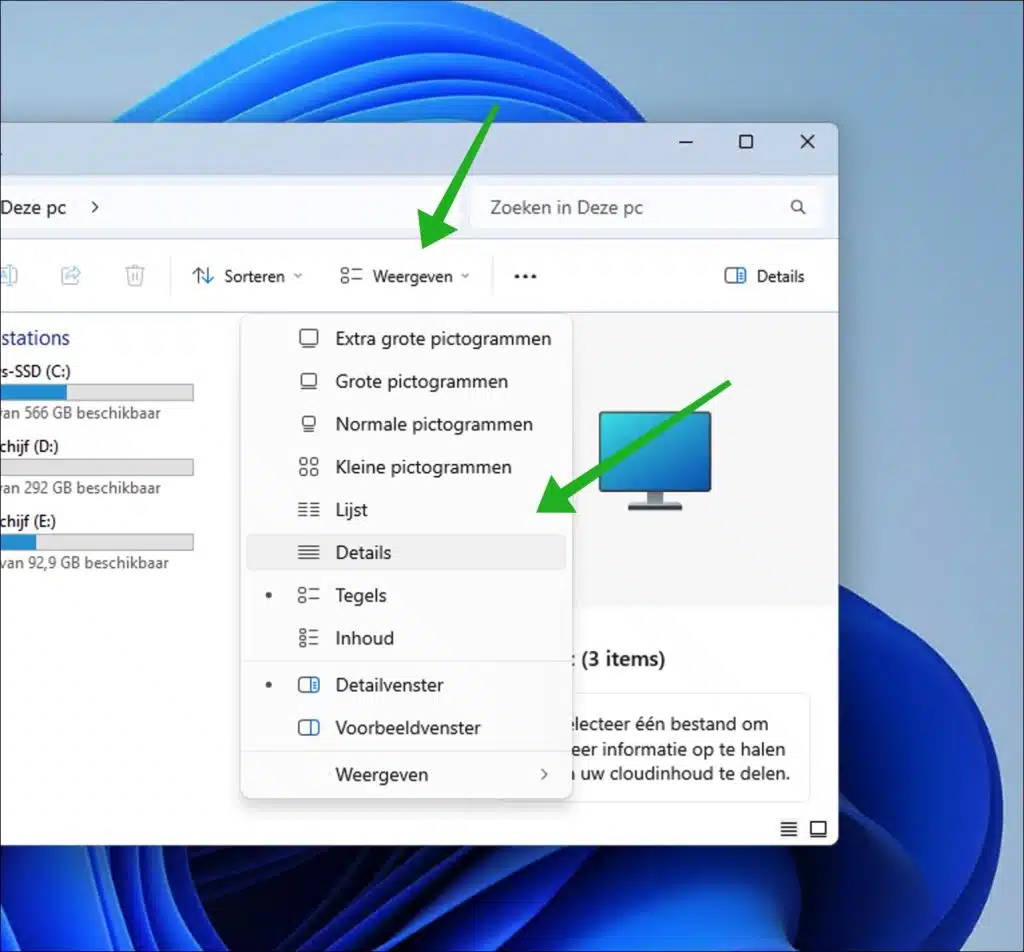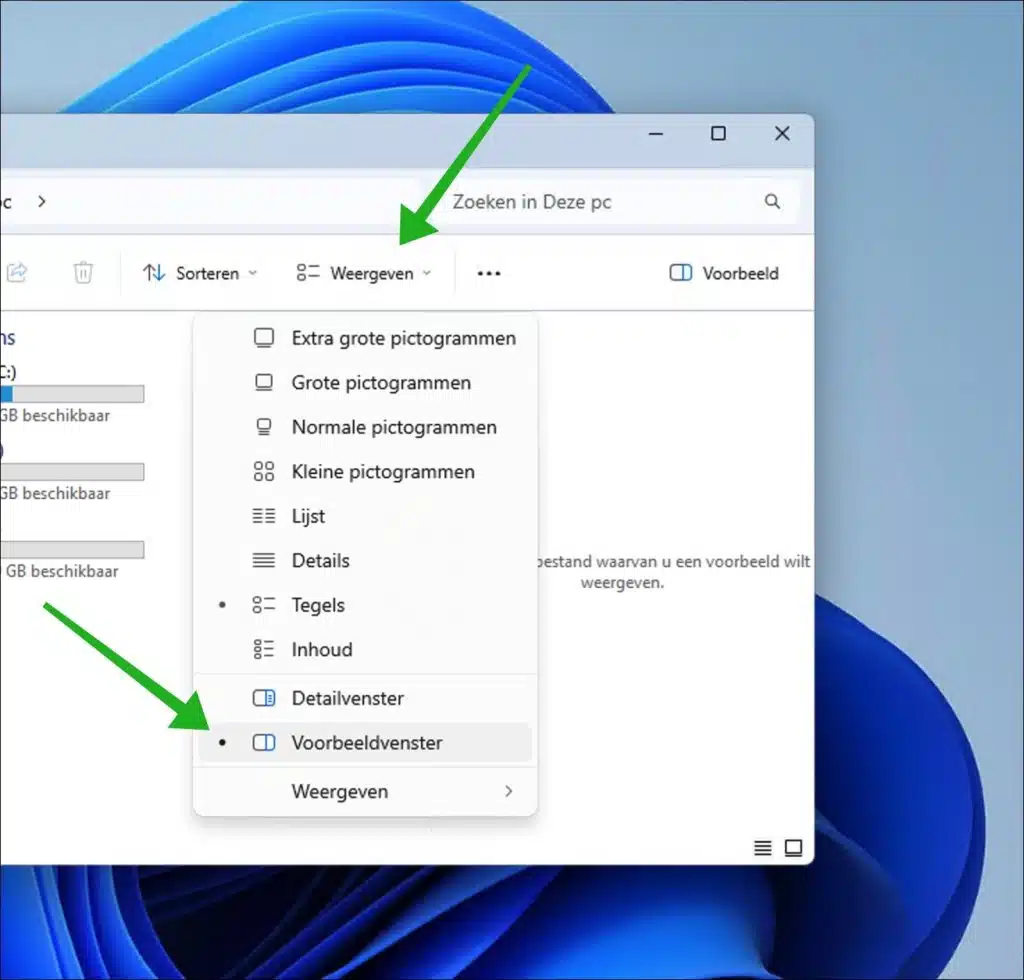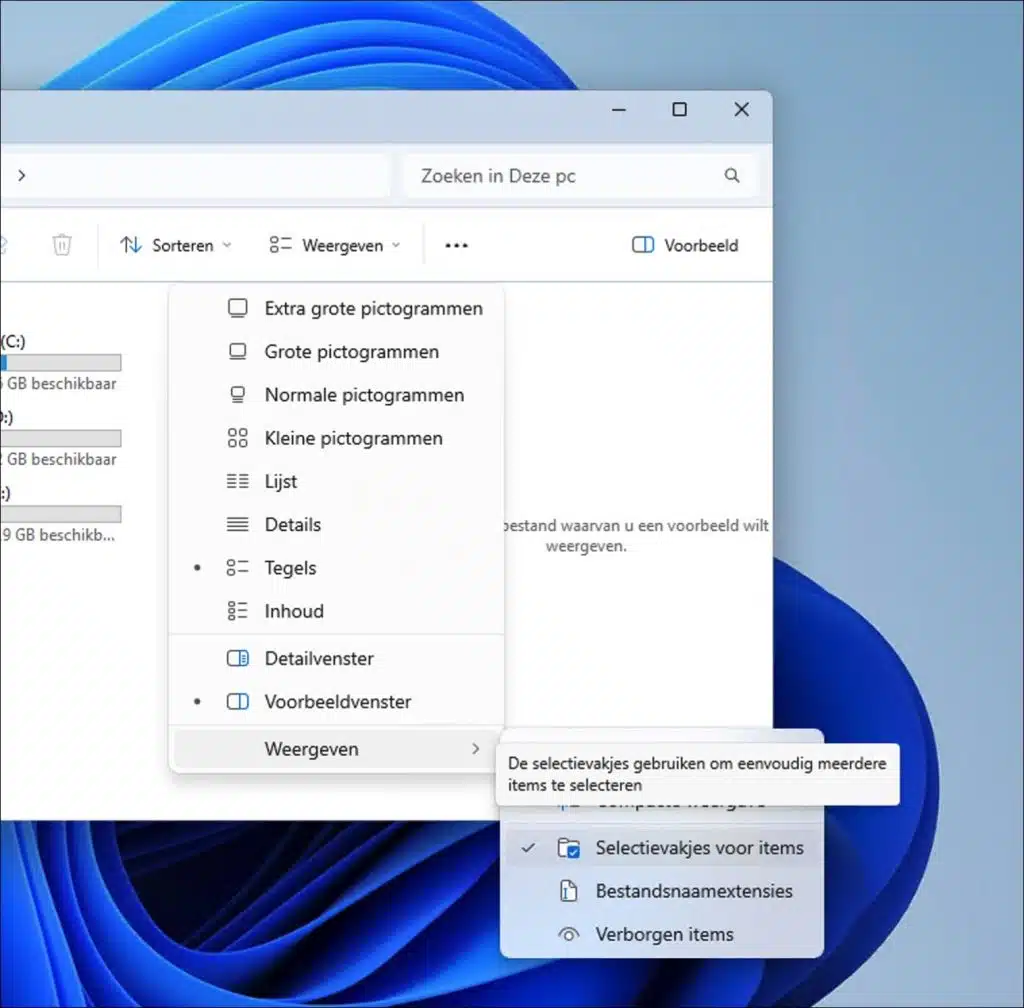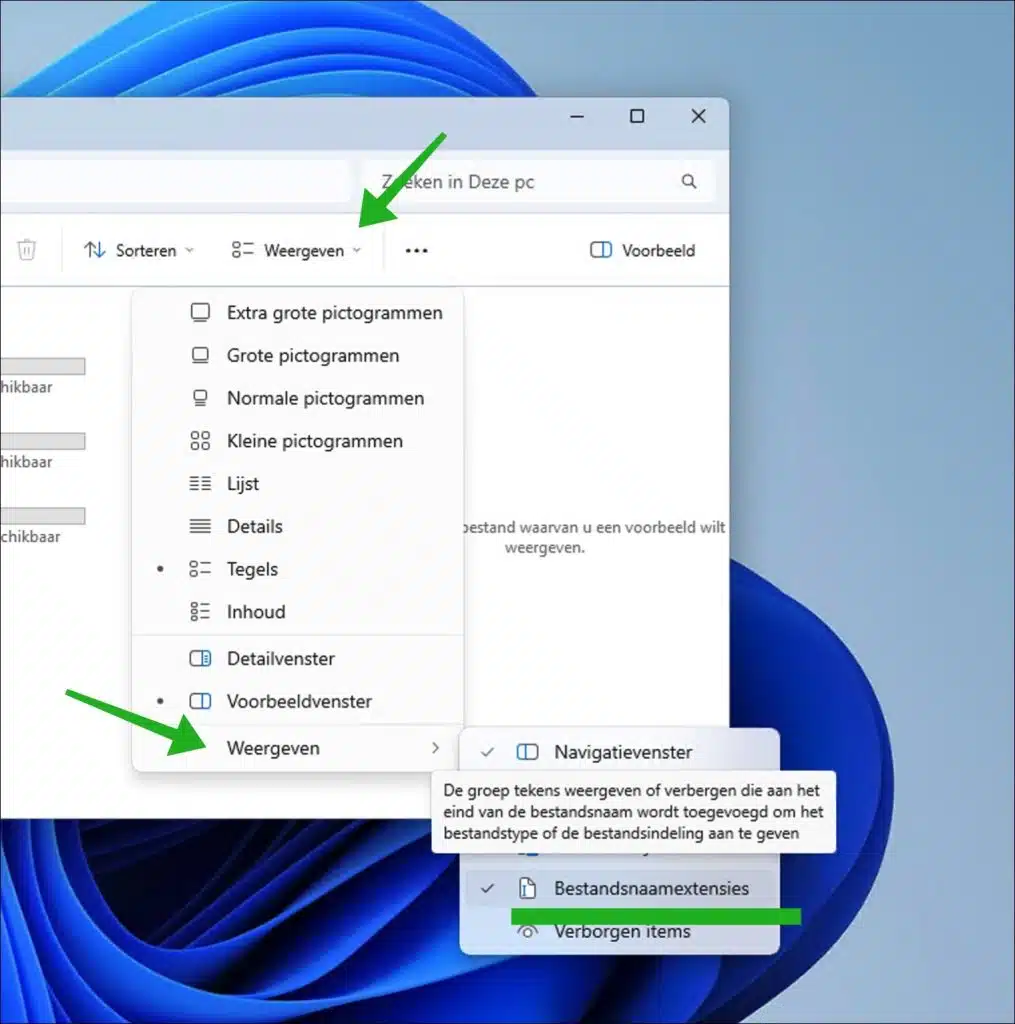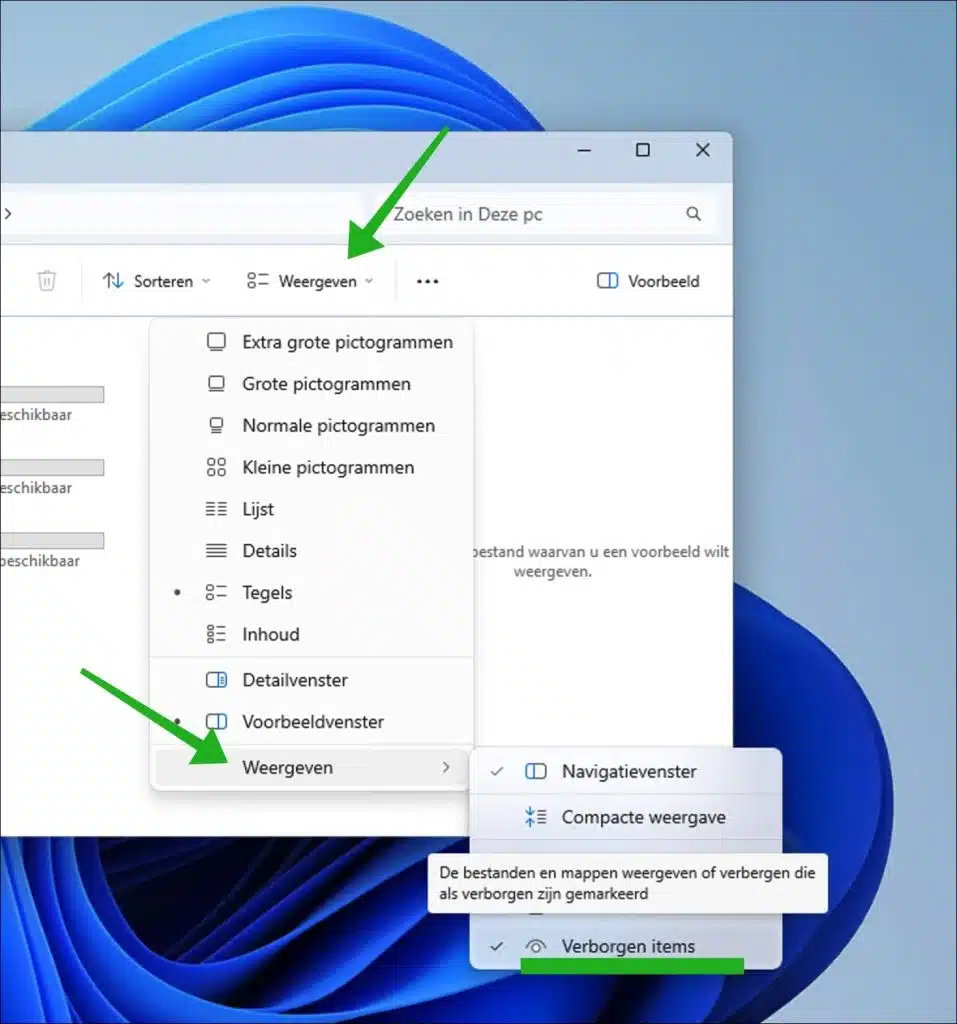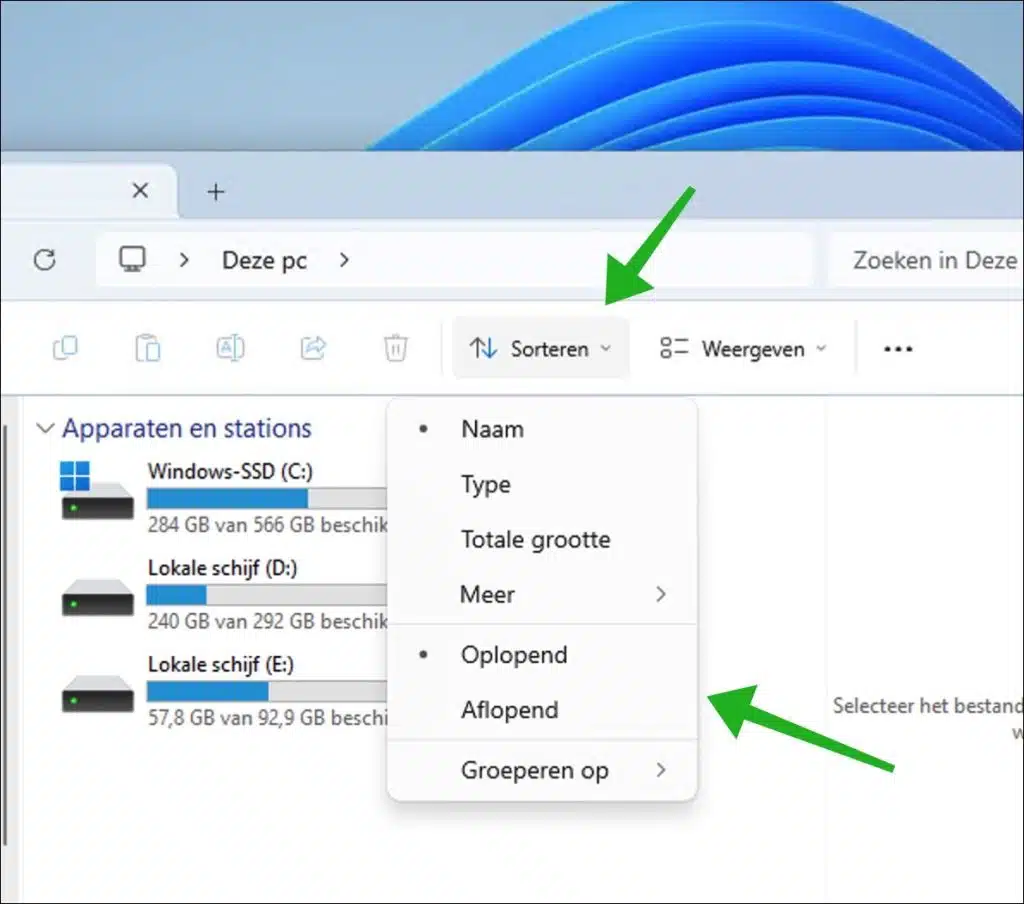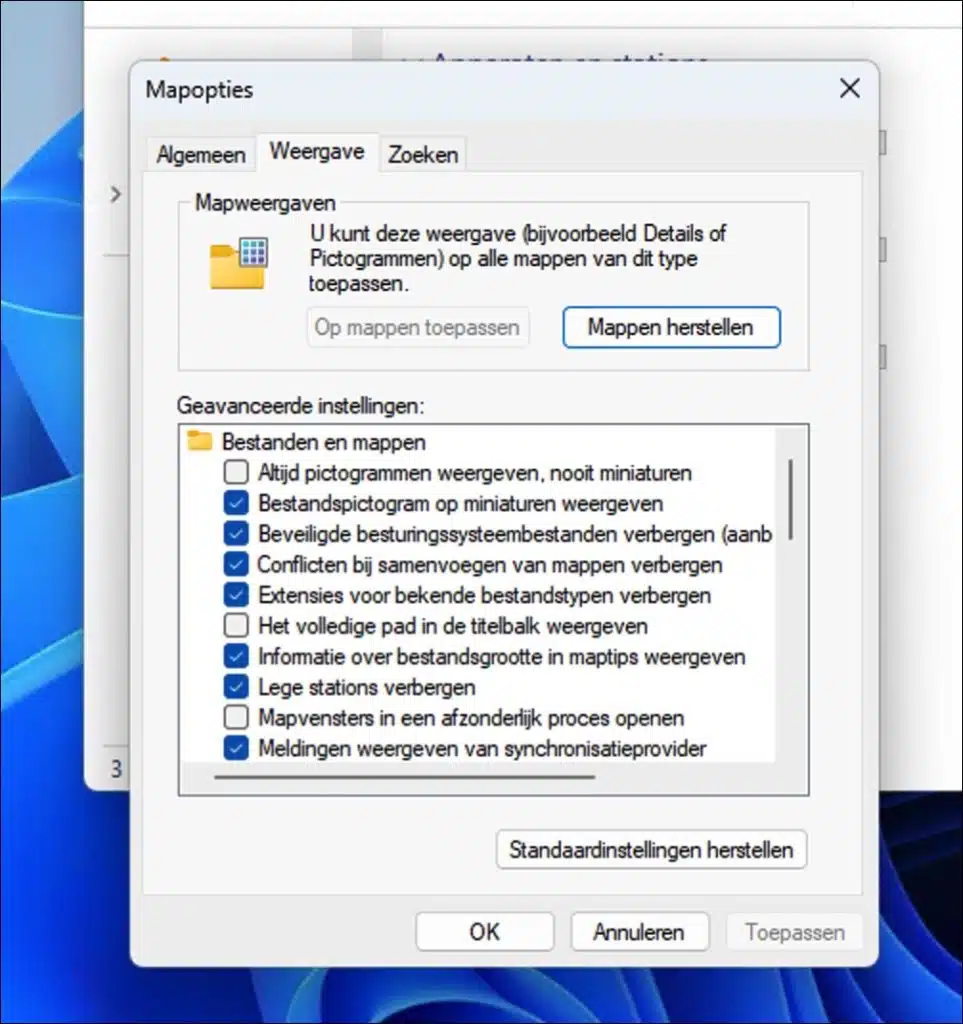Si vous avez installé Windows 11 avec succès ou si vous avez acheté un ordinateur avec Windows 11 préinstallé, il est temps de personnaliser Windows 11 à votre guise.
Dans cet article, je vous propose des ajustements recommandés qui peuvent rendre le travail avec Windows 11 plus agréable, je suggère plusieurs modifications pour optimiser votre ordinateur et j'explore différents paramètres pour personnaliser Windows 11.
Conseils PC si vous venez d’installer Windows 11 (Guide)
Activer et créer un point de restauration
La première chose que je vous recommande est de créer un point de restauration. Il s'agit d'une sauvegarde qui vous permet de restaurer facilement Windows 11 à la date et à l'heure auxquelles vous avez créé le point de restauration. Cela restaure Windows 11 dans son intégralité, il ne s'agit pas d'une sauvegarde de fichier ou de dossier.
Faites un clic droit sur le bouton Démarrer. Cliquez sur « Exécuter » dans le menu. Dans la fenêtre d'exécution, tapez : rstrui.exe.
Si un point de restauration n'a jamais été créé, vous devez d'abord le créer. Pour ce faire, cliquez sur le lien « Sécurité du système ».
Cliquez sur « Configurer » pour ouvrir la restauration du système. Dans les paramètres de récupération du système, cliquez sur "Activer la sécurité du système" puis cliquez sur « OK » pour confirmer.
Après avoir activé la restauration du système, cliquez sur le bouton « Créer » pour créer un point de restauration. Entrez un nom reconnaissable pour le point de restauration et cliquez sur « OK ». La restauration du système est en cours, cela ne prendra pas longtemps.
Lisez ici comment en obtenir un point de restauration si nécessaire. Vous pouvez également en utiliser un créer un point de restauration lorsque vous démarrez l'ordinateur.
Configurer la gestion de l'alimentation
Gestion de l'alimentation dans Windows 11 est un ensemble de paramètres et de fonctionnalités conçus pour gérer et optimiser la consommation électrique de votre ordinateur. Ceci est particulièrement important pour les ordinateurs portables afin de maximiser la durée de vie de la batterie, mais cela peut également être utile pour les ordinateurs de bureau afin d'économiser de l'énergie et de fonctionner plus efficacement. Il est conseillé de sélectionner le plan énergétique souhaité immédiatement après l'installation.
Windows propose plusieurs modes d'alimentation prédéfinis, tels que Équilibré, Économies d'énergie etHaute performance. Chaque programme ajuste divers paramètres tels que la luminosité de l'écran, le temps de veille et les performances du processeur pour équilibrer les performances et la consommation d'énergie.
Pour définir le plan d'alimentation souhaité, ouvrez le Panneau de configuration. Cliquez ensuite sur « Matériel et audio » et sur « Sélectionner un plan d'alimentation ».
Pour choisir un forfait énergétique, cliquez d’abord sur « Modifier les paramètres actuellement indisponibles ». Cela nécessite un compte administrateur.
Sélectionnez ensuite le plan énergétique souhaité. Vous trouverez ci-dessous un aperçu de chaque plan énergétique avec une explication.
- Économie d'énergie:
- Ton but: Vous souhaitez maximiser la durée de vie de la batterie.
- Lorsqu'elle est utilisée: C'est idéal lorsque vous n'avez pas accès à un chargeur et que vous devez prolonger la durée de vie de la batterie le plus longtemps possible.
- Comment ça fonctionne: Vous réduisez la luminosité de l’écran et limitez les performances du processeur pour économiser de l’énergie. Les activités de fond qui consomment de l’énergie sont également réduites.
- Recommandé pour: Si vous êtes sur la route ou si vous avez un accès limité à l'électricité, c'est le meilleur choix.
- Équilibré:
- Ton but: Vous recherchez un équilibre entre performance et économie d'énergie.
- Lorsqu'elle est utilisée: Convient à la plupart des activités informatiques quotidiennes.
- Comment ça fonctionne: Il ajuste automatiquement les performances de votre ordinateur en fonction de votre utilisation. Lorsque vous avez besoin de plus de puissance, cela augmente les performances du processeur et les diminue lorsque l'ordinateur est moins actif.
- Recommandé pour: Utilisation quotidienne, aussi bien pour les ordinateurs portables que de bureau.
- Haute performance:
- Ton but: Vous recherchez des performances maximales, quelle que soit la consommation d’énergie.
- Lorsqu'elle est utilisée: Idéal pour les tâches qui sollicitent beaucoup votre ordinateur, comme les jeux ou le montage vidéo.
- Comment ça fonctionne: Il maintient le processeur et les autres composants à des performances maximales, ce qui entraîne une consommation d'énergie plus élevée et une durée de vie de la batterie plus courte.
- Recommandé pour: Si vous avez besoin de performances maximales et que vous n'êtes pas préoccupé par la consommation d'énergie ou la durée de vie de la batterie, c'est le bon choix pour vous.
Supprimez le dossier Windows.old pour libérer de l'espace disque
Si vous avez mis à jour Windows 10 via Windows 11, un dossier contenant le contenu de Windows 10 restera disponible sur votre ordinateur. Il s'agit du dossier « Windows.old » et peut être assez volumineux. Il est recommandé (si vous êtes sûr de ne pas vouloir revenir à Windows 10) de supprimer ce dossier pour libérer de l'espace disque.
Ouvrez les paramètres. Cliquez d’abord sur « Système » puis sur « Stockage ». Dans les paramètres de stockage, cliquez sur « Fichiers temporaires ». Dans la liste des fichiers temporaires, recherchez « installations Windows précédentes (Windows.old) ». Vous sélectionnez cette option et cliquez sur le bouton « Supprimer les fichiers » pour supprimer ce dossier temporaire. Vous pouvez l'utiliser jusqu'à des gigaoctets libérer de l'espace disque, toujours inclus.
Installez toutes vos applications personnelles
Il est maintenant temps d'installer toutes vos applications personnelles. Considérez le navigateur Internet souhaité tel que Google Chrome, Firefox ou Brave. Il est également recommandé d'installer un package de sécurité Internet ou un antivirus, ainsi qu'un client de messagerie tel qu'Outlook. Si vous utilisez l'ordinateur dans un environnement de travail, vous pouvez également utiliser Microsoft Bureaux installer et Skype.
En bref, vous pouvez installer toutes les applications dont vous pensez avoir besoin. Après avoir installé ces applications, vous pouvez continuer à mettre à jour Windows 11 avec les dernières mises à jour.
Installer toutes les mises à jour
Après avoir installé Windows 11, assurez-vous d'installer de nouvelles mises à jour car elles protègent votre ordinateur contre les menaces de sécurité et les virus. Ils améliorent également la stabilité et les performances de votre système, conduisant à une expérience utilisateur plus fluide. De plus, les mises à jour apportent souvent de nouvelles fonctionnalités et améliorations, vous permettant de profiter des dernières fonctionnalités offertes par Windows 11.
Les mises à jour Windows garantissent également la compatibilité avec les derniers logiciels et appareils, garantissant ainsi le bon fonctionnement de vos programmes et équipements. Enfin, disposer des dernières mises à jour facilite l'obtention d'une assistance en cas de problème, car Microsoft offre généralement une meilleure assistance pour la version la plus récente de son système d'exploitation. Une mise à jour régulière est donc essentielle pour la sécurité, la fonctionnalité et l'efficacité de votre ordinateur Windows 11.
Ouvrez les paramètres. Puis clique "Windows Update" et recherchez de nouvelles mises à jour en cliquant sur le bouton « Rechercher les mises à jour ». Je vous recommande de le faire plusieurs fois, par exemple après avoir installé les mises à jour, revenez aux paramètres de mise à jour et cliquez à nouveau sur ce bouton. Cela vous obligera à vérifier constamment les mises à jour et à vous assurer que vous avez reçu les dernières mises à jour.
Vous pouvez également sélectionner l’option «Recevez les dernières mises à jour dès qu'elles sont disponibles" changer.
Connectez les périphériques et installez les pilotes
Si vous utilisez des équipements périphériques comme une imprimante, une webcam, un microphone, etc., c'est le moment de les connecter. Après connexion, les équipements périphériques ne sont pas toujours reconnus par Windows 11. Si le périphérique ne fonctionne pas immédiatement, installez les pilotes appropriés pour ce périphérique. Pour ce faire, recherchez sur Internet la marque/le modèle en combinaison avec « pilote ». Par exemple « Modèle HP + pilote + Windows 11 ». Ensuite, téléchargez celui qui vous convient pilotes pour Windows 11 pour cet appareil sur le site officiel du fabricant.
Dans certains cas, le pilote approprié n'est pas spécifique à Windows 11, vous pouvez donc également télécharger le pilote pour Windows 10 et l'essayer.
Rechercher les mises à jour facultatives
Si vos périphériques sont connectés, il est recommandé de les vérifier mises à jour facultatives. Ces mises à jour ne sont pas essentielles à la sécurité ou au fonctionnement de base de votre système et ne sont donc pas installées automatiquement. Vous devez le sélectionner et l'installer vous-même à partir de la section Windows Update dans Paramètres. Pour cela, cliquez d'abord sur « Mise à jour Windows », puis sur « Options avancées » et enfin sur « Mises à jour facultatives ».
C'est à vous de décider si vous souhaitez installer ces mises à jour. Ils peuvent être utiles pour résoudre des problèmes spécifiques ou améliorer les fonctionnalités de périphériques tels que des imprimantes et des écrans. La vérification et l'installation de ces mises à jour peuvent vous aider à maintenir le bon fonctionnement de votre système et à le maintenir à jour.
Définir les applications par défaut
Une fois que vous avez installé toutes les applications que vous souhaitez utiliser, vous pouvez utiliser le changer les applications par défaut. Les applications standard sont des applications utilisées lors de l'ouverture de diverses actions dans Windows 11. Pensez à ouvrir un lien dans un e-mail, pour lequel le navigateur Microsoft Edge s'ouvre par défaut. Si vous préférez utiliser un autre navigateur, vous devez modifier l'application par défaut du navigateur via les paramètres.
Changer le navigateur par défaut
Beaucoup de gens souhaitent changer le navigateur par défaut. Vous pouvez procéder de la manière suivante.
Ouvrez les paramètres. Dans les paramètres, cliquez sur « Applications » puis sur « Applications par défaut ». Recherchez le navigateur souhaité (vous devez d'abord l'installer) dans la liste des applications. Cliquez dessus pour l'ouvrir. Dans les paramètres, cliquez sur « Définir par défaut » pour modifier le navigateur par défaut.
Modifier l'application de type de fichier par défaut
Vous pouvez faire la même chose pour un type de fichier spécifique. Par exemple, si vous avez installé un programme de retouche photo et que vous souhaitez lier un type de fichier photo spécifique à ce programme photo, procédez comme suit.
Ouvrez les paramètres. Dans les paramètres, cliquez sur « Applications » puis sur « Applications par défaut ». Dans le champ « saisir un type de fichier ou de lien », saisissez le type de fichier, par exemple « jpg » sans les guillemets. Cliquez ensuite sur l'application qui y est actuellement connectée.
Vous pouvez désormais associer une nouvelle application à ce type de fichier. Vous faites cela pour chaque type de fichier pour lequel vous souhaitez modifier l'application par défaut.
Modifier les paramètres de confidentialité
Si vous souhaitez garder le contrôle des paramètres de confidentialité dans Windows 11, il est conseillé de parcourir les différentes options de confidentialité et de les ajuster à votre guise.
Vous trouverez les options de confidentialité si vous ouvrez les paramètres puis cliquez sur « Confidentialité et sécurité ». Voici une explication de tous les paramètres de confidentialité.
Paramètres généraux de confidentialité
Ici, vous pouvez définir la manière dont Windows et les applications gèrent vos données d'activité, telles que les enregistrements vocaux, le comportement d'écriture et de saisie, ainsi que l'historique de localisation.
Autorisations d'application
Vous pouvez gérer des autorisations spécifiques pour les applications, telles que l'accès à votre position, à votre caméra, à votre microphone, à vos contacts, à votre calendrier, etc. Cela vous permet de contrôler quelles applications peuvent utiliser certaines données sensibles.
Paramètres de la caméra et du microphone
Vous pouvez contrôler quelles applications ont accès à votre caméra et à votre microphone. Ceci est important pour votre vie privée, surtout si vous êtes préoccupé par les applications qui pourraient y accéder en arrière-plan.
Services de location
Ici, vous pouvez activer ou désactiver les services de localisation et voir quelles applications ont accès à vos données de localisation. Vous pouvez également afficher et gérer votre historique de localisation.
Paramètres de diagnostic et de commentaires
Vous pouvez choisir le niveau de données de diagnostic envoyé à Microsoft. Cela inclut des informations de base sur votre appareil et des informations de dépannage plus détaillées.
Historique d'activité
Vous pouvez gérer la manière dont votre historique d'activité est collecté et utilisé. Cela inclut les données sur les applications et services que vous utilisez, ainsi que sur les sites Web que vous visitez.
reconnaissance vocale
Si vous utilisez la reconnaissance vocale, vous pouvez contrôler la manière dont vos données vocales sont collectées et utilisées pour améliorer les services de reconnaissance vocale.
Identifiant publicitaire
Vous pouvez gérer votre identifiant publicitaire, qui est utilisé pour diffuser des annonces personnalisées dans les applications.
Changer le fond d’écran de Windows 11
Juste après l'installation, vous pouvez personnaliser Windows 11. L'un des moyens de personnaliser Windows 11 consiste à utiliser un autre arrière-plan à définir. Il existe plusieurs options pour cela.
Ouvrez les paramètres. Cliquez ensuite sur « Paramètres personnels » puis sur « Fond d'écran ». Vous pouvez maintenant choisir votre propre image de fond en cliquant sur le bouton « Parcourir les photos ».
Alternativement, vous pouvez également choisir une couleur unie, diaporama of mettre les fenêtres en lumière comme arrière-plan. Pour ce faire, cliquez sur le bouton « image » dans la rubrique « ajuster l'arrière-plan selon vos préférences personnelles ».
Changer le thème Windows 11
En plus d'un fond d'écran, des thèmes sont également disponibles dans Windows 11. Un thème contient une combinaison d'images d'arrière-plan, de couleurs système, de sons et parfois d'un style de curseur personnalisé. Vous choisissez un fond d'écran pour votre bureau parmi une gamme d'images standard ou utilisez votre propre photo. Les couleurs du thème modifient l'apparence des menus, de la barre des tâches et du menu Démarrer. Vous pouvez choisir votre propre couleur d'accent ou utiliser une palette de couleurs prédéfinie. Les thèmes peuvent également avoir des sons uniques pour les événements système. Certains thèmes modifient même l'apparence de votre curseur.
Vous pouvez choisir un thème dans les paramètres personnels. Ouvrez les paramètres. Cliquez ensuite sur « Paramètres personnels ». Ici, vous verrez six thèmes standards que vous pouvez choisir en cliquant dessus.
Si vous souhaitez personnaliser davantage un thème, cliquez sur « Thèmes » dans les « paramètres personnels ». Ici, vous pouvez ensuite personnaliser l'arrière-plan, la couleur d'accent, les sons et le curseur de la souris pour le thème.
Personnaliser l'Explorateur Windows
L'Explorateur Windows est l'outil permettant de parcourir votre ordinateur. Il fournit un aperçu de divers fichiers, dossiers et paramètres pour faciliter la navigation dans le contenu de votre ordinateur. Vous pouvez personnaliser l'apparence de l'Explorateur Windows. Ce sont les options les plus fréquemment modifiées pour l'Explorateur Windows.
Ouvrir l'explorateur
Lorsque vous ouvrez l'Explorateur, l'aperçu « Accueil » s'affiche. Accueil fournit un aperçu de « Accès rapide », « Favoris » et « Fichiers récemment ouverts ».
Dans les versions précédentes de Windows, cet aperçu n'était pas disponible, l'Explorateur s'ouvrait toujours dans « Ce PC ». Nombreux sont ceux qui préféreraient restaurer cet ancien aperçu. Vous procédez comme suit.
Dans l'Explorateur, cliquez sur le «…» dans le ruban. Cliquez ensuite sur « Options » dans le menu.
Remplacez «Ouvrir l'Explorateur dans» par la vue souhaitée. Par exemple, « Accueil », « Ce PC » ou « PC – Personnel » (OneDrive). Cliquez sur « Appliquer » et « OK » pour confirmer.
Si vous fermez maintenant l'Explorateur et le rouvrez, vous verrez l'aperçu familier de tous les lecteurs locaux et réseau et des lecteurs externes ou USB connectés.
Changer la vue de l'explorateur
Un autre changement courant dans l'Explorateur de fichiers est son apparence. Par défaut, des « tuiles » sont affichées, qui sont des icônes assez grandes avec peu de méta-informations. Vous pouvez modifier cette vue en n’importe quelle taille d’icône ou de vue détaillée.
Pour ce faire, cliquez sur « Afficher » dans le ruban de l'Explorateur. Sélectionnez maintenant la vue souhaitée dans le menu.
Afficher la fenêtre d'aperçu
La fenêtre d'aperçu est également largement utilisée. Par exemple, la fenêtre d'aperçu affiche une image d'aperçu lorsque vous cliquez dessus, incluant le le contenu d'un fichier PDF est affiché dans la fenêtre d'aperçu. Vous pouvez activer la fenêtre d'aperçu de la manière suivante.
Pour ce faire, cliquez sur « Afficher » dans le ruban de l'Explorateur. Cliquez maintenant sur « Fenêtre d'aperçu » dans le menu pour afficher la fenêtre d'aperçu.
Afficher les cases à cocher pour les éléments
Certaines personnes trouvent utile d'afficher les cases à cocher à côté des fichiers et des dossiers. Cela donne plus de contrôle lors de la sélection de plusieurs fichiers ou dossiers. Tu peux cochez ou décochez les cases comme suit.
Pour ce faire, cliquez sur « Afficher » dans le ruban de l'Explorateur. Cliquez maintenant sur « Item Checkboxes » dans le menu pour activer les cases à cocher. Cliquez à nouveau pour éteindre.
Afficher les extensions de nom de fichier
Dans l'Explorateur, vous ne voyez pas les extensions de nom de fichier par défaut. L'extension du nom de fichier correspond au type de fichier après le ., par exemple « image.jpg » où .jpg est l'extension du nom de fichier. Si vous préférez voir immédiatement de quelle extension de nom de fichier il s'agit, vous pouvez l'afficher via l'Explorateur comme suit.
Pour ce faire, cliquez sur « Afficher » dans le ruban de l'Explorateur. Cliquez maintenant sur « Extensions de nom de fichier » dans le menu pour activer les extensions de nom de fichier. Cliquez à nouveau pour éteindre.
Montrer les fichiers cachés
Windows 11 utilise des fichiers cachés. De nombreux fichiers cachés sont des fichiers système essentiels. En masquant ces fichiers, Windows empêche les utilisateurs de modifier ou de supprimer accidentellement des fichiers système importants, ce qui pourrait entraîner des problèmes ou des erreurs système. Si vous préférez contrôler ces fichiers cachés, voici comment les visualiser via l'Explorateur de fichiers.
Pour ce faire, cliquez sur « Afficher » dans le ruban de l'Explorateur. Cliquez maintenant sur « Éléments cachés » dans le menu pour afficher directement les fichiers cachés. Cliquez à nouveau pour éteindre.
Autres ajustements de l'Explorateur Windows
Dans le ruban de l'Explorateur, vous trouverez également l'option « Trier ». Cela vous permet de trier les fichiers et les vues comme vous le souhaitez. Cela peut être fait par nom, type, taille et plus encore. Vous pouvez ensuite regrouper ce tri. Il est conseillé de paramétrer également ce tri comme vous le souhaitez.
Si vous souhaitez modifier davantage de paramètres pour l'Explorateur, cliquez sur « … » dans le ruban puis sur « Options ». Dans les différents onglets « Général », « Affichage » et « Recherche », vous pouvez modifier toutes sortes d'options de dossiers pour l'Explorateur et les ajuster à votre guise.
Voulez-vous tout remettre comme avant ? Cliquez ensuite sur « restaurer les paramètres par défaut » dans les options du dossier.
Lisez aussi ceci 16 conseils pour l'Explorateur Windows.
Back-up
Si Windows 11 est configuré exactement comme vous le souhaitez après l’avoir installé, il est temps de faire une sauvegarde. Cela peut être fait de plusieurs manières, j'ai créé quelques guides pour les sauvegardes.
- Sauvegarde Windows 11 sur disque dur externe.
- Créez une sauvegarde Windows 11 avec le logiciel Macrium Reflect.
- Sauvegarde du système Windows 11.
J'espère que ce guide vous a aidé à configurer Windows 11 comme vous le souhaitez pour une nouvelle installation ou un nouvel achat. Si vous avez des questions supplémentaires, n'hésitez pas à les poser. Merci pour la lecture!