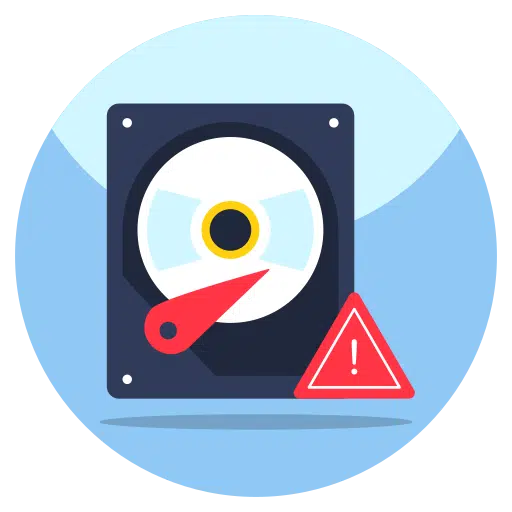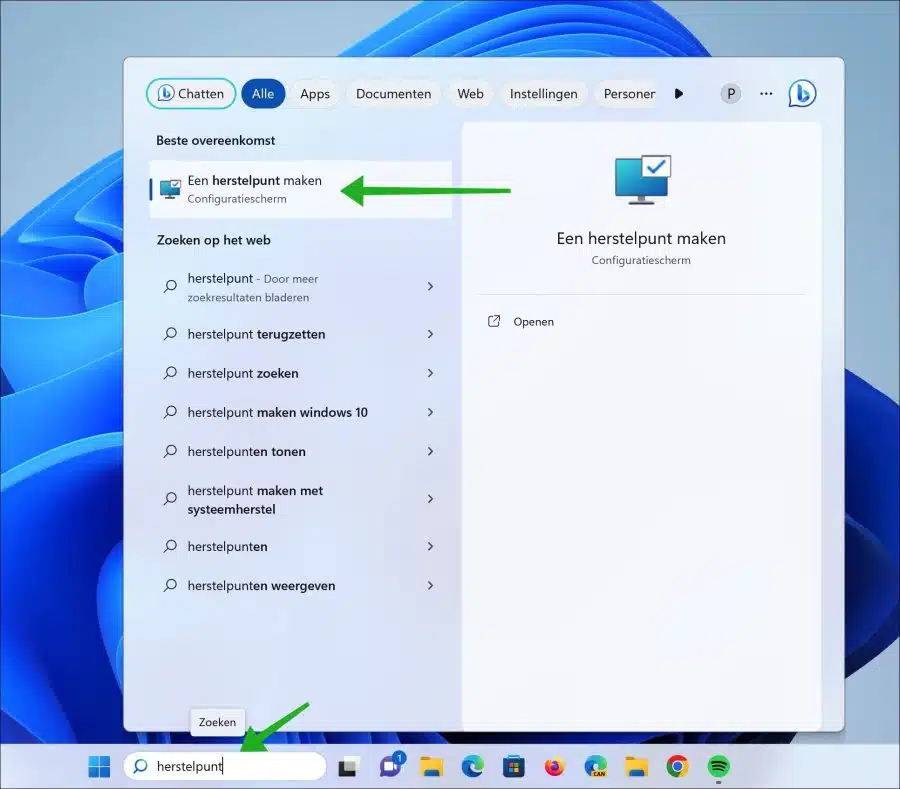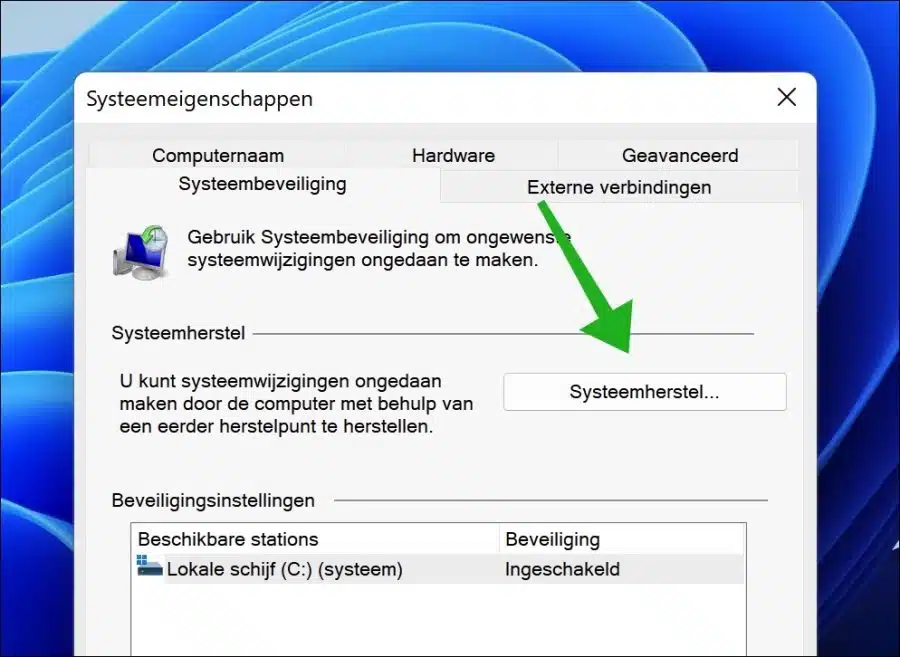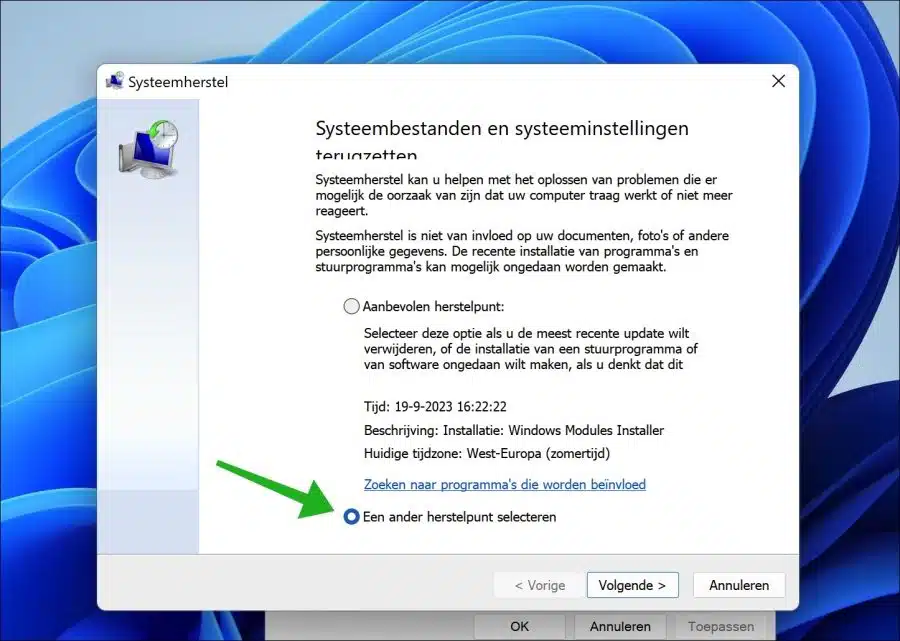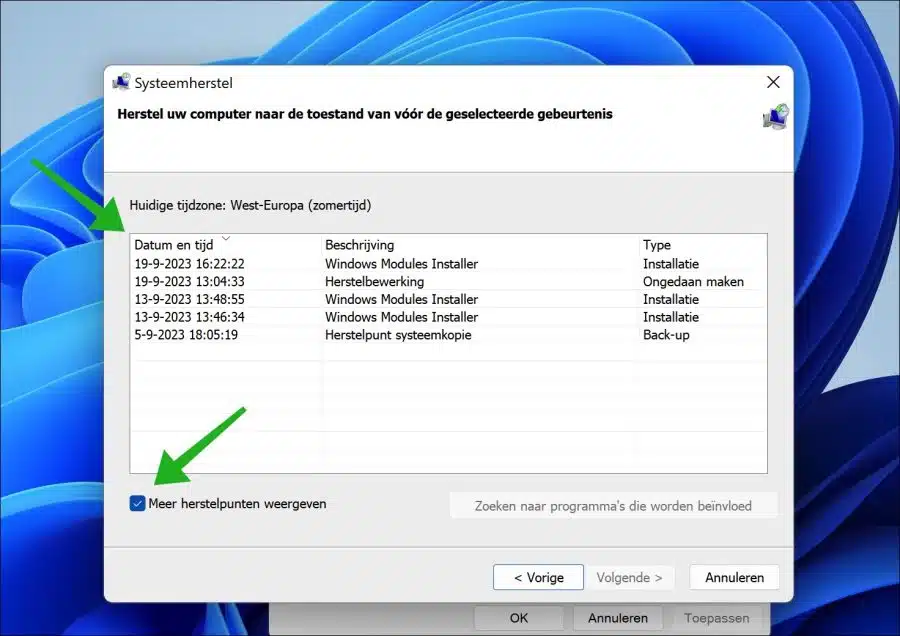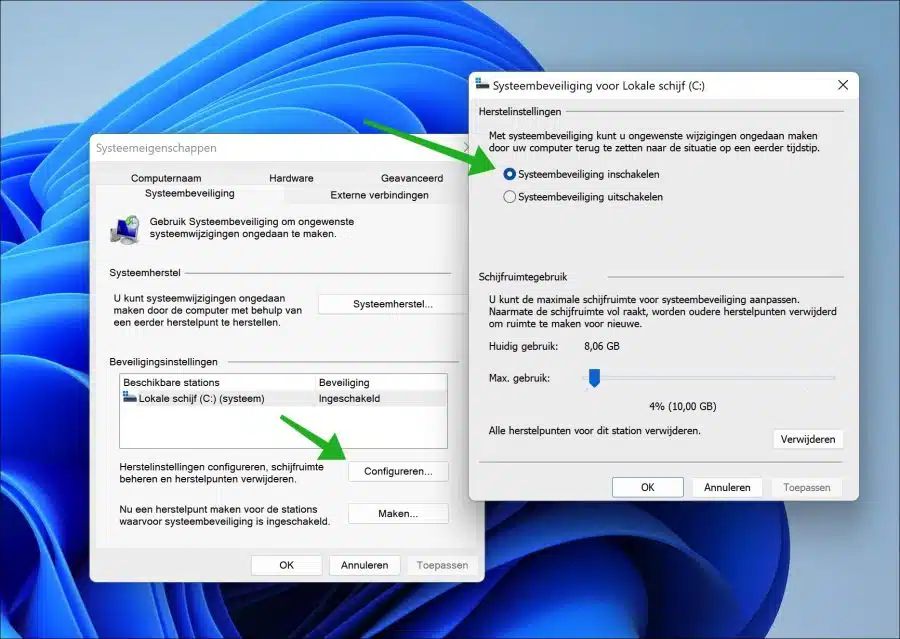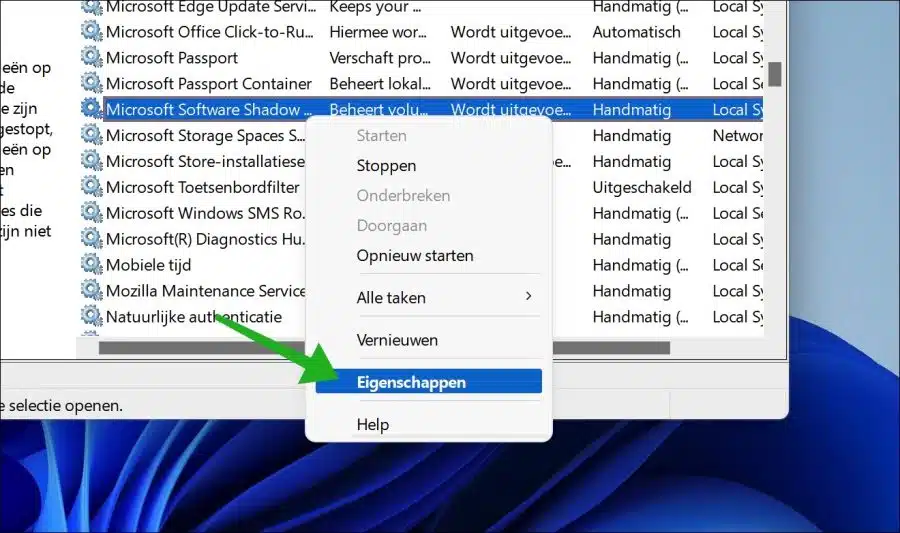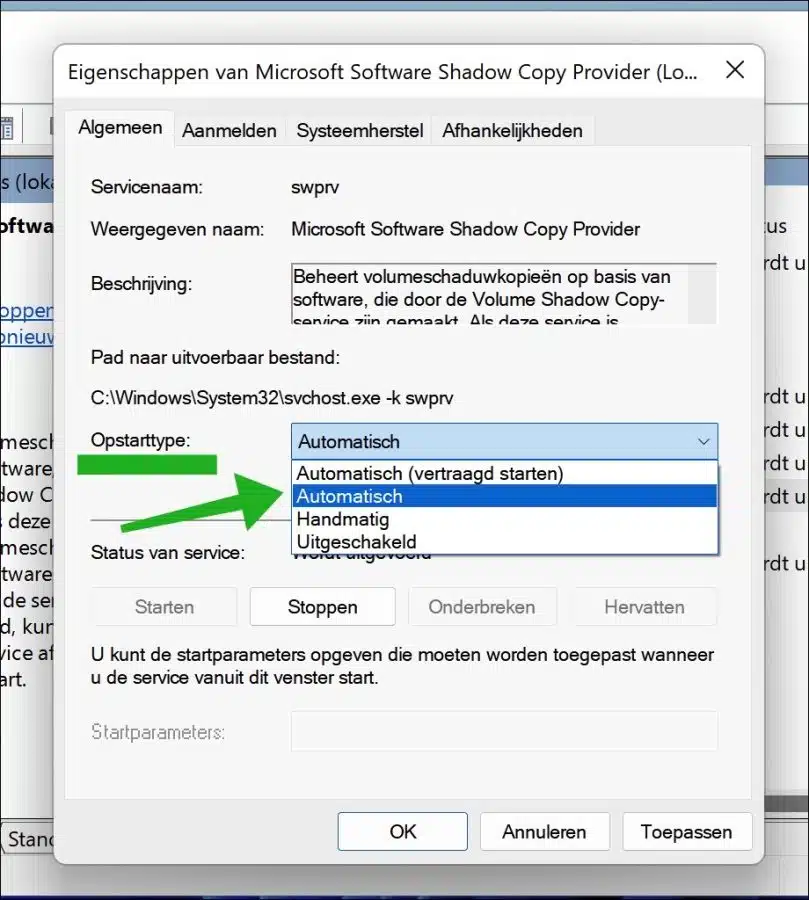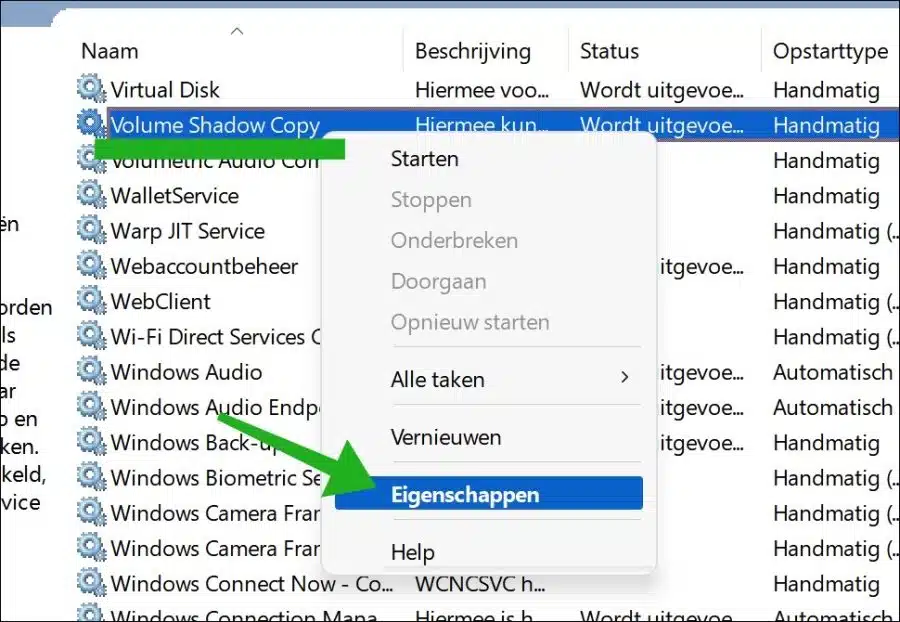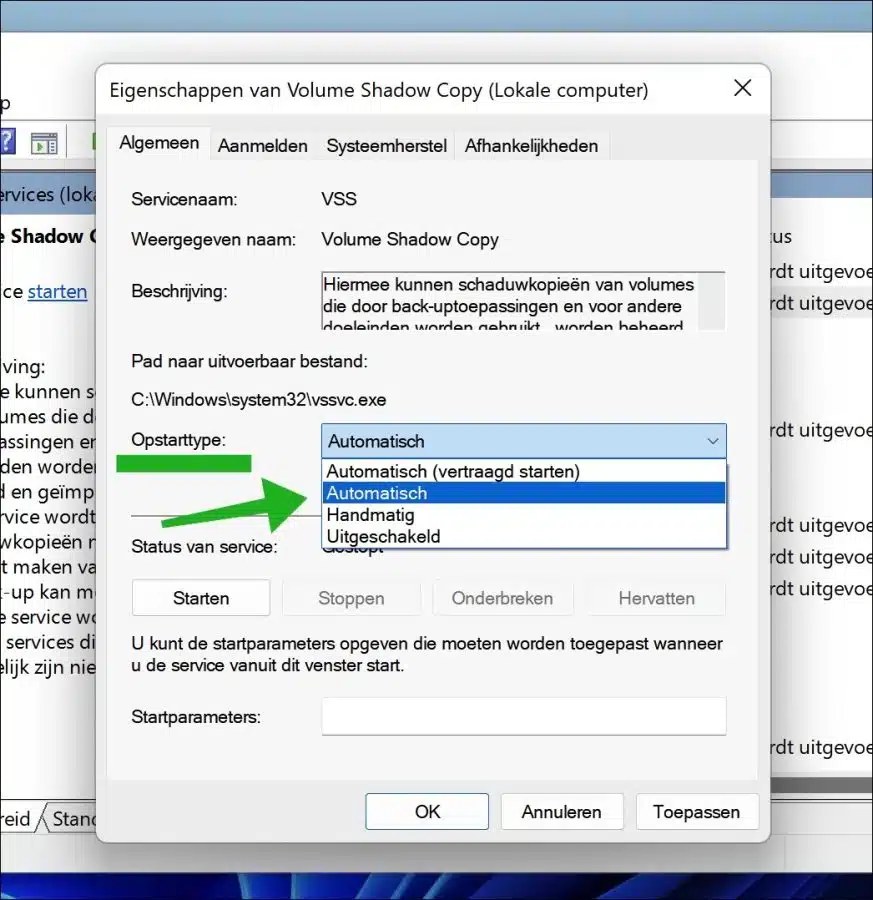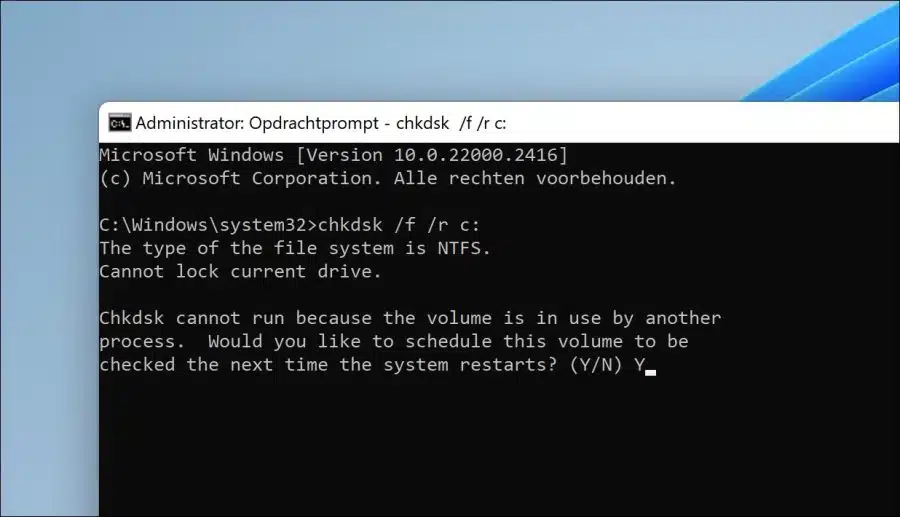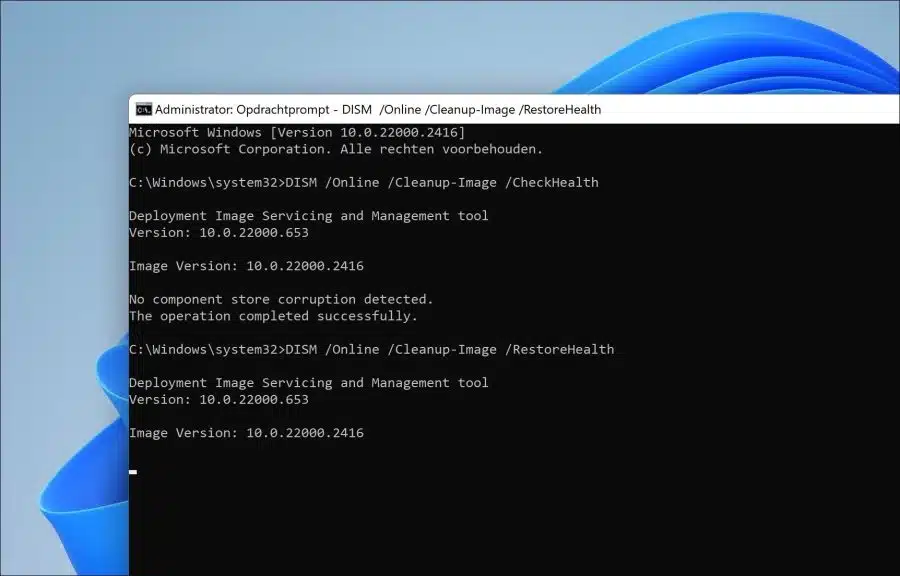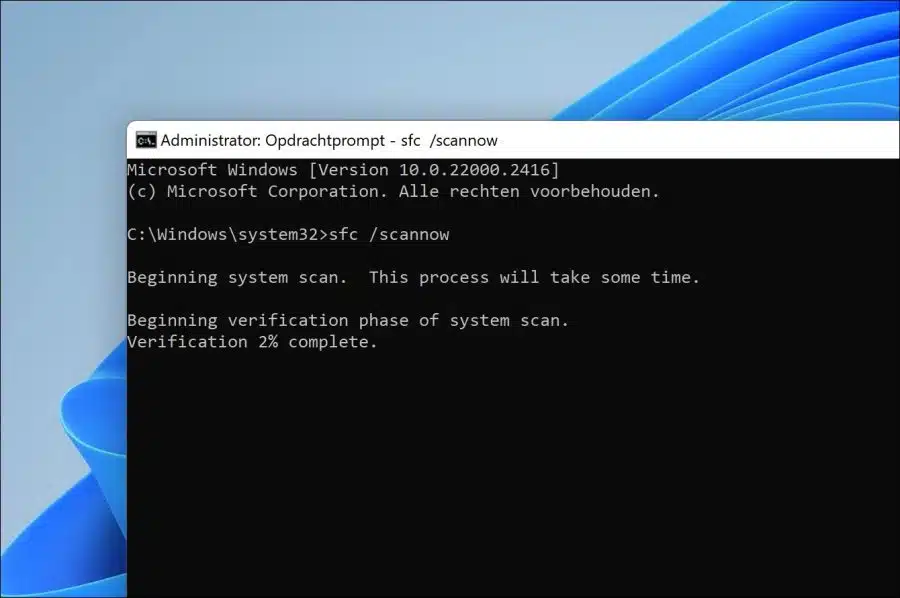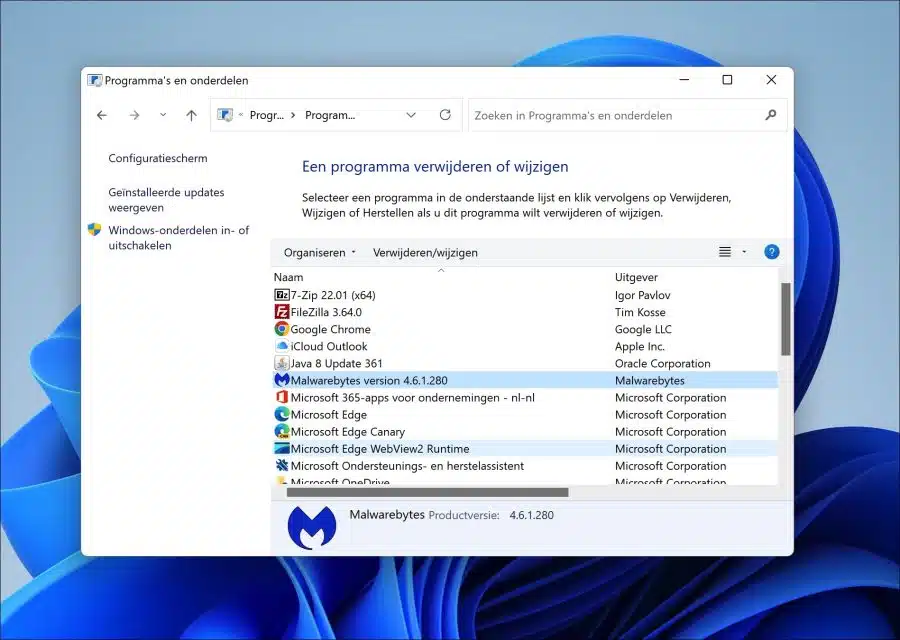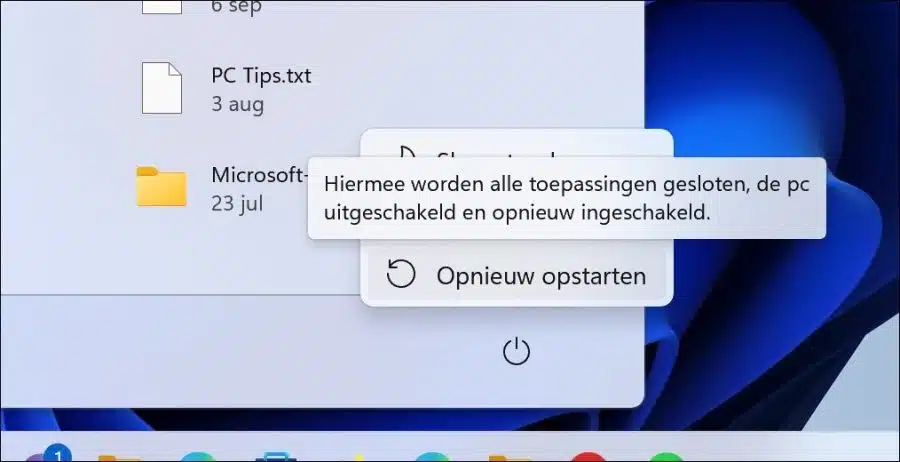Si vous rencontrez des problèmes avec la restauration du système sous Windows 11 ou 10, vous ne pourrez peut-être pas créer de point de restauration ou restaurer un point de restauration.
Heureusement, tous les problèmes peuvent être résolus, y compris ceux liés à la restauration du système. La restauration du système est une fonctionnalité de Windows qui vous permet de restaurer un fichier système vers un point de restauration préalablement créé par l'utilisateur ou par le système.
Par exemple, la restauration du système crée automatiquement un point de restauration lors de l'installation de certains pilotes, de l'installation d'une mise à jour Windows, de la modification du matériel ou de l'installation ou de la suppression de logiciels.
La restauration du système ne fonctionne pas sous Windows 11 ou 10
Il peut y avoir plusieurs raisons pour lesquelles la restauration du système ne fonctionne pas. Par conséquent, nous allons également passer en revue un certain nombre de solutions pour résoudre le problème.
Choisissez un autre point de restauration
Lorsque vous essayez de restaurer un point de restauration, mais que cela ne fonctionne pas. Essayez ensuite un autre point de restauration. Parfois, un point de restauration est corrompu et un point de restauration antérieur ou ultérieur fonctionne.
Cliquez sur Rechercher dans la barre des tâches. Recherchez ensuite « point de restauration » et cliquez sur "Créer un point de restauration".
Dans les options de récupération du système, cliquez sur le bouton « Restauration du système ».
Dans les options de restauration du système, cliquez sur « Sélectionner un autre point de restauration ». Cliquez sur Suivant.
Dans les options de récupération du système, cliquez sur « afficher plus de points de restauration » en bas. Vous verrez maintenant une liste de tous les points de restauration.
Ces points de restauration sont triés par date et heure. Sélectionnez maintenant le point de restauration système souhaité. Ne choisissez pas le premier car c'est probablement le point de restauration qui ne fonctionnera pas. Cliquez maintenant sur Suivant et suivez le processus de récupération.
Assurez-vous que la restauration du système est activée
Lorsque la restauration du système n'est pas activée, vous ne pouvez pas créer de point de restauration système ni accéder aux options de récupération. Vérifiez donc si la restauration du système est activée.
Cliquez sur Rechercher dans la barre des tâches. Recherchez ensuite « point de restauration » et cliquez sur « Créer un point de restauration ».
Cliquez maintenant sur le bouton « Configurer ». Après cela, activez l'option "Activer la sécurité du système" et cliquez sur « Appliquer » en bas pour confirmer.
Vous avez maintenant activé la restauration du système et vous pouvez créer un créer un point de restauration. Si vous venez d'activer la restauration du système, vous ne pouvez pas restaurer les points de restauration si vous ne les avez pas encore créés.
Démarrez le service « Microsoft Software Shadow Copy Provider »
Le service appelé « Microsoft Software Shadow Copy Provider » est un service lié à la sauvegarde Windows et à la récupération du système. C'est un composant qui assure le bon fonctionnement du service Volume Shadow Copy (VSS).
Lorsqu'un point de restauration système est créé, il utilise le service Volume Shadow Copy pour prendre un instantané de l'état actuel des fichiers système, des paramètres de registre et d'autres composants du système. Le service « Microsoft Software Shadow Copy Provider » facilite ce processus et garantit que tout fonctionne correctement.
S'il y a un problème avec ce service ou si le service est désactivé, la restauration du système ne fonctionnera pas. Assurez-vous donc que le « Microsoft Software Shadow Copy Provider » fonctionne correctement.
Ouvrez les services. Dans la liste des services, recherchez « Fournisseur de clichés instantanés de logiciels Microsoft ». Faites un clic droit dessus et cliquez sur « Propriétés » dans le menu.
Remplacez le « Type de démarrage » par « Automatique ». Cliquez sur « Appliquer » puis sur « OK ».
Recherchez maintenant le service « Volume Shadow Copy ». Faites un clic droit dessus et cliquez sur « Propriétés » dans le menu.
Remplacez le « Type de démarrage » par « Automatique ». Cliquez ensuite sur « Appliquer » puis sur « OK ».
Vérifiez maintenant si un point de restauration fonctionne.
Exécutez une vérification du disque
Il est possible que votre ordinateur dispose d'un a un problème avec le disque, vous pouvez utiliser Chkdsk pour cela. Il s'agit d'une vérification de disque qui vérifie l'intégrité des systèmes de fichiers et des volumes de disque pour détecter les erreurs et, si possible, répare automatiquement ces erreurs.
Ouvrez une invite de commande en tant qu'administrateur. Dans l'invite de commande, tapez :
chkdsk /f /r c:
Vous devez maintenant redémarrer l'ordinateur. Appuyez sur « Y » pour confirmer. Assurez-vous d'abord de sauvegarder tout travail non enregistré.
Exécuter DISM
DISM (« Deployment Image Servicing and Management ») est un outil de Windows 11 et 10 qui peut réparer les fichiers système. Il est conseillé d'exécuter DISM pour supprimer toute erreur réparer automatiquement les fichiers système liés à la récupération du système.
Pour commencer, ouvrez une invite de commande en tant qu'administrateur. Dans l'invite de commande, tapez :
DISM /Online /Cleanup-Image /CheckHealth
puis tapez :
DISM /Online /Cleanup-Image /RestoreHealth
Lorsque cette commande est exécutée, DISM tentera de réparer les fichiers endommagés en obtenant de bonnes copies de ces fichiers à partir de l'image de récupération locale ou, si nécessaire, via Windows Update.
Exécuter SFC
Si les fichiers système sont endommagés, cela peut être la raison pour laquelle la restauration du système ne fonctionne pas. Vous pouvez utiliser SFC pour cela. SFC signifie « System File Checker » et est un outil Windows qui récupère des copies des fichiers système éventuellement endommagés à partir du cache local de votre ordinateur. Il remplace donc les fichiers système endommagés par de bonnes copies locales.
Pour commencer ouvrir une invite de commande en tant qu'administrateur. Dans l'invite de commande, tapez :
SFC /scannow
Désinstaller le logiciel antivirus
Dans certains cas, un logiciel antivirus souhaite bloquer le processus de récupération via la restauration du système. Dans ce cas, il est conseillé de désactiver ou de désinstaller complètement votre logiciel antivirus.
Ouvrez le panneau de configuration. Puis clique "désinstaller un programme". Sélectionnez votre logiciel antivirus et cliquez sur le bouton Désinstaller/Modifier.
Restaurer le point de restauration via les options avancées
Si des conflits logiciels surviennent lors du processus de récupération, vous pouvez bien sûr savoir exactement quel logiciel, mais cela peut aussi être plus simple en restaurant un point de restauration via les options avancées.
En chargeant votre ordinateur ou ordinateur portable démarrer avec les options de démarrage avancées vous pouvez également restaurer un point de restauration. Cela empêche le lancement de logiciels tiers et élimine ainsi tout conflit potentiel.
Ouvrez le menu Démarrer. Maintenez enfoncé le bouton SHIFT tout en appuyant sur le clics sur le bouton marche/arrêt. Puis clique avec le bouton SHIFT toujours enfoncé sur « Redémarrer ».
Vous allez maintenant entrer dans les options de démarrage avancées. Ici vous pouvez restaurer un point de restauration, en savoir plus dans ce guide.
J'espère que cela vous a aidé. Merci pour la lecture!