Si vous souhaitez installer votre propre serveur Web sous Windows 10 ou Windows 11, c'est possible. Ce n'est pas si compliqué du tout.
Il existe des packages d'applications qui vous permettent de démarrer assez facilement un serveur Web dans un environnement Microsoft Windows. Nous discutons d’un tel package dans cette astuce PC. Il s'agit du package AMPPS. AMPPS est encore une fois un ensemble de différentes exigences de serveur Web « une pile ». Ceci est mieux connu sous le nom de package WAMP.
WAMP signifie « Windows », « Apache », « MariaDB » et « PHP ». Windows est le système d'exploitation, Apache est le serveur Web, MariaDB est le serveur de base de données et PHP est l'un des langages de script pris en charge.
L’avantage d’AMPPS est qu’il est très facile à installer. En plus de l'installation facile, il est également possible d'ajouter des applications de serveur Web à l'installation et vous pouvez facilement la gérer via un panneau.
Après l'installation, vous pouvez ajouter des applications telles que WordPress et d'autres systèmes de gestion de contenu. Vous pouvez installer ces applications en un seul clic via le « programme d'installation automatique de Softaculous ». Il existe plus de 400 applications différentes que vous pouvez installer.
AMPPS est gratuit à utiliser pour un seul PC. De plus, vous pouvez utiliser les applications gratuites et non payantes. Il n'y a également de support que pour une seule version de PHP et vous pouvez gérer un domaine avec, gérer MySQL, mais vous ne pouvez pas utiliser le support AMPPS. Les fonctionnalités restantes sont disponibles sur leur site Web moyennant une redevance annuelle.
Installez votre propre serveur Web sous Windows
AMPPS prend en charge les systèmes d'exploitation Windows suivants :
Windows 11, 10, 7 (SP1+), 8, Vista
Windows Serveur 2022, 2019, 2016, 2012
Windows XP ou Windows Server 2008 ou version antérieure ne sont pas pris en charge. Vous pouvez télécharger une version compatible d'AMPPS pour ces plateformes.
Pour commencer, téléchargez AMPPS à partir du lien ci-dessous :
Après le téléchargement, vous pouvez démarrer le processus d'installation. Il peut y avoir des exigences supplémentaires à installer en plus d'AMPPS.
Il s'agit de « Microsoft Visual C++ ». Autorisez cette installation à utiliser AMPPS.
Après l'installation, des exigences supplémentaires en matière de serveur Web sont requises. Cela concerne PHP, PhpMyAdmin, MySQL et Softaculous. Cliquez sur Continuer pour installer ces prérequis.
Si le Pare-feu Windows actif est sur votre ordinateur alors vous devez installer « Apache HTTP server » et « MySQL » autoriser dans le pare-feu. Cliquez sur le bouton « autoriser l'accès ».
Après une installation réussie, vous verrez le panneau d'administrateur AMPPS dans la barre d'état système Windows. C'est à gauche de l'heure et de la date.
En faisant un clic droit dessus et en choisissant « Restaurer », vous verrez le panneau d'administrateur.
Vous verrez six icônes différentes dans le menu.
La première icône est « Option ». En cliquant sur l'option, vous pouvez gérer divers paramètres dans le panneau d'administration AMPPS, tels que les licences et plus encore.
La deuxième icône ouvre le navigateur dans « localhost ». Il s'agit du répertoire par défaut où sont stockés les fichiers de votre serveur Web.
La troisième icône ouvre le navigateur à l'adresse : http://localhost/ampps/. Ici, vous pouvez configurer AMPPS et installer des applications. Ces applications sont situées à gauche dans différentes catégories. Veuillez noter qu'un certain nombre d'applications nécessitent une licence annuelle.
La quatrième icône ouvre le « AMPPS – Panneau d'administration » via : http://localhost/ampps-admin/
Ici, vous pouvez gérer AMPPS en tant que serveur, acheter ou modifier une licence. Mettez à jour tous les scripts, obtenez un aperçu du nombre d'utilisateurs actifs sur votre site et bien plus encore.
La cinquième icône ouvre le dossier du serveur Web HTTP par défaut du serveur Web pour AMPPS. Il s'agit du dossier C:\Program Files\Ampps\www\.
La dernière icône du menu AMPPS permet d'accéder aux applications installées par AMPPS. Il s'agit du serveur Web Apache, MySQL, PHP, MongoDB et plus encore.
Bien entendu, certaines connaissances en serveurs web, etc. sont nécessaires pour installer un serveur web sous Windows via AMPPS. C'est immédiatement l'une des applications les plus conviviales pour démarrer un serveur Web. Il est important que vous vérifiiez régulièrement les nouvelles mises à jour.
Comme alternative totalement gratuite, vous pouvez utiliser le Serveur Web Microsoft IIS à envisager.
J'espère que cela vous a aidé. Merci pour la lecture!

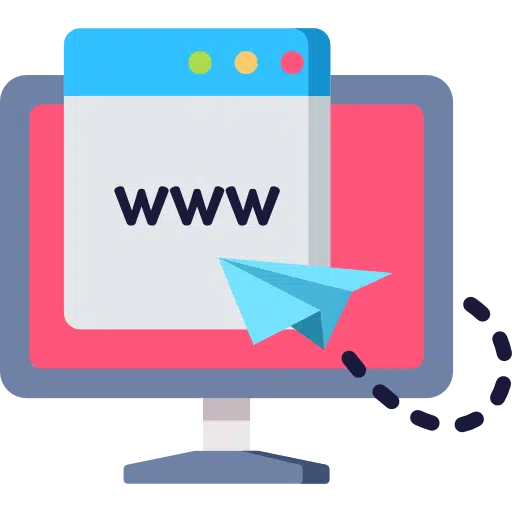
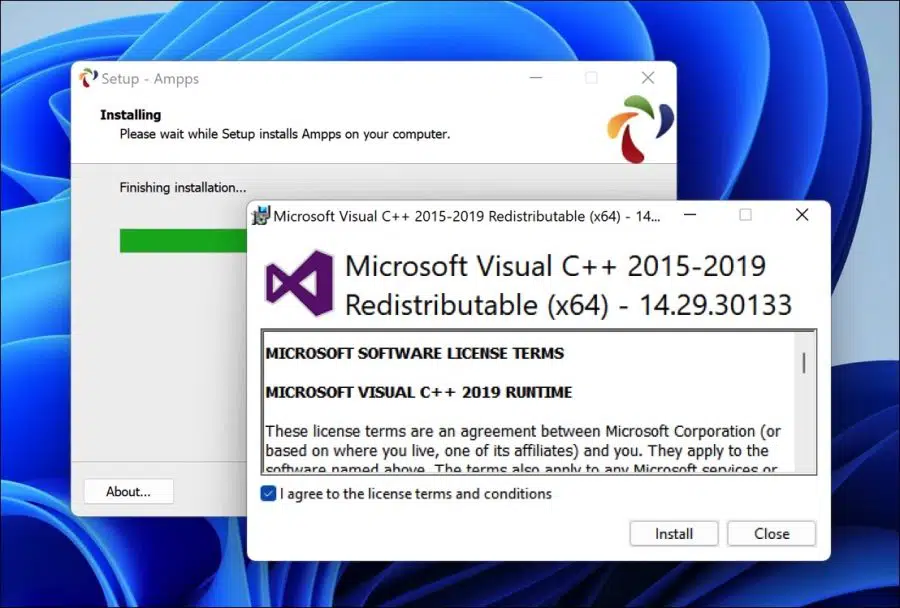
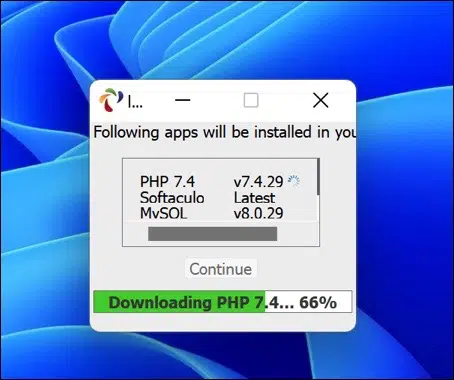
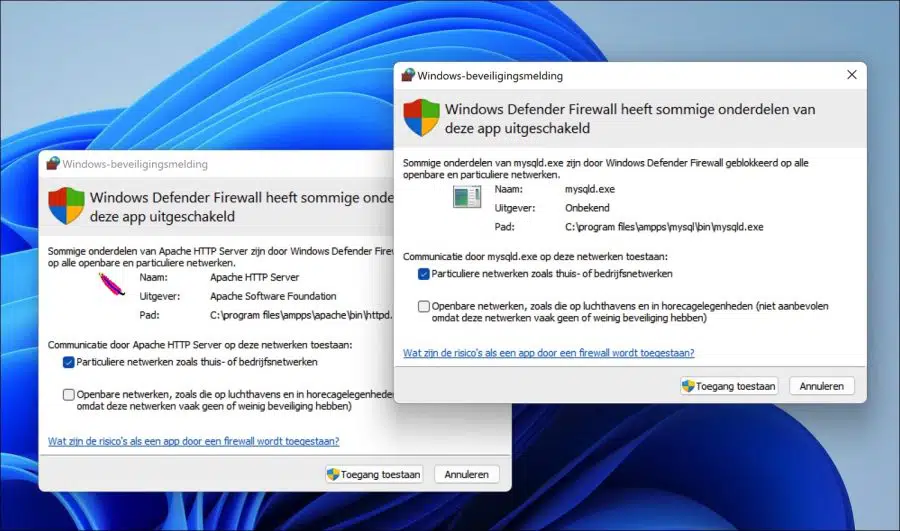
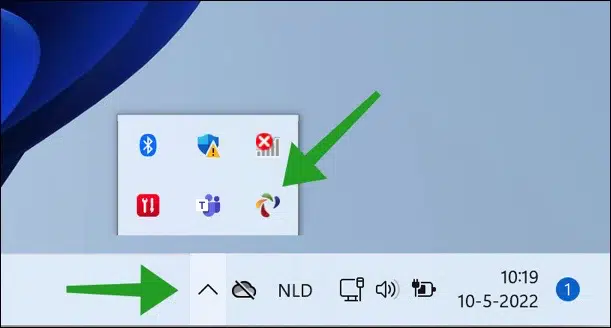
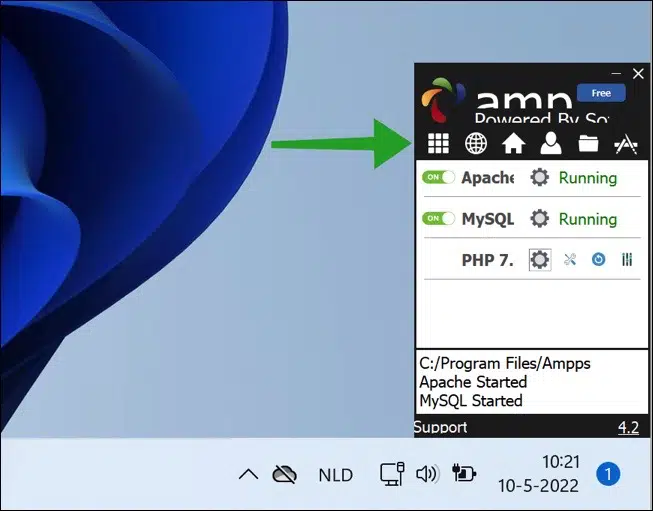
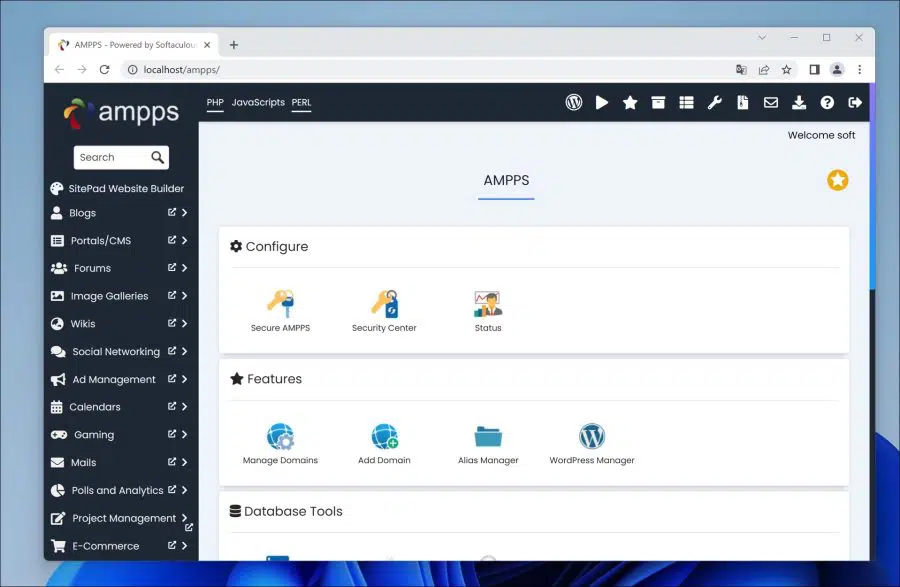
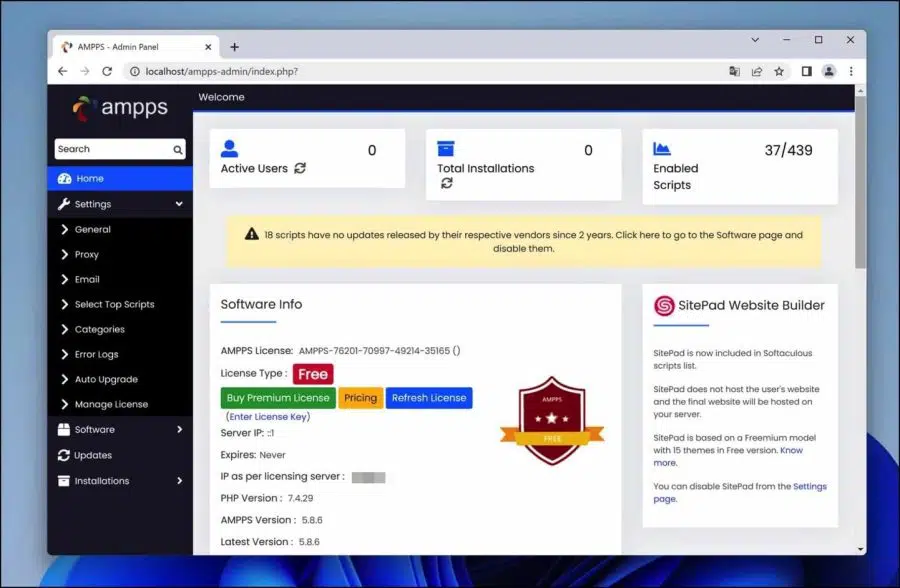
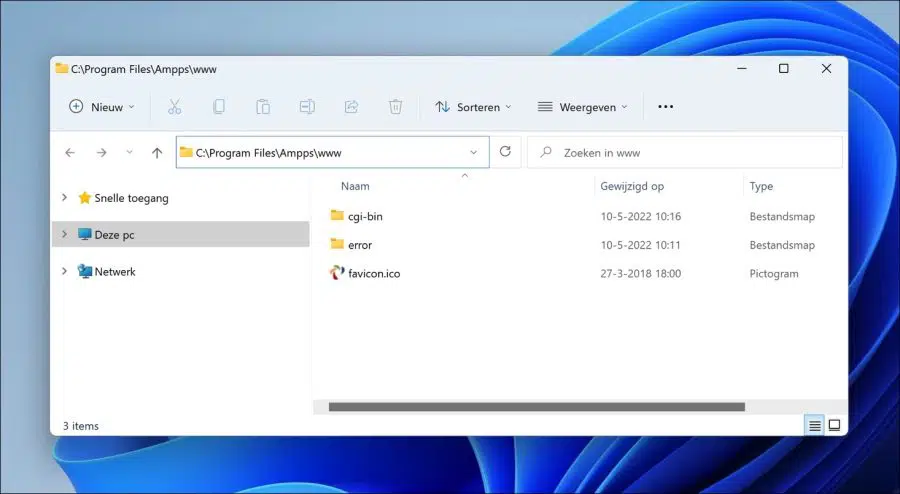
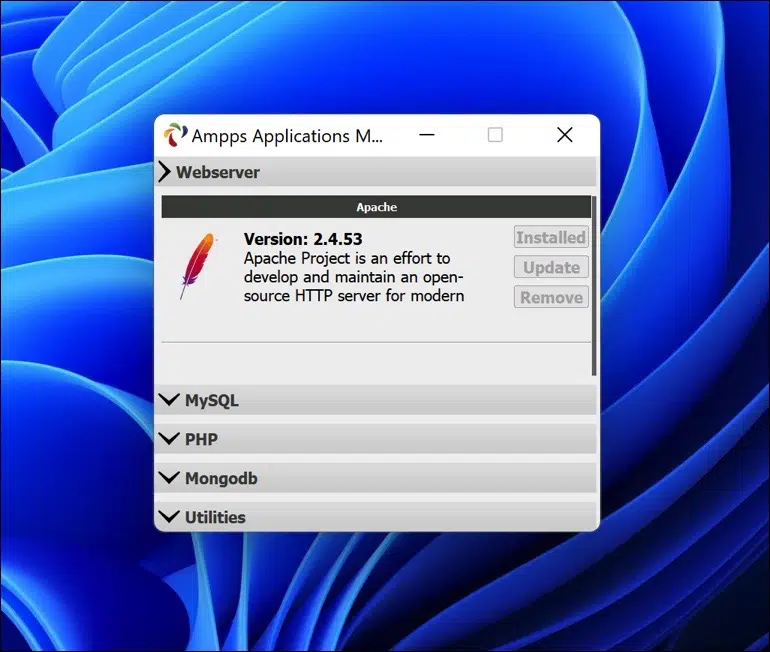
Tout d'abord merci pour votre explication claire !
Ma question : où placer mes fichiers php et mysql par exemple pour les exécuter ? Peut-être dans le dossier C:\Program FIles\Ampps|www\ ?
Merci d'avance, cordialement, Joop.
Bonjour, c'est indiqué dans l'article. C'est en effet standard : C:\Program Files\Ampps\www\
Là, vous placez les fichiers HTML, PHP. Bonne chance!