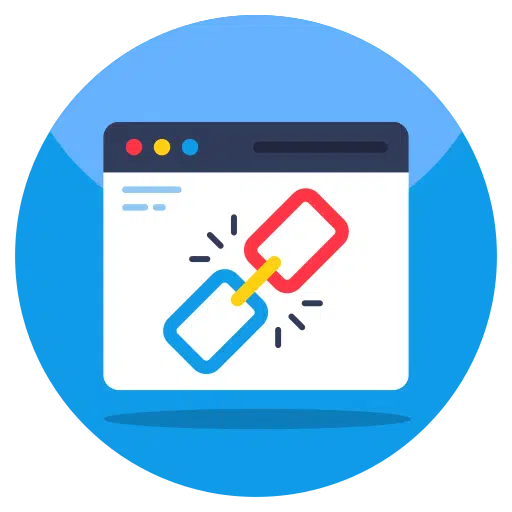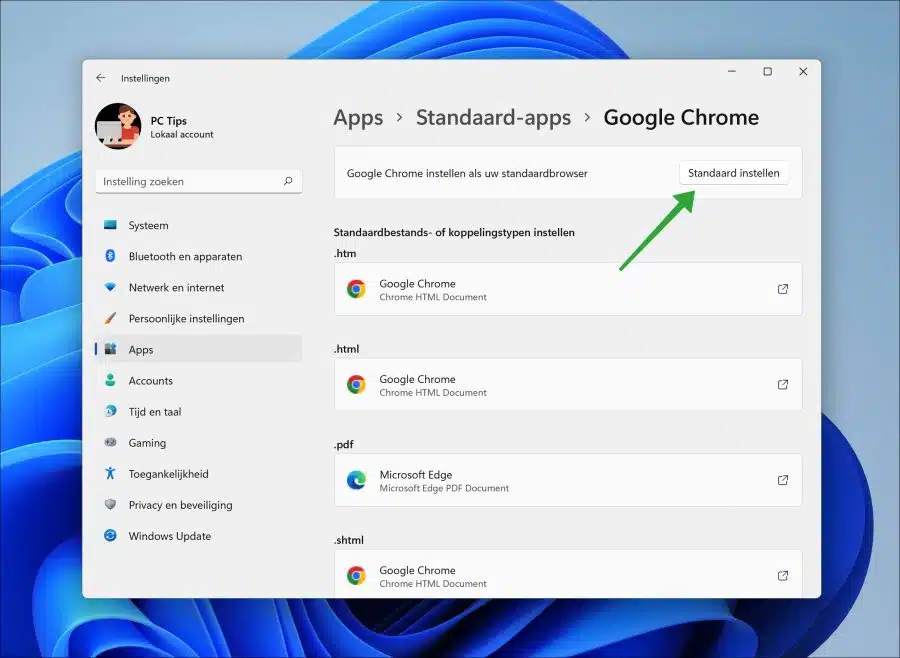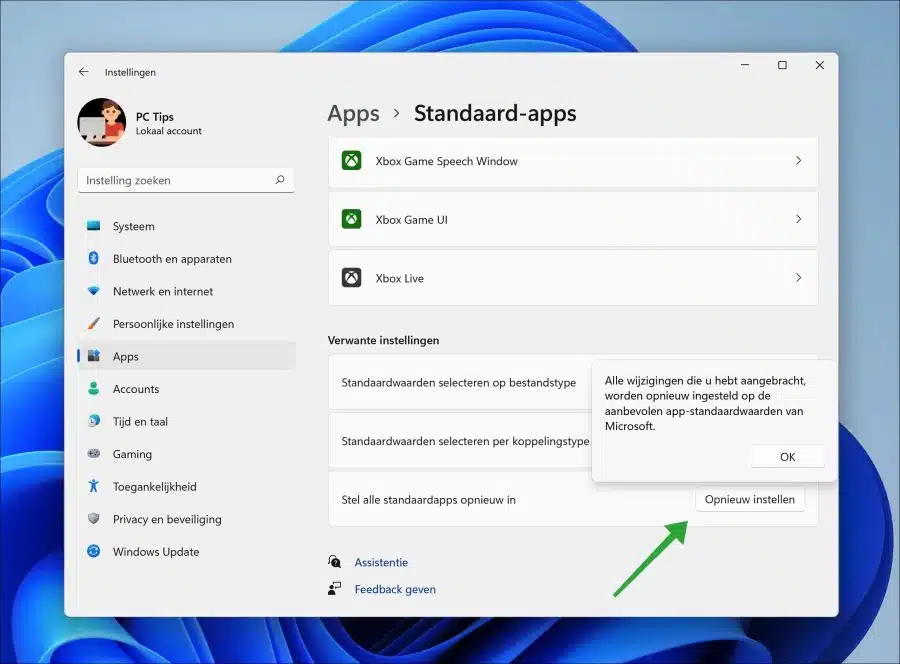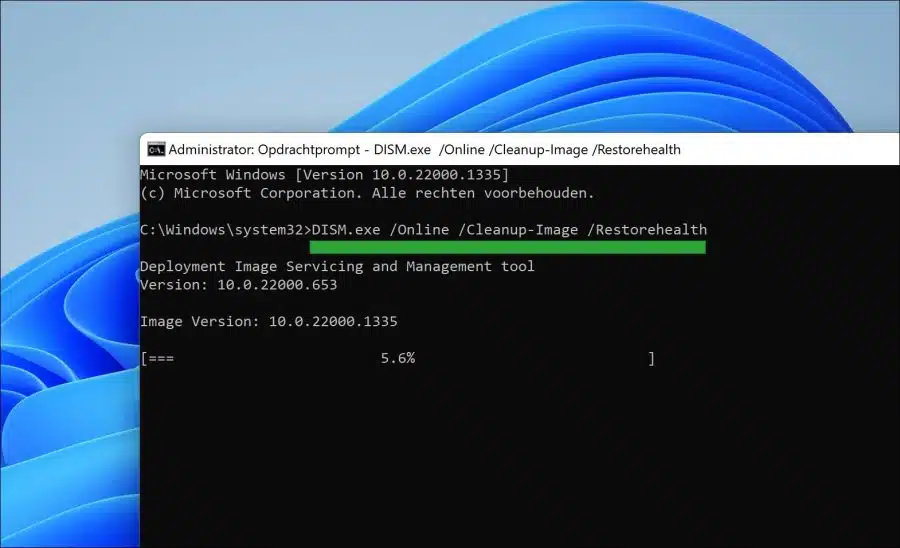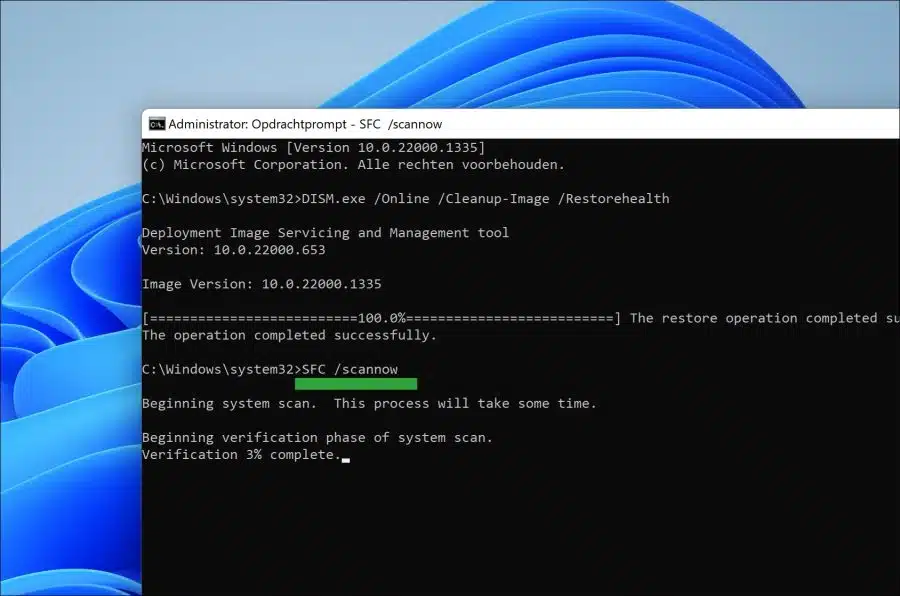यदि आपके ई-मेल प्रोग्राम या ब्राउज़र में लिंक या हाइपरलिंक अब काम नहीं करते हैं, तो लिंक में कोई समस्या है।
विंडोज़ 11 में सभी ऐप्स एक एक्सटेंशन से जुड़े हुए हैं। यह एक्सटेंशन सुनिश्चित करता है कि विंडोज़ प्रीसेट प्रोग्राम के साथ लिंक खोल सकता है। यह आउटलुक, थंडरबर्ड आदि जैसे ईमेल ऐप में हाइपरलिंक के लिए उसी तरह काम करता है जैसे यह ब्राउज़र के लिए करता है, उदाहरण के लिए Google Chrome या Microsoft Edge।
जैसे ही आप किसी हाइपरलिंक पर क्लिक करते हैं, विंडोज़ को HTTP, HTTPS या "mailto" जैसे एक्सटेंशन के आधार पर पता चल जाता है कि हाइपरलिंक को एक विशिष्ट ऐप के साथ खोला जाना चाहिए। यदि इस लिंक में कुछ भी गलत है, तो एक्सटेंशन से अनुवाद ऐप फिर लिंक खोलता है अब और नहीं। फिर इसके बारे में आप कई चीजें कर सकते हैं समस्या को हल करने के लिए.
ध्यान रखें कि हर चीज़ का समाधान नहीं किया जा सकता. उदाहरण के लिए, कभी-कभी आउटलुक में नीति सेटिंग्स सक्रिय होती हैं, जो कुछ ऐप्स को कंप्यूटर पर खुलने से रोकती हैं। कामकाजी लैपटॉप पर अक्सर ऐसा होता है। ए नीति एक कॉन्फ़िगरेशन है जिसे सर्वर द्वारा सेट किया जा सकता है डोमेन, नीला या सक्रिय निर्देशिका.
ईमेल ऐप्स या ब्राउज़र में लिंक अब काम नहीं करते
आरंभ करने के लिए, एक्सटेंशन से ऐप पर एक नया लिंक बनाएं। यह किस एक्सटेंशन से संबंधित है, इसके आधार पर लिंक को रीसेट करें। तो आप एक्सटेंशन को किसी ऐप से लिंक कर दें, जैसे वह था। इससे लिंक पुनर्स्थापित हो जाएगा और ऐप में हाइपरलिंक फिर से काम करना शुरू कर देगा।
खुली सेटिंग. फिर बाईं ओर "ऐप्स" पर क्लिक करें और फिर "मानक ऐप्स" पर क्लिक करें। यदि हाइपरलिंक की समस्या ब्राउज़र में है, तो ऐप्स की सूची में ब्राउज़र ऐप ढूंढें। यदि आउटलुक जैसे अन्य ऐप्स में हाइपरलिंक्स समस्या होती है तो सूची में इस ऐप को देखें। खोलने के लिए इस पर क्लिक करें.
यदि यह एक है डिफ़ॉल्ट ब्राउज़र चिंताएँ, शीर्ष दाईं ओर "डिफ़ॉल्ट सेट करें" पर क्लिक करें।
हाइपरलिंक अब सेट ब्राउज़र ऐप के साथ खोले गए हैं।
वैकल्पिक: Google Chrome, Firefox या Edge को डिफ़ॉल्ट ब्राउज़र के रूप में सेट करें।
यदि यह अभी भी काम नहीं करता है, तो आप विंडोज़ 11 में लिंक प्रकारों के लिए डिफ़ॉल्ट ऐप्स सेट कर सकते हैं। फिर सभी डिफ़ॉल्ट लिंक (उदाहरण के लिए हाइपरलिंक) को रीसेट कर दिया जाएगा और मानक Microsoft ऐप्स, जैसे कि Microsoft Edge ब्राउज़र से लिंक कर दिया जाएगा।
खुली सेटिंग। पहले "ऐप्स" पर क्लिक करें और फिर "मानक ऐप्स" पर क्लिक करें। आप डिफ़ॉल्ट ऐप्स को पुनः लिंक करने के लिए सबसे नीचे "रीसेट" बटन पर क्लिक कर सकते हैं।
अंत में, मैं विंडोज़ में मानक पुनर्प्राप्ति प्रक्रियाएँ निष्पादित करने की अनुशंसा करता हूँ। यह SFC और DISM पुनर्प्राप्ति प्रक्रिया है।
कुछ मामलों में कभी-कभी नुकसान भी हो जाता है सिस्टम फ़ाइलें. ये सिस्टम फ़ाइलें सॉफ़्टवेयर इंस्टॉलेशन, ड्राइवर अपडेट, सिस्टम परिवर्तन, हार्डवेयर इंस्टॉलेशन आदि से क्षतिग्रस्त हो सकती हैं।
विंडोज़ 11 या 10 में दो सुविधाएँ उपलब्ध हैं जो सिस्टम फ़ाइलों को स्वचालित रूप से पुनर्स्थापित कर सकती हैं, ये हैं SFC और DISM।
डीआईएसएम चलाएँ
DISM (परिनियोजन छवि सर्विसिंग और प्रबंधन) एक अंतर्निहित उपकरण है जिसका उपयोग विंडोज़ छवियों को बनाए रखने और प्रबंधित करने के लिए किया जा सकता है, जैसे कि विंडोज़ स्थापित करने के लिए उपयोग की जाने वाली छवियां।
इसका उपयोग विंडोज़ सुविधाओं, पैकेजों, ड्राइवरों और सेटिंग्स को इंस्टॉल, अनइंस्टॉल, कॉन्फ़िगर और अपडेट करने के लिए किया जा सकता है। इसका उपयोग विंडोज़ सुविधाओं को सक्षम या अक्षम करने और विंडोज़ छवियों को सुधारने के लिए भी किया जा सकता है।
विंडोज़ छवि को सुधारने के लिए आप निम्न कमांड चला सकते हैं। फिर मरम्मत की प्रक्रिया स्वयं ही की जाती है।
व्यवस्थापक के रूप में कमांड प्रॉम्प्ट खोलें। निम्नलिखित आदेश दर्ज करें:
DISM.exe /Online /Cleanup-Image /Restorehealth
एक बार DISM RestoreHealth कमांड निष्पादित हो जाने के बाद, अगला SFC निष्पादित करें।
एसएफसी चलाएं
सिस्टम फाइल चेकर (एसएफसी) विंडोज 11 या 10 में एक उपयोगिता है जो उपयोगकर्ताओं को विंडोज सिस्टम फाइलों में भ्रष्टाचार को स्कैन करने और सुधारने की अनुमति देता है।
यह विंडोज़ को सुचारू रूप से चलाने का एक महत्वपूर्ण हिस्सा है क्योंकि यह उपयोगकर्ताओं को उन सिस्टम फ़ाइलों का शीघ्रता से पता लगाने और उनकी मरम्मत करने की अनुमति देता है जो दूषित हो गई हैं। एसएफसी विंडोज़ में एक अंतर्निहित उपयोगिता है और इसे कोई भी सुरक्षित रूप से चला सकता है।
जब सिस्टम फ़ाइल चेकर चलाया जाता है, तो यह सभी संरक्षित सिस्टम फ़ाइलों को स्कैन करेगा और क्षतिग्रस्त या गुम फ़ाइलों को सही संस्करणों से बदल देगा। यह ध्यान रखना महत्वपूर्ण है कि एसएफसी एक उपयोगी उपकरण है, लेकिन यह नियमित व्यायाम का विकल्प नहीं है अपने डेटा का बैकअप बनाएं. इसका उद्देश्य केवल सिस्टम फ़ाइलों की मरम्मत करना है और इसका उपयोग नहीं किया जा सकता है डेटा या व्यक्तिगत फ़ाइलें पुनर्प्राप्त करें.
व्यवस्थापक के रूप में कमांड प्रॉम्प्ट खोलें। निम्नलिखित आदेश दर्ज करें:
SFC /scannow
एसएफसी के पूरा होने तक प्रतीक्षा करें। अब अपना कंप्यूटर बंद करें और जांचें कि क्या समस्या हल हो गई है। यदि समस्या अभी हल नहीं हुई है, तो मेरा सुझाव है कि आप प्रयास करें पीसी की मरम्मत.
मैं आशा करता हूं कि इससे आपको मदद मिली होगी। पढ़ने के लिए आपका शुक्रिया!