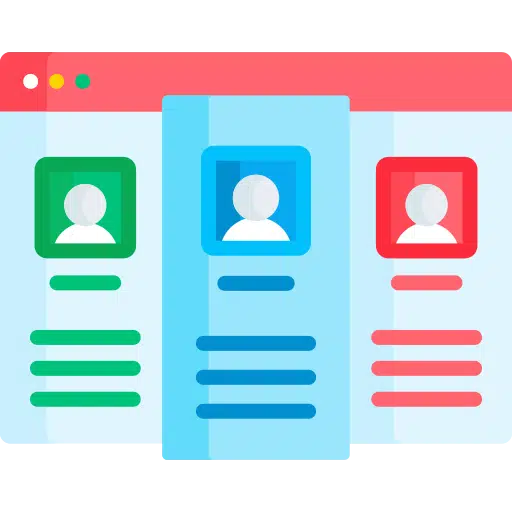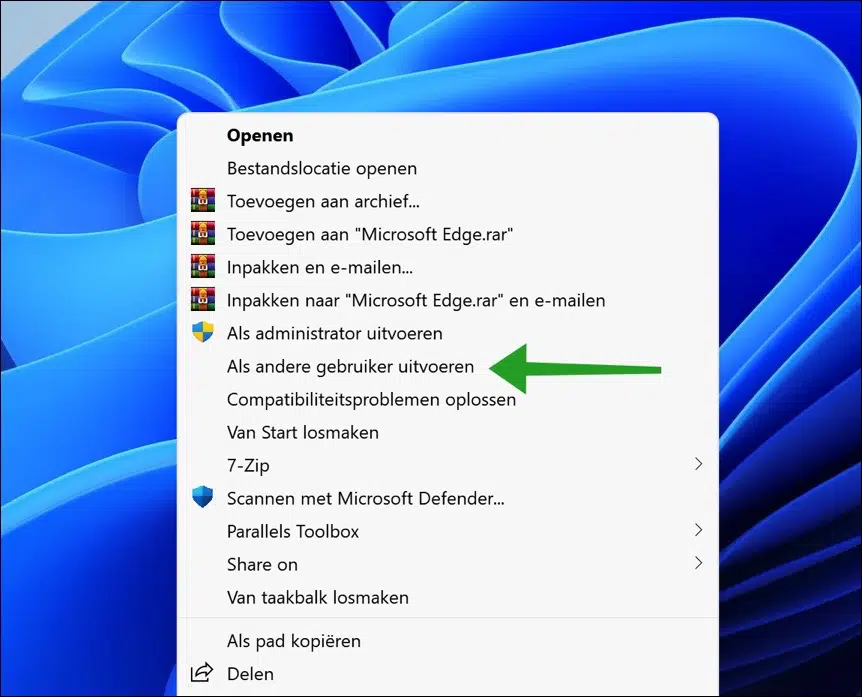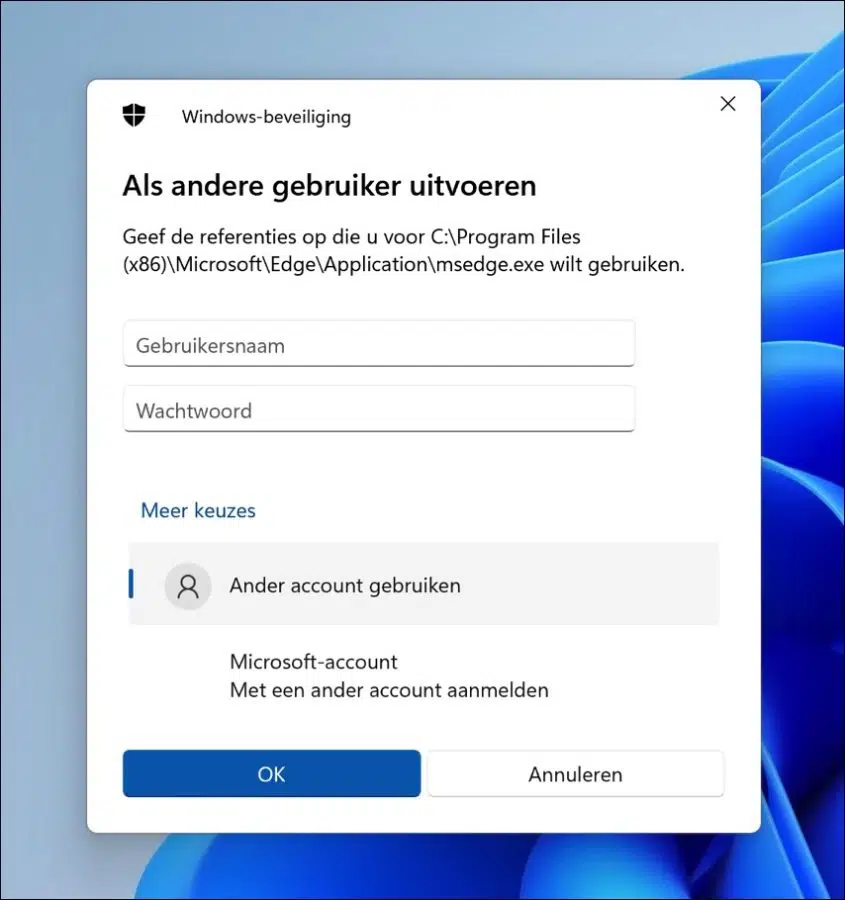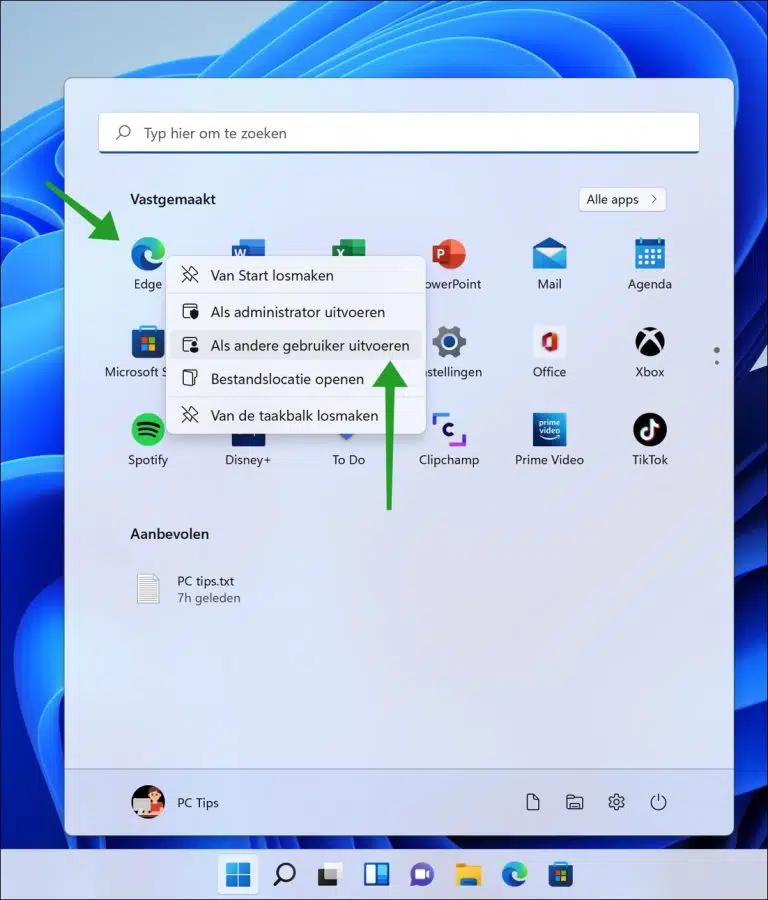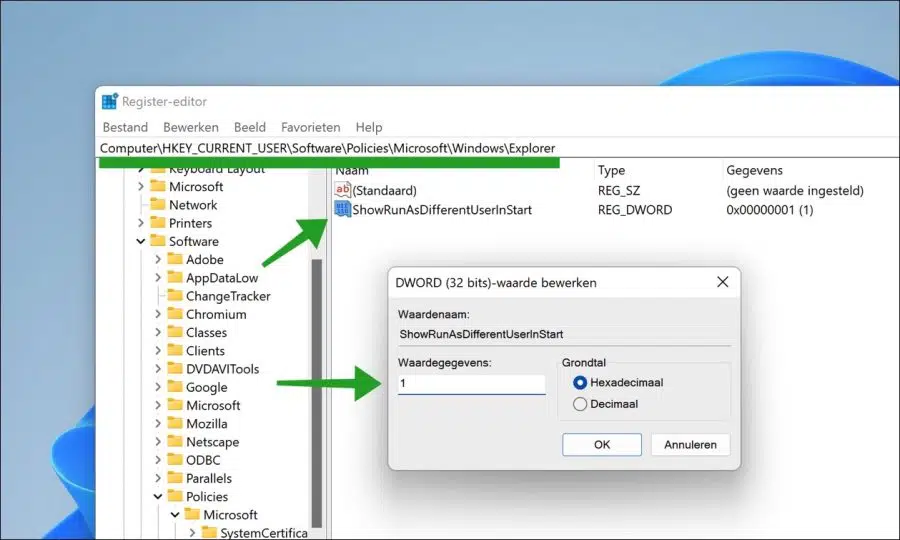विंडोज 11 में आप मल्टीपल के साथ काम कर सकते हैं उपयोगकर्ता खाते. उदाहरण के लिए, वहाँ हैं मानक उपयोगकर्ता, आगंतुकों of प्रशासकों एकाधिक उपयोगकर्ताओं के बीच संभव।
एक ऐप ("एक प्रोग्राम") को एक अलग उपयोगकर्ता के रूप में चलाने से, उपयोगकर्ता खातों को स्विच करने की कोई आवश्यकता नहीं है। इसलिए वर्तमान उपयोगकर्ता को लॉग आउट करने और किसी भिन्न खाते से दोबारा लॉग इन करने की कोई आवश्यकता नहीं है।
किसी ऐप को एक अलग उपयोगकर्ता के रूप में चलाने के कई तरीके हैं। अधिकांश एक कुंजी संयोजन के माध्यम से, अन्य एक के माध्यम से विंडोज़ रजिस्ट्री संशोधन।
Windows 11 में किसी ऐप को भिन्न उपयोगकर्ता के रूप में चलाएँ
किसी ऐप को दूसरे उपयोगकर्ता के रूप में चलाने के लिए आप निम्नलिखित कुंजी संयोजन का उपयोग कर सकते हैं। आप SHIFT कुंजी दबाए रखते हुए निष्पादन योग्य (*.exe) फ़ाइल या शॉर्टकट पर राइट-क्लिक करें।
मेनू में क्लिक करें "अधिक विकल्प दिखाएं" और फिर “अलग-अलग उपयोगकर्ता के रूप में चलाएँ” पर क्लिक करें।
इसके बाद आप इसका इस्तेमाल कर सकते हैं संदर्भ किसी भिन्न उपयोगकर्ता के साथ लॉग इन करने के लिए. इस उपयोगकर्ता का उपयोगकर्ता नाम और पासवर्ड यहां दर्ज करें।
यदि आप "अधिक विकल्प" पर क्लिक करते हैं तो आप ऐप को किसी उपयोगकर्ता के अंतर्गत भी चला सकते हैं माइक्रोसॉफ्ट खाता.
विंडोज़ 11 में किसी ऐप को एक अलग उपयोगकर्ता के रूप में चलाने का तरीका इस प्रकार है।
प्रारंभ मेनू में किसी अन्य उपयोगकर्ता के रूप में जोड़ें
यदि आपको अक्सर किसी ऐप को एक अलग उपयोगकर्ता के रूप में चलाना पड़ता है और जिस ऐप को आप चलाना चाहते हैं वह उसमें शॉर्टकट के रूप में स्थित है प्रारंभ मेनू, आप Windows रजिस्ट्री संपादक के माध्यम से स्टार्ट मेनू में "अलग-अलग उपयोगकर्ता के रूप में चलाएँ" विकल्प जोड़ सकते हैं।
स्टार्ट बटन पर राइट-क्लिक करें। मेनू में Run पर क्लिक करें। रन विंडो में टाइप करें: regedit.exe.
निम्नलिखित स्थान पर जाएँ:
Computer\HKEY_CURRENT_USER\Software\Policies\Microsoft\Windows\Explorer
यदि "एक्सप्लोरर" अभी तक मौजूद नहीं है, तो आप "विंडोज़" पर राइट-क्लिक करके और फिर न्यू और फिर कुंजी पर क्लिक करके इस फ़ोल्डर को बना सकते हैं। इस कुंजी को "एक्सप्लोरर" नाम दें। यदि "एक्सप्लोरर" कुंजी पहले से मौजूद है, तो जारी रखें।
"एक्सप्लोरर" पर राइट-क्लिक करें और न्यू पर क्लिक करें और फिर DWORD 32-बिट मान पर क्लिक करें। इस मान को "ShowRunAsDifferentUserInStart" नाम दें।
"ShowRunAsDifferentUserInStart" DWORD 32-बिट मान पर डबल-क्लिक करें और मान डेटा को बिना उद्धरण के "1" में बदलें।
अब अपने कंप्यूटर को रीस्टार्ट करें.
पुनः आरंभ करने के बाद, स्टार्ट मेनू में किसी ऐप पर राइट-क्लिक करें और आपको संदर्भ मेनू में "अलग-अलग उपयोगकर्ता के रूप में चलाएँ" मेनू आइटम दिखाई देगा।
मैं आशा करता हूं कि इससे आपको मदद मिली होगी। पढ़ने के लिए आपका शुक्रिया!
यह भी पढ़ें: