विंडोज़ अपडेट महत्वपूर्ण हैं. विंडोज़ अपडेट नई कार्यक्षमता प्रदान करता है, सॉफ़्टवेयर में बग फिक्स करता है और विंडोज़ को तेज़ बनाता है।
Microsoft द्वारा Windows अद्यतन स्वचालित रूप से पेश किया जाता है। विंडोज़ में अपडेट प्रक्रिया अपडेट को डाउनलोड करती है और इसे स्वचालित रूप से या वांछित समय पर इंस्टॉल करती है।
यदि किसी कारण से आप विंडोज़ अपडेट प्राप्त नहीं करना चाहते हैं, तो आप विंडोज़ अपडेट को ब्लॉक कर सकते हैं।
उदाहरण के लिए, विंडोज़ अपडेट बंद करने के कुछ कारण यह हो सकते हैं कि विंडोज़ अपडेट आपके पीसी पर समस्याएँ पैदा कर रहे हैं। अपडेट को ब्लॉक करने से यह सुनिश्चित करने में भी मदद मिल सकती है कि जब आप काम कर रहे हों तो कंप्यूटर तुरंत इंस्टॉल या पुनरारंभ न हो।
आप विंडोज़ में अपडेट को रोक सकते हैं, लेकिन अपडेट को चलने से रोकने के लिए आप विंडोज़ 11 में एक नीति भी स्थापित कर सकते हैं।
इस टिप में, मैं आपको विंडोज 11 में विंडोज अपडेट को ब्लॉक या अक्षम करने के सात तरीके प्रदान करता हूं। मैं यह भी बताऊंगा कि आप विंडोज 11 को विंडोज 10 में इंस्टॉल होने से कैसे रोक सकते हैं।
विंडोज़ 11 अपडेट को ब्लॉक करें
विंडोज़ अपडेट को एक सप्ताह के लिए विलंबित करें
यदि आप ऐसे व्यक्ति हैं जो यह जानना चाहते हैं कि पहले कौन से अपडेट इंस्टॉल किए जा रहे हैं, तो विंडोज़ अपडेट में एक सप्ताह की देरी करना मददगार हो सकता है। फिर आप पहले से जांच सकते हैं कि कौन से अपडेट इंस्टॉल किए जाएंगे और ये अपडेट किस लिए हैं।
स्टार्ट बटन पर राइट-क्लिक करें। मेनू में सेटिंग्स पर क्लिक करें।
बाईं ओर मेनू में विंडोज अपडेट पर क्लिक करें। इसके बाद पॉज अपडेट बटन पर क्लिक करें।
Windows अद्यतन सेवा बंद करें
यदि आप अपडेट को इंस्टॉल होने से रोकना चाहते हैं, तो आप विंडोज अपडेट सेवा को रोक सकते हैं।
स्टार्ट बटन पर राइट-क्लिक करें। मेनू में रन पर क्लिक करें। रन विंडो प्रकार में:
services.msc
सेवाओं में, "विंडोज़ अपडेट" पर डबल-क्लिक करें। स्टार्टअप प्रकार को "अक्षम" में बदलें और स्टॉप पर क्लिक करें। फिर ओके पर क्लिक करें.
स्थानीय समूह नीति के माध्यम से विंडोज़ अपडेट प्रबंधित करें
समूह नीति संपादक कार्य परिवेश में Windows 11 कंप्यूटर के लिए उपयोगी है। आप Windows अद्यतनों को प्रबंधित करने के तरीके पर एक नीति निर्धारित कर सकते हैं। समूह नीति संपादक केवल व्यावसायिक, एंटरप्राइज़ और शिक्षा विंडोज़ लाइसेंस के लिए उपलब्ध है।
स्टार्ट बटन पर राइट-क्लिक करें। चलाएँ पर क्लिक करें. रन विंडो प्रकार में:
gpedit.msc
बाईं ओर निम्नलिखित संरचना खोलें:
Computerconfiguratie > Beheersjablonen > Windows-onderdelen > Windows update > Eindgebruikerservaring beheren
स्वचालित अपडेट कॉन्फ़िगर करें पर डबल-क्लिक करें।
समूह नीति के माध्यम से स्वचालित अपडेट को पूरी तरह से अक्षम करने के लिए, विकल्प को सक्षम करें: अक्षम। अब आपको अपडेट प्राप्त नहीं होंगे.
समूह नीति के माध्यम से स्वचालित अपडेट कॉन्फ़िगर करने के लिए, सक्षम पर क्लिक करें। आपके पास कई विकल्प हैं. आप विकल्पों के अंतर्गत बार पर क्लिक करके इन विकल्पों का चयन कर सकते हैं।
- 2 - रिपोर्ट डाउनलोड और स्वचालित स्थापना।
- 3 - स्वचालित डाउनलोड और इंस्टॉलेशन की रिपोर्ट करें।
- 4 - स्वचालित डाउनलोड और इंस्टॉलेशन शेड्यूल करें।
- 5 - स्थानीय प्रशासक सेटिंग्स चुन सकते हैं।
- 7 - ऑटो डाउनलोड, इंस्टालेशन को सूचित करें, रीबूट को सूचित करें।
आप इसे प्रत्येक विकल्प के लिए आगे निर्दिष्ट कर सकते हैं। यह आपके कंप्यूटर/संगठन के लिए आवश्यक चीज़ों के अनुकूल है। पूरा करने के लिए अप्लाई पर क्लिक करें।
रजिस्ट्री के माध्यम से विंडोज़ अपडेट अक्षम करें
विंडोज़ 11 में आप रजिस्ट्री का उपयोग यह निर्धारित करने के लिए भी कर सकते हैं कि विंडोज़ अपडेट के साथ क्या होना चाहिए। आप इसमें कर सकते हैं विंडोज़ रजिस्ट्री विंडोज़ अपडेट को ब्लॉक करने के लिए एक कुंजी जोड़ें। अपडेट अभी भी विंडोज़ अपडेट के माध्यम से डाउनलोड किए जाते हैं, लेकिन अब इंस्टॉल नहीं होते हैं।
स्टार्ट बटन पर राइट-क्लिक करें। मेनू में रन पर क्लिक करें। रन विंडो प्रकार में:
regedit.exe
शीर्ष बार में निम्नलिखित पंक्ति को कॉपी और पेस्ट करें। यह आपको कुंजी तक ले जाएगा.
HKEY_LOCAL_MACHINE\SOFTWARE\Policies\Microsoft\Windows
"विंडोज़" पर राइट-क्लिक करें। नया और फिर कुंजी पर क्लिक करें। इस कुंजी को "WindowsUpdate" नाम दें।
कभी-कभी यह कुंजी पहले से मौजूद होती है, तो जारी रखें।
"WindowsUpdate" पर राइट-क्लिक करें और नया और फिर कुंजी चुनें। इस कुंजी को "AU" नाम दें।
कभी-कभी यह कुंजी भी मौजूद होती है, तो जारी रखें।
"AU" फ़ोल्डर में दाईं ओर खाली जगह पर क्लिक करें और नया और फिर DWORD (32-बिट) मान पर क्लिक करें।
इस DWORD मान को "NoAutoUpdate" नाम दें और मान को "1" में बदलें।
अब आपने Windows रजिस्ट्री के माध्यम से Windows अद्यतनों की स्थापना को अवरुद्ध कर दिया है।
डेटा सीमा के माध्यम से विंडोज़ अपडेट को ब्लॉक करें
यदि आप विंडोज़ 11 में इंटरनेट कनेक्शन को डेटा सीमा वाले कनेक्शन के रूप में नामित करते हैं, तो विंडोज़ अपडेट डाउनलोड और इंस्टॉल नहीं करेगा। जब तक यह डेटा सीमा सक्रिय है, आपको कोई अपडेट प्राप्त नहीं होगा।
स्टार्ट बटन पर राइट-क्लिक करें। मेनू में सेटिंग्स पर क्लिक करें।
बाईं ओर मेनू में नेटवर्क और इंटरनेट पर क्लिक करें। फिर अपने सक्रिय कनेक्शन पर क्लिक करें। यह ईथरनेट (केबल के माध्यम से) या वाई-फ़ाई कनेक्शन हो सकता है।
विकल्प सक्षम करें: डेटा सीमा के साथ कनेक्शन।
जब आप इंटरनेट से कनेक्ट होते हैं तो कुछ ऐप्स डेटा खपत को कम करने के लिए अलग तरह से काम कर सकते हैं। यह विंडोज़ अपडेट पर भी लागू होता है, जो डेटा सीमा सक्षम होने पर आपको प्राप्त नहीं होगा।
यदि आप डेटा सीमा निर्धारित करते हैं, तो याद रखें कि यदि आप दोबारा अपडेट प्राप्त करना चाहते हैं तो आपको इस विकल्प को फिर से अक्षम करना होगा।
विंडोज अपडेट मिनीटूल
विंडोज़ अपडेट मिनीटूल विंडोज़ अपडेट को प्रबंधित करने का एक उपकरण है। यह आपको अपडेट की जांच करने, अपडेट डाउनलोड करने, अपडेट इंस्टॉल करने, अपडेट अनइंस्टॉल करने और अपडेट छिपाने की अनुमति देता है। यह विंडोज़ अपडेट प्रक्रिया पर अधिक नियंत्रण पाने के लिए एक उन्नत टूल के रूप में काम करता है। विंडोज़ अपडेट मिनीटूल स्वयं विंडोज़ अपडेट का उपयोग करता है और इसलिए इन अपडेट को किसी वैकल्पिक सर्वर से डाउनलोड नहीं करता है।
इस तथ्य के अलावा कि विंडोज अपडेट मिनीटूल का उपयोग विंडोज 11 अपडेट को प्रबंधित करने के लिए किया जा सकता है, यह परिधीय उपकरणों के लिए ड्राइवरों और अपडेट को डाउनलोड और ब्लॉक भी कर सकता है।
विंडोज अपडेट मिनी टूल डाउनलोड करें.
Windows अद्यतन अवरोधक के साथ Windows अद्यतन अक्षम करें
यदि एकमात्र उद्देश्य विंडोज अपडेट को अक्षम करना है ताकि आपको विंडोज अपडेट प्राप्त न हो, तो आप विंडोज अपडेट ब्लॉकर का उपयोग कर सकते हैं। यह टूल विंडोज 11 अपडेट को सक्षम या अक्षम करने के लिए दो विकल्प प्रदान करता है।
विंडोज़ अपडेट ब्लॉकर उन लोगों के लिए उपयोगी है जो गैर-तकनीकी हैं और ऐप के माध्यम से अपडेट को सक्षम या अक्षम करना पसंद करते हैं।
विंडोज़ अपडेट ब्लॉकर डाउनलोड करें।
Windows 11 अपडेट प्राप्त करने के लिए "अपडेट सक्षम करें" पर क्लिक करें या Windows 11 अपडेट प्राप्त न करने के लिए "अपडेट अक्षम करें" पर क्लिक करें। इस ऐप के लिए किसी इंस्टॉलेशन की आवश्यकता नहीं है.
विंडोज़ 10 को विंडोज़ 11 में अपडेट होने से रोकें
माइक्रोसॉफ्ट ने हाल ही में घोषणा की कि विंडोज 11 प्रत्येक योग्य विंडोज 10 पीसी के लिए उपलब्ध है। Windows 10 वाला प्रत्येक पीसी जो Windows 11 के लिए न्यूनतम सिस्टम आवश्यकताओं को पूरा करता है, अब Windows अद्यतन प्रक्रिया के माध्यम से Windows 11 स्थापित कर सकता है।
मुझे पता है कि उपयोगकर्ताओं की ओर से विंडोज़ 11 को विंडोज़ 10 में इंस्टॉल होने से रोकने की भी बहुत मांग है। विंडोज़ 11 को विंडोज़ 10 में इंस्टॉल होने से कैसे रोकें?
आरंभ करने के लिए, Windows रजिस्ट्री संपादक खोलें। स्टार्ट बटन पर राइट-क्लिक करें। फिर मेनू पर रन पर क्लिक करें। रन विंडो में टाइप करें: regedit.exe
पता बार में निम्नलिखित कुंजी पर जाएँ:
HKEY_LOCAL_MACHINE\SOFTWARE\Policies\Microsoft\Windows\WindowsUpdate
WindowsUpdate पर राइट-क्लिक करें और New > Dword (32-बिट) वैल्यू पर क्लिक करें। इस मान को नाम दें: TargetReleaseVersion और मान डेटा को बिना उद्धरण चिह्नों के "1" पर सेट करें।
WindowsUpdate पर दोबारा राइट-क्लिक करें और नया > स्ट्रिंग मान पर क्लिक करें। स्ट्रिंग मान को नाम दें: TargetReleaseVersionInfo
नए स्ट्रिंग मान पर डबल-क्लिक करें और इसे 21H1 पर सेट करें
नीचे आप परिणाम देख सकते हैं:
फिर विंडोज 11 अपडेट को इंस्टॉल होने से रोकने के लिए पीसी को रीस्टार्ट करें। अन्य सभी विंडोज़ 10 अपडेट बस इंस्टॉल हो गए हैं।
संबंधित:
- विंडोज़ 10 में अपडेट अक्षम करें.
- कमांड प्रॉम्प्ट के माध्यम से विंडोज अपडेट अनइंस्टॉल करें.
- Windows अद्यतन त्रुटि संदेश के लिए 6 युक्तियाँ.
- हाल ही में स्थापित विंडोज़ अपडेट देखें.
- Windows अद्यतन फ़ाइलें हटाएँ.
- विंडोज़ 10 उपयोगकर्ताओं के लिए 11 युक्तियाँ.
मैं आशा करता हूं कि इससे आपको मदद मिली होगी। पढ़ने के लिए आपका शुक्रिया!

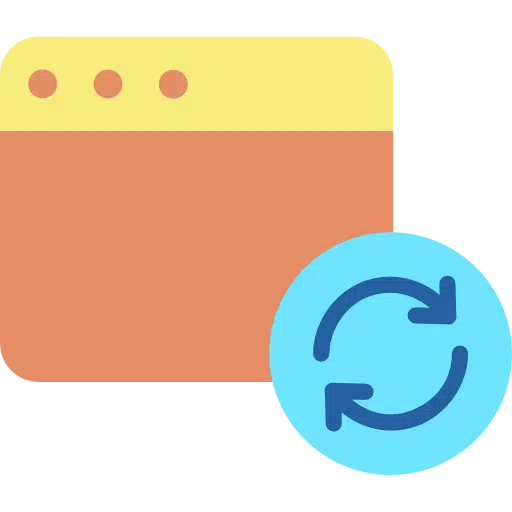

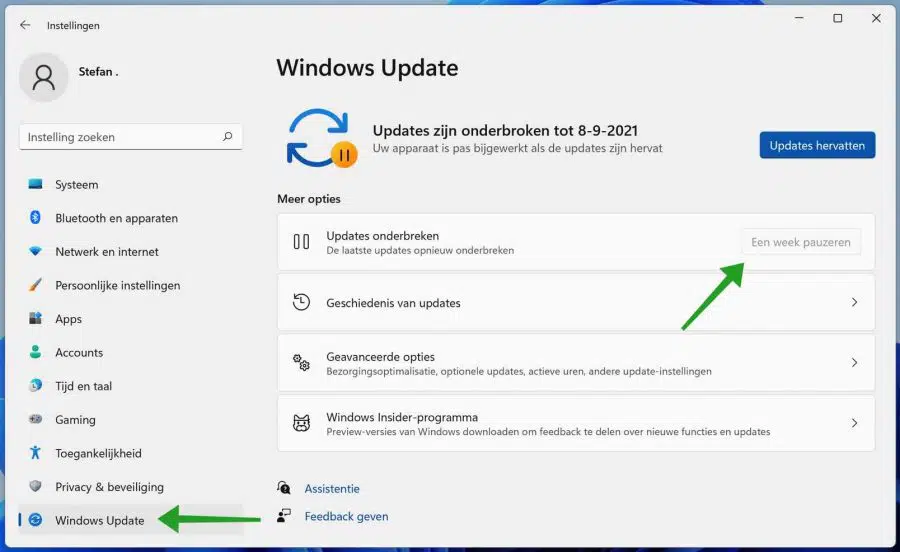
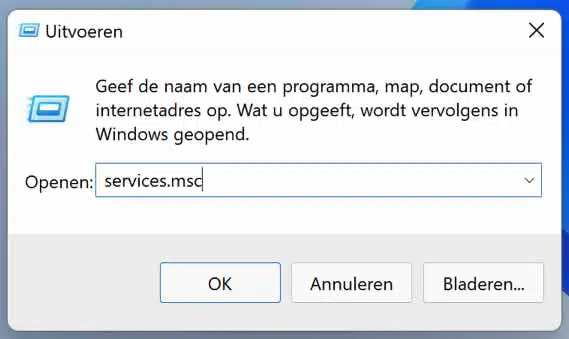
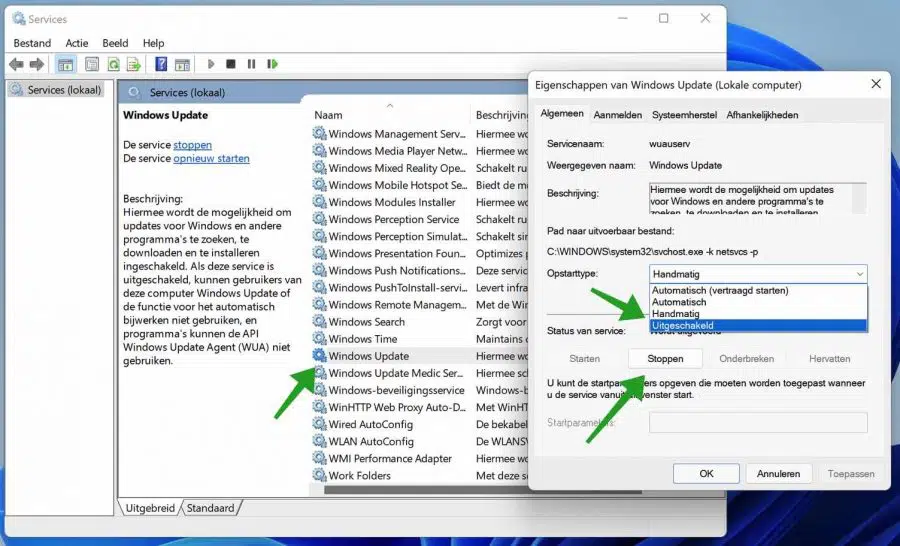
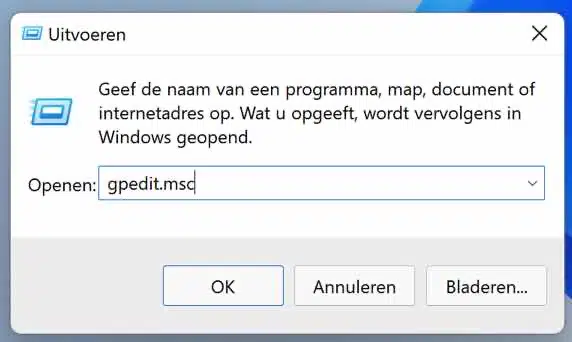
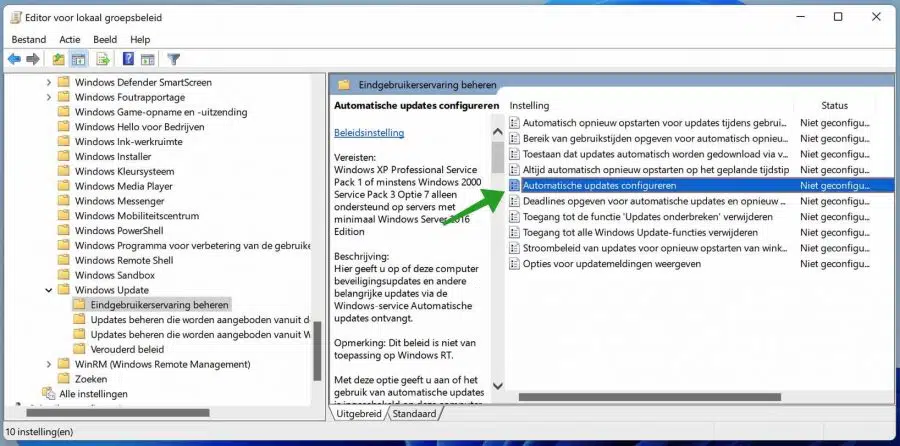
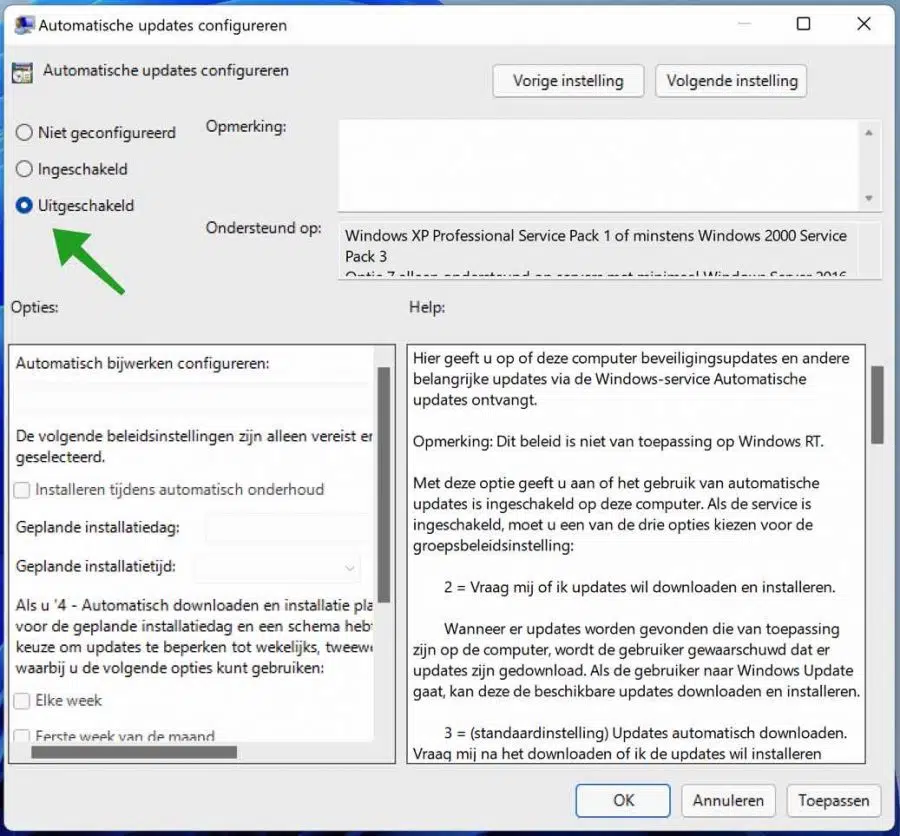
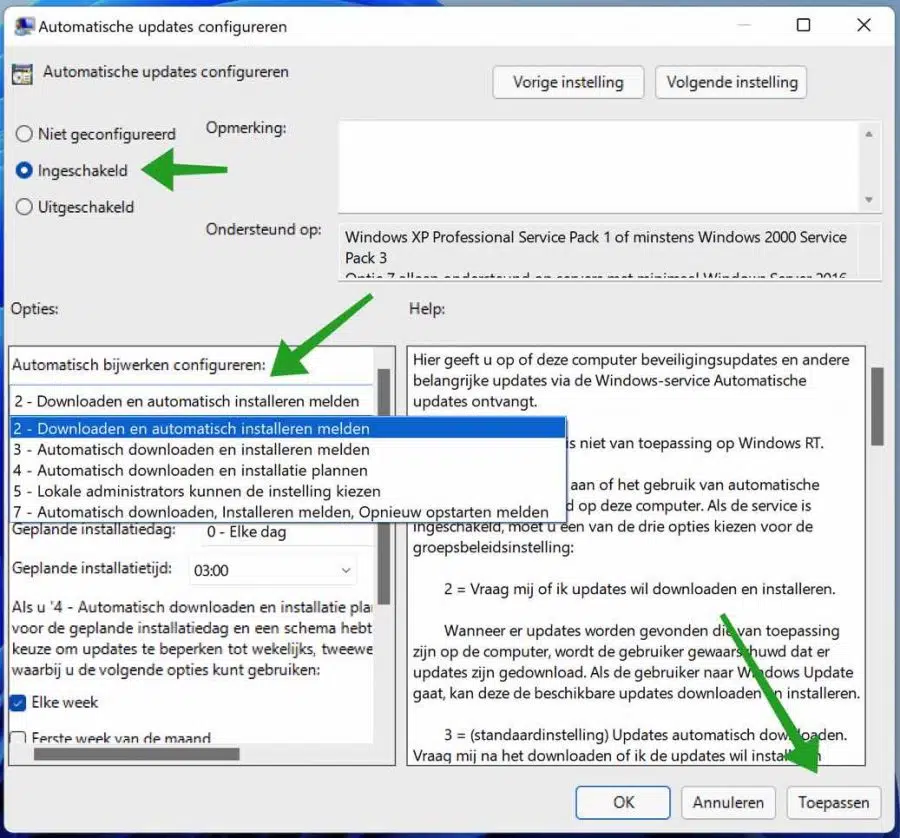
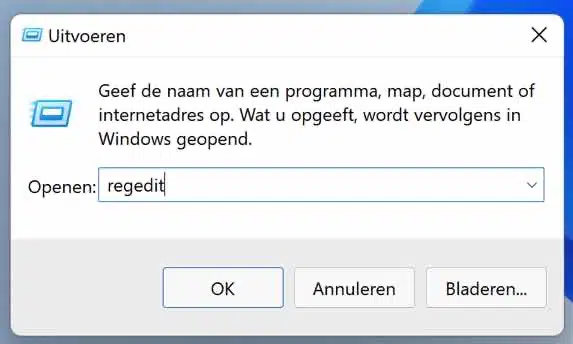
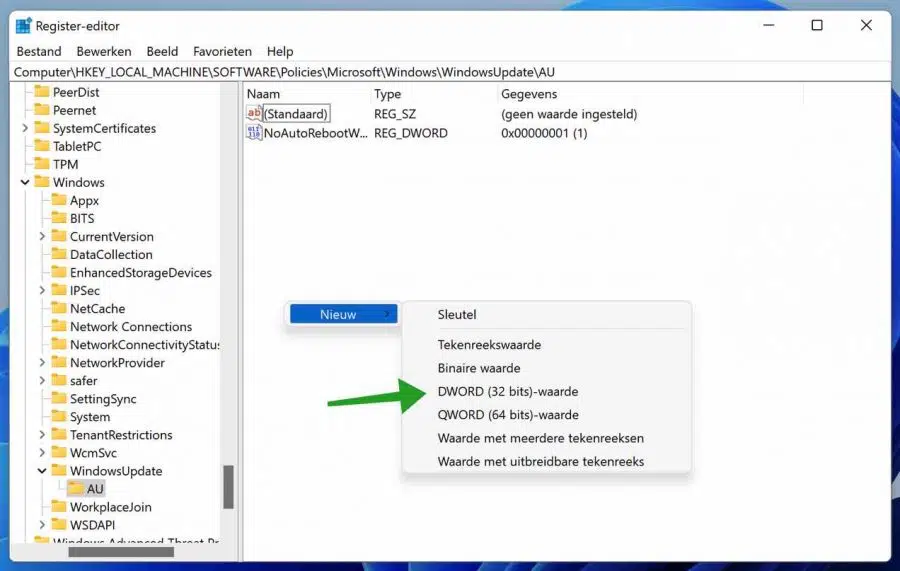
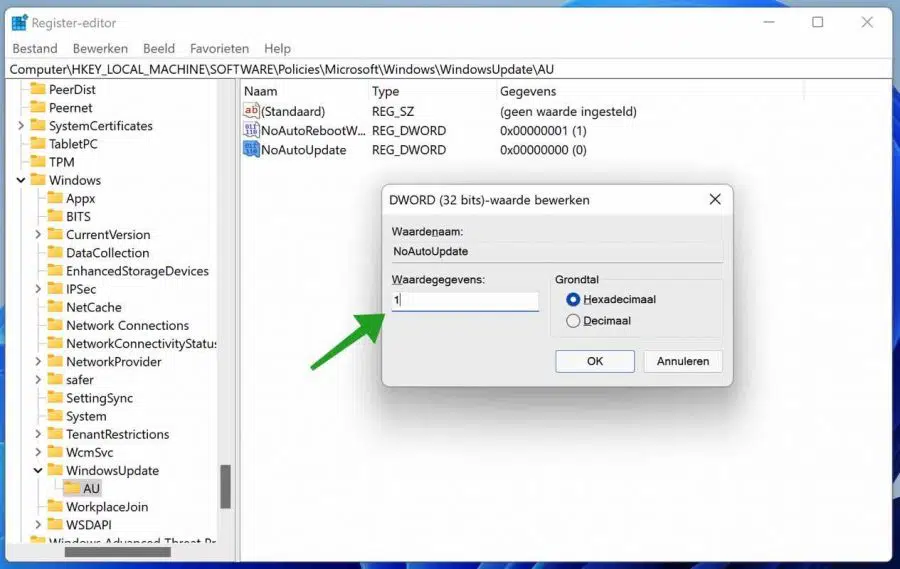
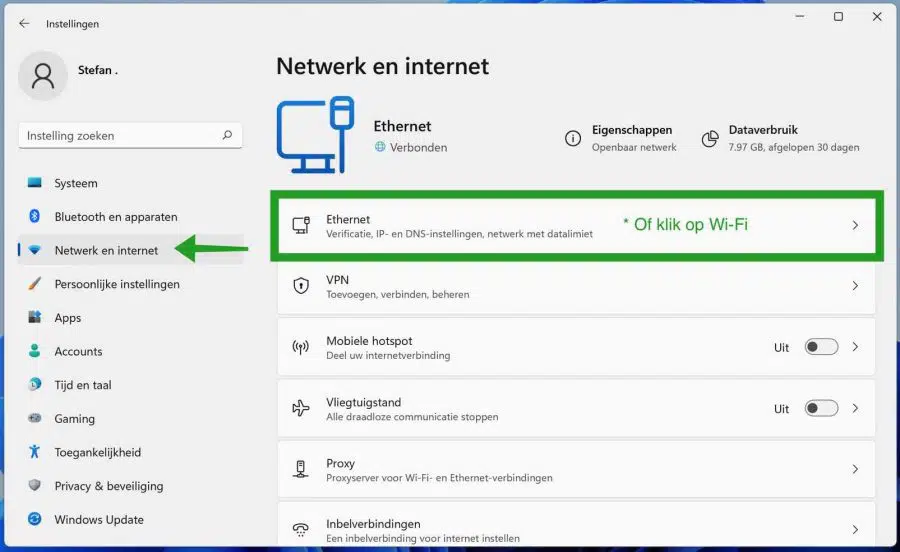
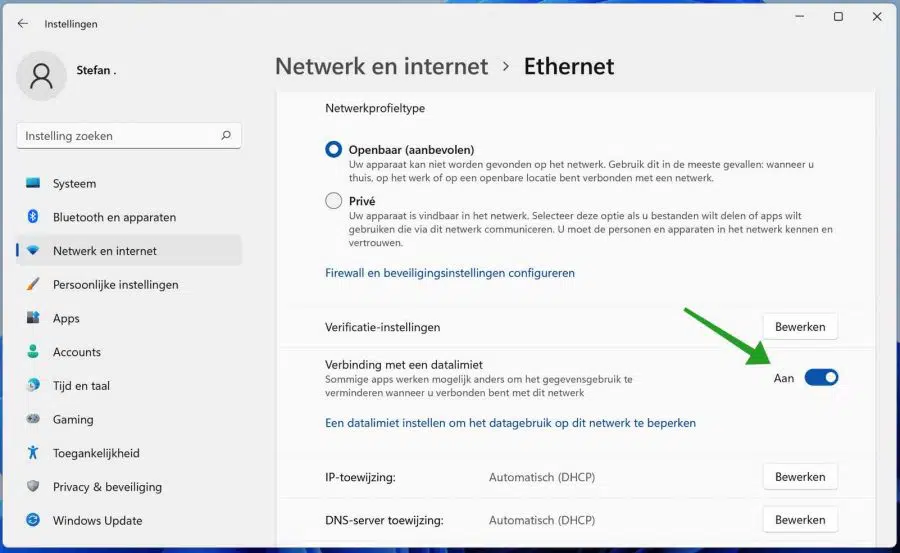
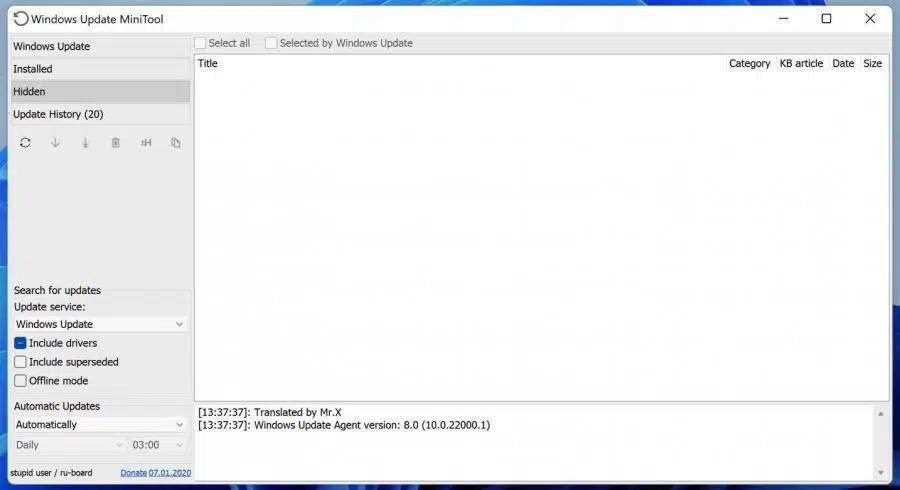
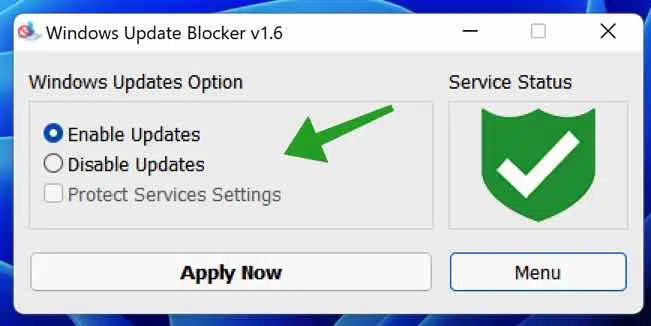
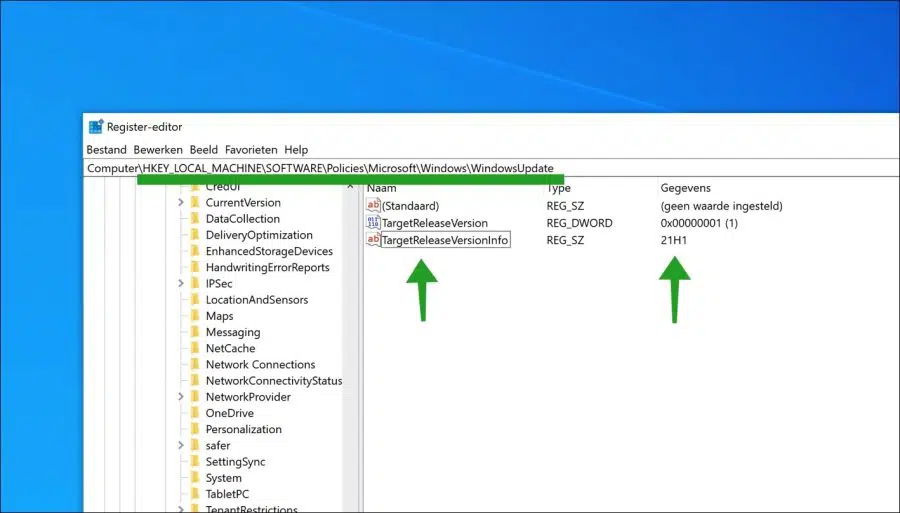
मुझे इंटेल ड्राइवर के साथ एक समस्या है जिसे सेटिंग्स में नियमित विंडोज 11 अपडेट के माध्यम से इंस्टॉल नहीं किया जा सकता है। यह इंटेल कॉर्पोरेशन - डिस्प्ले - 26.20.100.7323 इंस्टॉलेशन त्रुटि - 0x80070103 फ़ाइल से संबंधित है। मैंने Google पर सुझाए गए सभी विकल्पों को आज़माया है लेकिन दुर्भाग्य से कोई समाधान नहीं मिला। क्या आपके पास कोई सुझाव या समाधान है???
बीवीडी पैट्रिक
नमस्ते, यहां आप इस समस्या के बारे में अधिक पढ़ सकते हैं:
https://answers.microsoft.com/en-us/windows/forum/all/resolve-install-error-0x80070103-windows-11-pro/b17acff1-30ef-4417-99b4-df8f1cea92b9मैं "WURESET" के माध्यम से Windows अद्यतन रीसेट करूंगा। ऐसे:
https://www.pc-tips.info/tips/windows-tips/windows-update-resetten/
गुड लक!
मैं रजिस्ट्री को समायोजित करके विंडोज 10 से विंडोज 11 में अपडेट को रोकना चाहता हूं। रजिस्ट्री में मैंने कुंजी जोड़ी ……\WindowsUpdate (अभी तक मौजूद नहीं थी) और निर्दिष्ट मान सेट किए। TargetReleaseVersion(Info) अब संस्करण 21H1 पर आधारित है, जबकि मैंने देखा है कि Windows 10 के लिए नवीनतम संस्करण संस्करण 21H2 है। इस संस्करण में अद्यतन करने के लिए, क्या मुझे केवल TargetReleaseVersionInfo पर मान को 21H2 में बदलने की आवश्यकता है या TargetReleaseVersion पर मान को भी बदला जाना चाहिए और यदि हां, तो किस मान पर?
क्या आप विंडोज़ 21 के लिए 1H10 अपडेट इंस्टॉल करना चाहते हैं? फिर सभी मान हटाएं, Win 10 21h2 पर अपडेट करें और Windows 11 अपडेट को रोकने के लिए उन्हें पुनर्स्थापित करें।
मैंने इसका प्रयास नहीं किया है, फिलहाल यही समाधान प्रतीत होता है।
सिस्टम सूचना में मैंने देखा कि मेरे कंप्यूटर पर संस्करण 21H2 पहले से ही स्थापित है (ऑपरेटिंग सिस्टम का निर्माण 19044.2486)। जब तक विंडोज 10 माइक्रोसॉफ्ट द्वारा समर्थित है, मैं सभी (सुरक्षा) अपडेट प्राप्त करना जारी रखना चाहता हूं, लेकिन हर बार स्वचालित अपडेट के साथ केवल अपडेट 22H2 (विंडोज 11 के लिए) की पेशकश नहीं की जानी चाहिए। मेरे रजिस्टर में सेटिंग्स के लिए, मुझे उन मानों की आवश्यकता है जो संस्करण 21एच2 (21एच1 के बजाय) से संबंधित हैं। मुझे आशा है कि मेरा प्रश्न अब स्पष्ट है।
नमस्ते, तो आप बिल्कुल वही कर रहे हैं जो यह लेख कहता है "विंडोज 10 को विंडोज 11 में अपडेट होने से रोकें"।
गुड लक!
मैं इसे इस तरह करने जा रहा हूं. सलाह के लिए बहुत - बहुत धन्यवाद!!
मुझे विंडोज़ के माध्यम से अपने इंटेल के लिए एक अपडेट की पेशकश की गई है और यह ठीक से काम नहीं कर रहा है। मुझे इंटेल से जो अपडेट मिलता है, वह करता है। लेकिन जब मैं इंटेल से अपडेट इंस्टॉल करता हूं, तो यह विंडोज़ से आता रहता है। मैं विंडोज़ वन को कैसे ब्लॉक कर सकता हूँ ताकि मैं इंटेल वन रख सकूँ?
नमस्ते, निम्नलिखित Microsoft टूल आपको अपडेट छिपाने की अनुमति देता है:
https://download.microsoft.com/download/f/2/2/f22d5fdb-59cd-4275-8c95-1be17bf70b21/wushowhide.diagcabगुड लक!
बहुत बहुत धन्यवाद, ऐसा लगता है कि मुझे अब अपडेट की पेशकश नहीं की गई है।
मैं विंडोज 11 अपडेट में हस्तक्षेप किए बिना विंडोज 10 अपडेट को कैसे ब्लॉक कर सकता हूं? इसलिए अपडेट सामान्य रूप से जारी रहना चाहिए, लेकिन फिलहाल मैं इस पर W11 नहीं चाहता। मैंने W7 को इंस्टॉल न करने के 11 तरीके पढ़े हैं, लेकिन यह वह नहीं है जिसकी मैं तलाश कर रहा हूं क्योंकि उनमें से सभी 7 यह सुनिश्चित करते हैं कि अपडेट रोक दिए गए हैं और यह उपयोगी नहीं है...
नमस्ते, इसके लिए विंडोज़ रजिस्ट्री में समायोजन की आवश्यकता है। यदि आवश्यक हो, तो पहले एक Windows पुनर्स्थापना बिंदु बनाएँ:
https://www.pc-tips.info/tips/windows-tips/windows-herstelpunt-maken-en-terugzetten-uitgebreide-instructie/
स्टार्ट बटन पर राइट-क्लिक करें। मेनू पर रन पर क्लिक करें और regedit.exe टाइप करें।
HKEY_LOCAL_MACHINE\SOFTWARE\Policies\Microsoft\Windows\WindowsUpdate पर नेविगेट करें
यदि कोई कुंजी मौजूद नहीं है, तो पिछली कुंजी पर राइट-क्लिक करके और संदर्भ मेनू से नई > कुंजी का चयन करके उन्हें बनाएं।
WindowsUpdate पर राइट-क्लिक करें और नया > Dword (32-बिट) मान चुनें।
इसे TargetReleaseVersion नाम दें।
नए Dword पर डबल क्लिक करें और इसे 1 पर सेट करें।
WindowsUpdate पर राइट-क्लिक करें और नया > स्ट्रिंग मान चुनें।
इसे TargetReleaseVersionInfo नाम दें।
नई स्ट्रिंग पर डबल क्लिक करें और इसे 21H1 पर सेट करें।
पीसी को पुनरारंभ करें.
नमस्ते, स्टीफ़न
पथ: HKEY_LOCAL_MACHINE\SOFTWARE\Policies\Microsoft\Windows\WindowsUpdate
मेरे साथ ऐसा नहीं होता. नवीनतम WindowsUpdate फ़ोल्डर मौजूद नहीं है. अभी धो रहे हैं? क्या आप इसे स्वयं बनाना चाहते हैं?
नमस्ते, यह सही है. फिर आप स्वयं कुंजी बनाते हैं। आपको कामयाबी मिले!