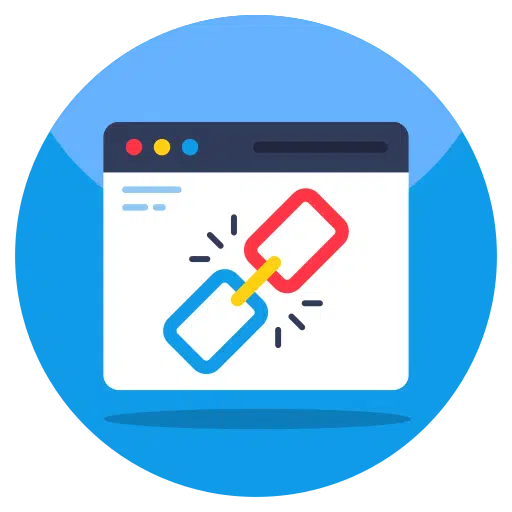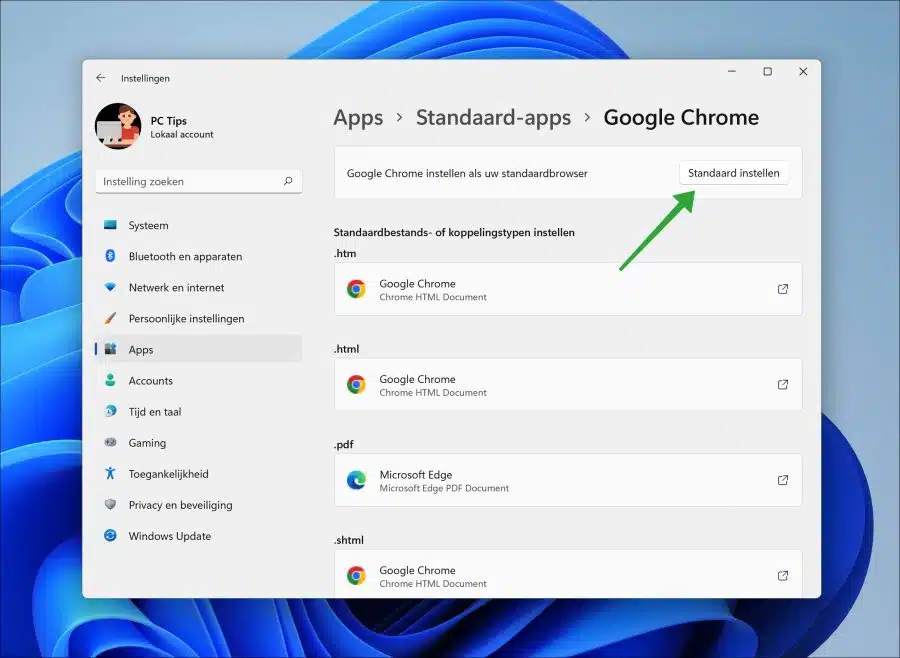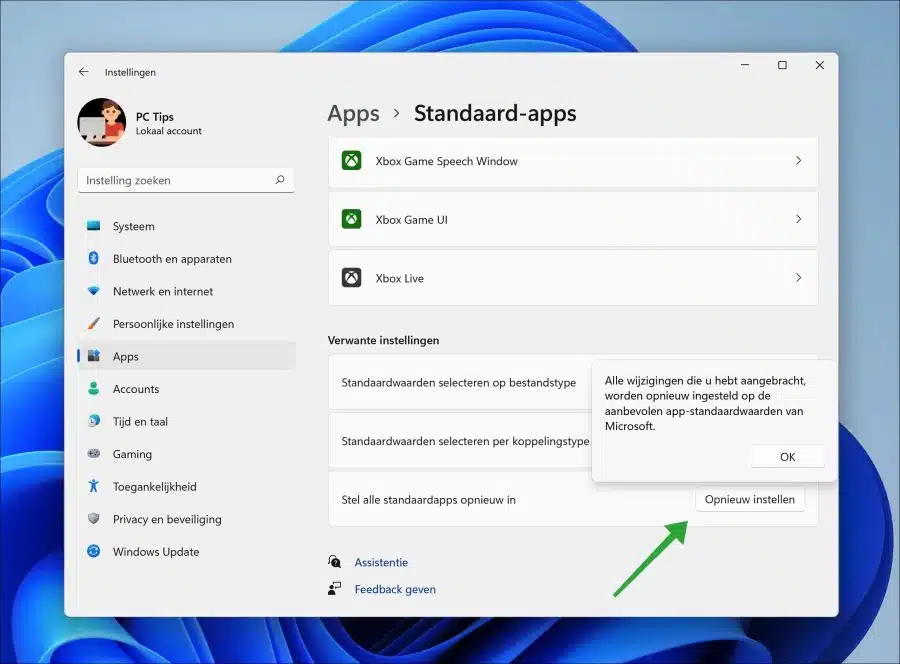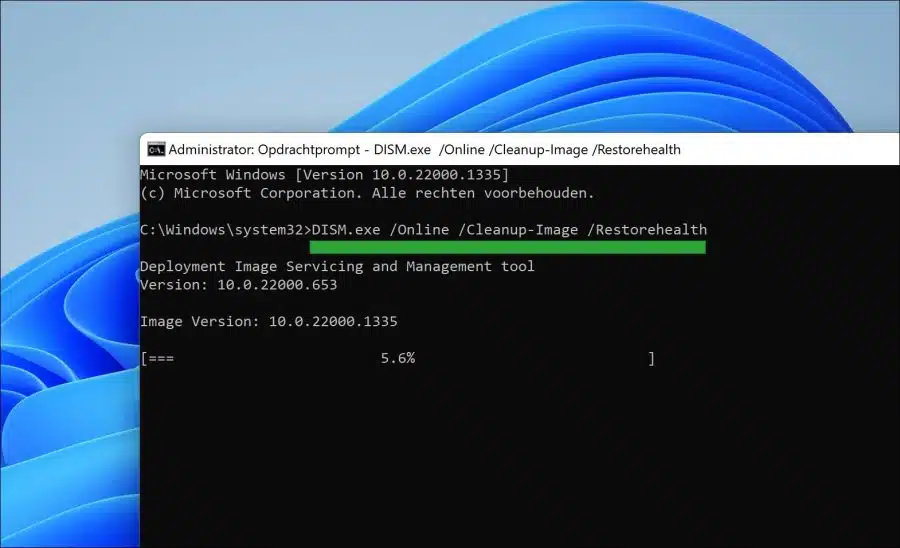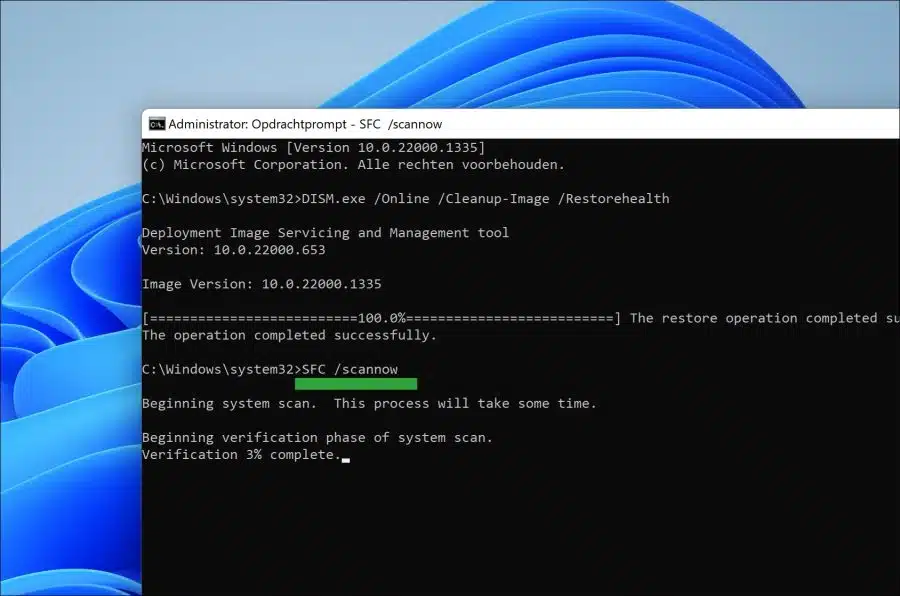Se os links ou hiperlinks no seu programa de e-mail ou navegador não funcionarem mais, há um problema com um link.
Todos os aplicativos do Windows 11 estão vinculados a uma extensão. Esta extensão garante que o Windows possa abrir o link com o programa predefinido. Isso funciona da mesma forma para um hiperlink em um aplicativo de e-mail, como Outlook, Thunderbird, etc., e para o navegador, por exemplo, Google Chrome ou Microsoft Edge.
Assim que você clica em um hiperlink, o Windows sabe, com base na extensão como HTTP, HTTPS ou “mailto”, que o hiperlink deve ser aberto com um aplicativo específico. Se houver algo errado com este link, a tradução da extensão para app então abre o link Não mais. Então há uma série de coisas que você pode fazer sobre isso para resolver o problema.
Tenha em mente que nem tudo pode ser resolvido. Às vezes, há configurações de política ativas no Outlook, por exemplo, que impedem que determinados aplicativos sejam abertos em um computador. Este é frequentemente o caso em um laptop de trabalho. A política é uma configuração que pode ser definida por um servidor através de um domínio, Azul ou diretório ativo.
Links em aplicativos de e-mail ou navegador não funcionam mais
Para começar, crie um novo link da extensão para o aplicativo. Dependendo da extensão em questão, redefina o link. Então você vincula a extensão a um aplicativo, por assim dizer. Isso restaurará o link e o hiperlink no aplicativo deverá funcionar novamente.
Abrir configurações. Em seguida, clique em “Aplicativos” à esquerda e depois em “Aplicativos padrão”. Se o problema com os hiperlinks estiver no navegador, encontre o aplicativo do navegador na lista de aplicativos. Se o problema dos hiperlinks ocorrer em outros aplicativos, como o Outlook, procure esse aplicativo na lista. Clique nele para abrir.
Se for um navegador padrão preocupações, clique em “definir padrão” no canto superior direito.
Os hiperlinks agora são abertos com o aplicativo de navegador definido.
Opcional: Defina Google Chrome, Firefox ou Edge como navegador padrão.
Se ainda não funcionar, você pode definir os aplicativos padrão para tipos de link no Windows 11. Todos os links padrão (hiperlinks, por exemplo) serão redefinidos e vinculados aos aplicativos padrão da Microsoft, como o navegador Microsoft Edge.
Abrir configurações. Primeiro clique em “Aplicativos” e depois em “Aplicativos padrão”. Você pode clicar no botão “Redefinir” na parte inferior para vincular novamente os aplicativos padrão.
Por fim, recomendo realizar os processos de recuperação padrão no Windows. Este é o processo de recuperação SFC e DISM.
Em alguns casos, às vezes há danos arquivos do sistema. Esses arquivos de sistema podem ser danificados por instalações de software, atualizações de drivers, alterações de sistema, instalações de hardware e muito mais.
Existem dois recursos disponíveis no Windows 11 ou 10 que podem restaurar automaticamente os arquivos do sistema: SFC e DISM.
Execute o DISM
DISM (Deployment Image Servicing and Management) é uma ferramenta interna que pode ser usada para manter e gerenciar imagens do Windows, como aquelas usadas para instalar o Windows.
Ele pode ser usado para instalar, desinstalar, configurar e atualizar recursos, pacotes, drivers e configurações do Windows. Também pode ser usado para ativar ou desativar recursos do Windows e para reparar imagens do Windows.
Para reparar a imagem do Windows, você pode executar o seguinte comando. O processo de reparo é então realizado sozinho.
Abra o prompt de comando como administrador. Digite o seguinte comando:
DISM.exe /Online /Cleanup-Image /Restorehealth
Depois que o comando DISM RestoreHealth for executado, execute o SFC em seguida.
Execute SFC
O Verificador de arquivos do sistema (SFC) é um utilitário do Windows 11 ou 10 que permite aos usuários verificar e reparar corrupções nos arquivos de sistema do Windows.
É uma parte importante para manter o Windows funcionando perfeitamente, pois permite aos usuários localizar e reparar rapidamente arquivos do sistema que foram corrompidos. SFC é um utilitário integrado no Windows e pode ser executado com segurança por qualquer pessoa.
Quando o Verificador de arquivos do sistema é executado, ele verifica todos os arquivos protegidos do sistema e substitui os arquivos danificados ou ausentes pelas versões corretas. É importante notar que embora o SFC seja uma ferramenta útil, não substitui o exercício regular. faça um backup dos seus dados. Destina-se apenas a reparar arquivos do sistema e não pode ser usado para recuperar dados ou arquivos pessoais.
Abra o prompt de comando como administrador. Digite o seguinte comando:
SFC /scannow
Aguarde a conclusão do SFC. Agora desligue o computador e verifique se o problema foi resolvido. Se o problema não for resolvido agora, recomendo que você tente o Reparação de PC.
Espero que isso tenha ajudado você. Obrigado por ler!