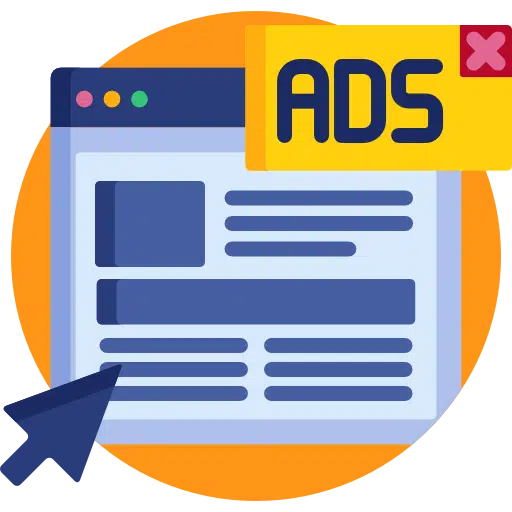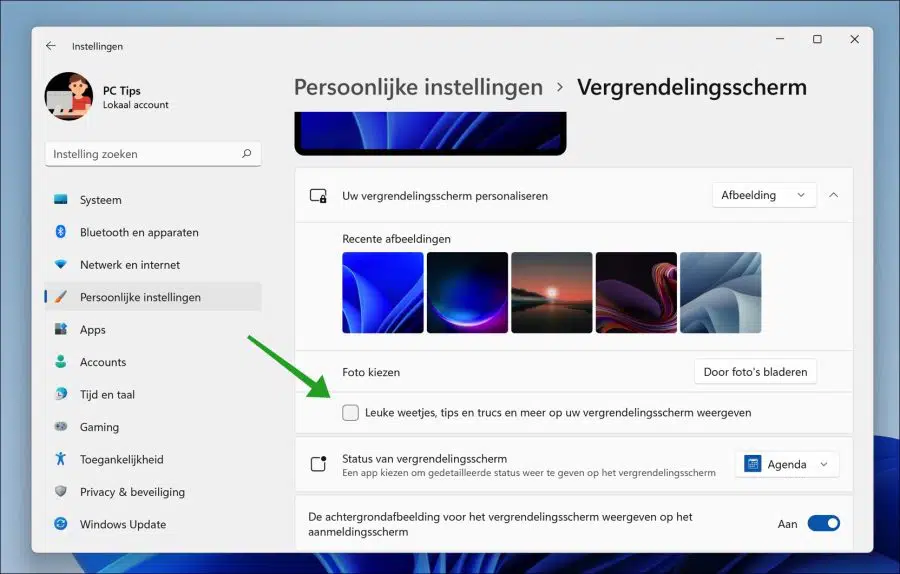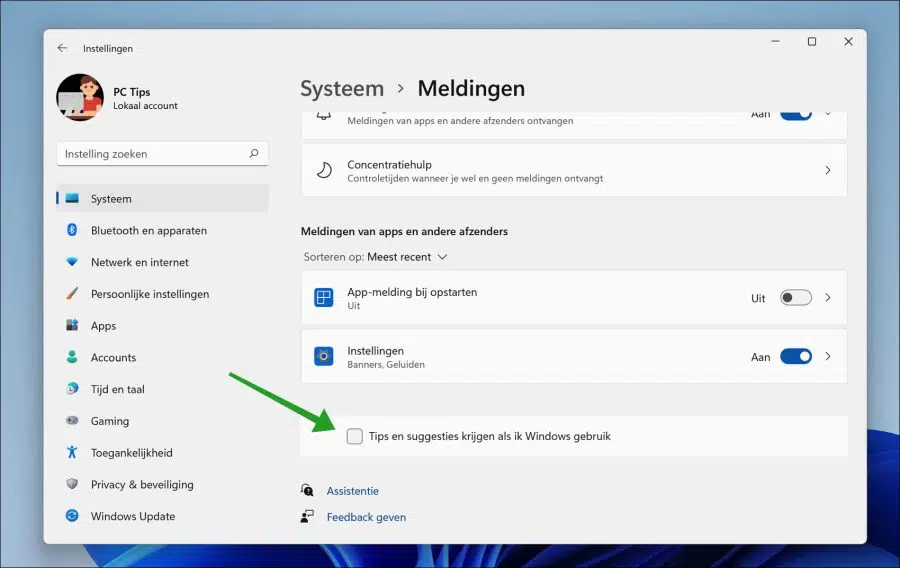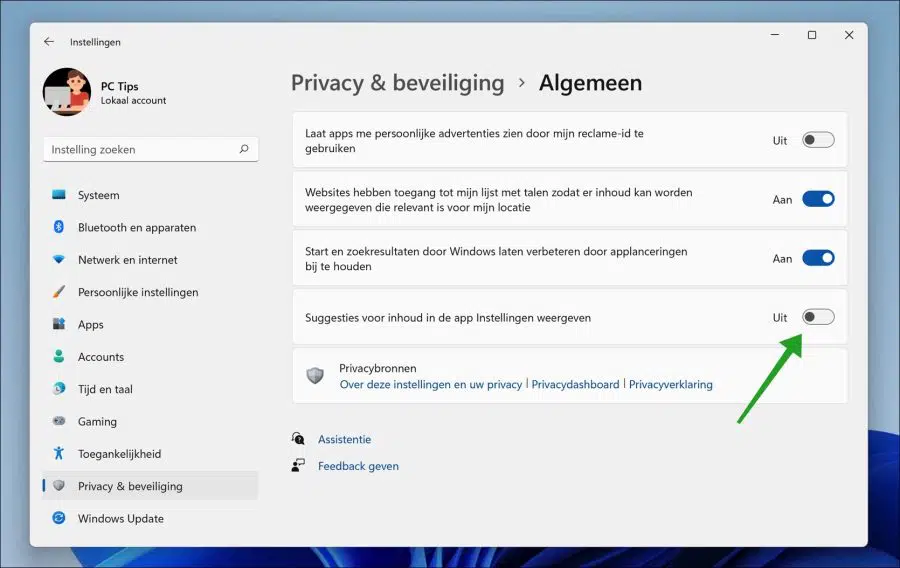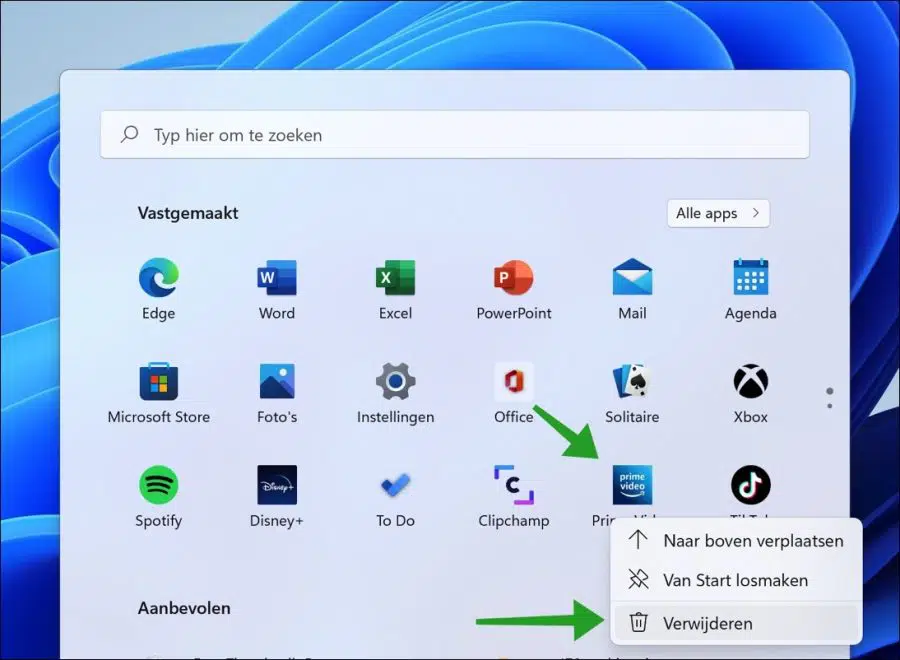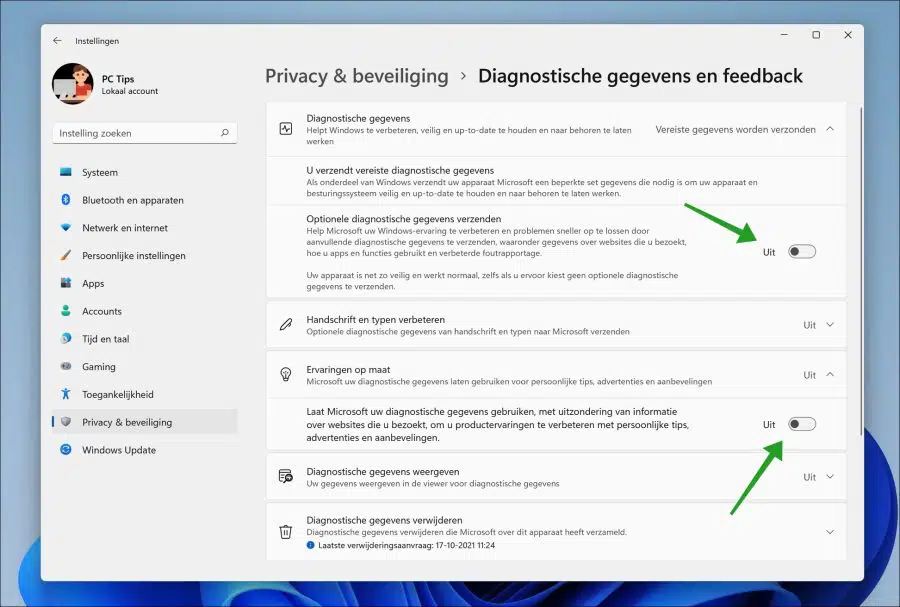No Windows 11, você pode encontrar anúncios da Microsoft em vários lugares. Os anúncios no Windows 11 são exibidos pela Microsoft para promover produtos Microsoft.
Por exemplo, você pode encontrar anúncios da Microsoft nos seguintes locais do Windows 11. No Configurações do Windows 11, no Windows Explorer, na tela de login e no menu Iniciar.
Esses anúncios costumam ser sugestões para facilitar o trabalho do usuário com o Windows 11. Por exemplo, os serviços e aplicações da Microsoft são promovidos através de Meldingen. Estes não são anúncios de terceiros, apenas produtos e serviços da Microsoft.
Este artigo explica como você pode desabilitar sugestões e anúncios em várias áreas do Windows 11.
Desative todos os anúncios da Microsoft no Windows 11
Remova sugestões da tela de bloqueio do Windows 11
Primeiro, começaremos desabilitando sugestões no Windows 11 tela de bloqueio.
Clique com o botão direito no botão Iniciar e clique em Configurações no menu. À esquerda, clique em Configurações pessoais e depois em Tela de bloqueio.
Para desativar anúncios na tela de bloqueio, desmarque a caixa “Mostrar curiosidades, dicas e truques e muito mais na tela de bloqueio”.
Leia também: desativar tela de bloqueio no Windows 11 of Bloqueio automático do Windows 11 após inatividade.
Desative as notificações do Windows 11 sobre novos recursos
Então, no Windows 11, o sistema envia novas notificações para saber sobre novos recursos, uso de configurações e atualizações.
Algumas pessoas veem essas notificações como publicidade. Para desativar essas notificações, siga as etapas abaixo.
Clique com o botão direito no botão Iniciar e clique em Configurações no menu. À esquerda, clique em Sistema e depois em Notificações.
Certifique-se de desmarcar “Obter dicas e sugestões quando eu usar o Windows” e “Oferecer sugestões sobre como configurar meu dispositivo” para desabilitar as notificações enviadas pelo Windows 11 sobre novos recursos, dicas e atualizações.
Remover sugestões das configurações do Windows 11
O Windows 11 também mostra sugestões sobre recursos e aplicativos no aplicativo Configurações do Windows 11. Se não quiser publicidade da Microsoft no aplicativo Configurações, você pode desativar esses anúncios desta forma.
Clique com o botão direito no botão Iniciar e clique em Configurações no menu. À esquerda, clique em Privacidade e segurança e em Geral.
Certifique-se de desativar “Mostrar sugestões de conteúdo no aplicativo Configurações”.
Opcional: se não quiser que a Microsoft mostre anúncios personalizados usando seu ID de publicidade, você também pode desativar “Mostrar que os aplicativos me mostram anúncios personalizados usando meu ID de publicidade”.
Remova publicidade em aplicativos de terceiros no Windows 11
Anúncios de terceiros aparecem no menu Iniciar do Windows 11. Esses anúncios são enviados por aplicativos como Spotify, TikTok, Instagram, Prime video e muito mais. É possível remover esses anúncios, mas você terá que desinstalar o aplicativo em questão para se livrar deles.
Para remover os anúncios de terceiros desses aplicativos, clique com o botão direito no aplicativo no menu Iniciar e clique em Desinstalar. Faça isso para todos os aplicativos que você não usa e para os quais não deseja ver anúncios.
Desative o diagnóstico no Windows 11
O Windows 11 coleta dados de diagnóstico do seu PC para fornecer anúncios personalizados. Se não quiser que a Microsoft colete esses dados e os use para veicular anúncios, você pode desativar “Experiências personalizadas”.
Clique com o botão direito no botão Iniciar e clique em Configurações no menu. À esquerda, clique em Privacidade e segurança e, em seguida, clique em Diagnóstico e feedback.
Desative “Enviar dados de diagnóstico opcionais” e “Permitir que a Microsoft use seus dados de diagnóstico, exceto informações sobre sites que você visita, para melhorar suas experiências de produto com dicas, anúncios e recomendações personalizadas”.
Leia também: desativar o diagnóstico de aplicativos no Windows 11.
Para excluir seus dados de diagnóstico do seu PC, clique no botão “Excluir dados de diagnóstico”.
Espero que isso tenha ajudado você. Obrigado por ler!
Leia mais:
- Desative a publicidade da Microsoft no Windows 10.
- 15 dicas para o Windows Explorer no Windows 11.
- Instale o Windows 11 em um PC não compatível.
- Limpar o registro do Windows 11? É assim!
- 8 dicas para tornar o Windows 11 mais rápido.
- Personalize a barra de tarefas no Windows 11.
- Remova anúncios do navegador.