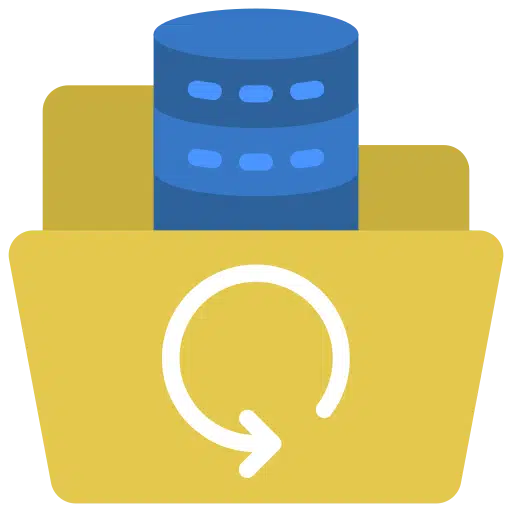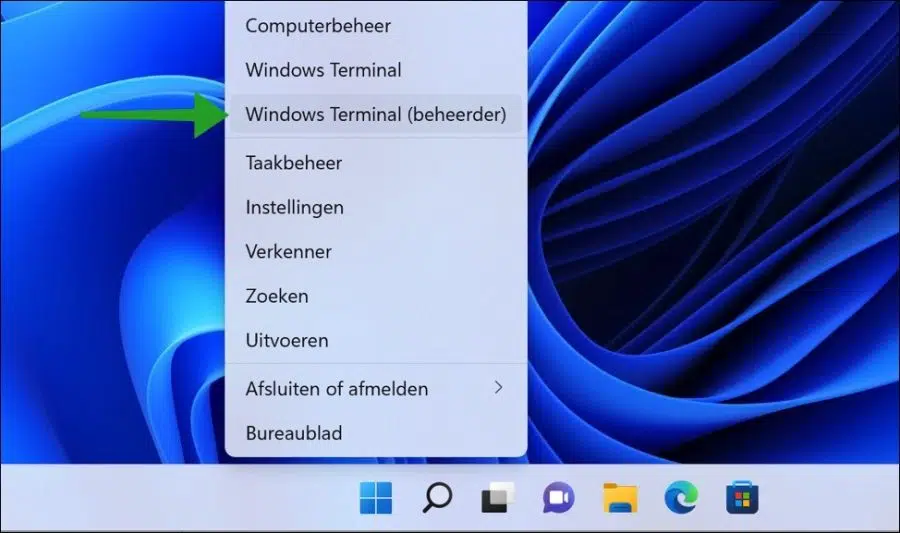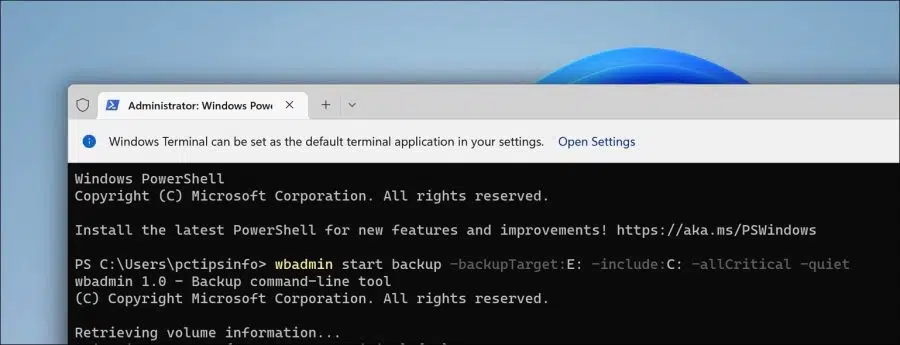Um backup completo do Windows 11 é crucial problemas de computador. Se surgirem problemas devido a hardware quebrado, vírus ou falha no sistema do computador, você sempre poderá restaurar um backup completo do sistema.
Existem várias maneiras de fazer um backup do sistema. A maioria das pessoas está familiarizada com um backup por meio das configurações do Windows 11. Você pode configurar e iniciar isso por meio das configurações.
Menos conhecida é a ferramenta “wbadmin”. WbAdmin é uma ferramenta para criar um backup completo do sistema via prompt de comando ou Terminal do Windows. Você pode usar o WbAdmin sozinho ou implantá-lo em um ambiente de servidor e estação de trabalho por meio de script.
Existem vários parâmetros que você pode aplicar ao wbadmin. Abaixo você verá os diversos parâmetros com informações sobre o parâmetro em questão. É necessário algum conhecimento técnico.
-backupTarget
Especifica o local de armazenamento do backup. Requer uma letra de unidade de disco rígido (por exemplo: E :), um caminho baseado em GUID de volume no formato \\Volume\{GUID} ou um caminho de Convenção Universal de Nomenclatura (UNC) para uma pasta compartilhada remota (\ \ \ ). Portanto, é sempre necessária uma mídia externa ou um local de rede externo para armazenar o backup.
-incluir
Especifica uma lista separada por vírgulas de itens a serem incluídos no backup. Você pode incluir vários arquivos, pastas ou volumes. Os caminhos de volume podem ser especificados usando letras de unidade de volume, pontos de montagem de volume ou nomes de volumes baseados em GUID.
Se você usar um nome de volume baseado em GUID, ele deverá terminar com uma barra invertida (\). Você pode usar o caractere curinga (*) no nome do arquivo ao especificar um caminho para um arquivo. O parâmetro -include só pode ser usado em combinação com o parâmetro -backupTarget.
-excluir
Especifica uma lista separada por vírgulas de itens a serem excluídos do backup. Você pode excluir arquivos, pastas ou volumes. Os caminhos de volume podem ser especificados usando letras de unidade de volume, pontos de montagem de volume ou nomes de volume baseados em GUID.
Se você usar um nome de volume baseado em GUID, ele deverá terminar com uma barra invertida (\). Você pode usar o caractere curinga (*) no nome do arquivo ao especificar um caminho para um arquivo. O parâmetro -exclude só pode ser usado em combinação com o parâmetro -backupTarget.
-nonRecurseIncluir
Especifica a lista não recursiva e separada por vírgula de itens a serem incluídos no backup. Você pode incluir vários arquivos, pastas ou volumes. Os caminhos de volume podem ser especificados usando letras de unidade de volume, pontos de montagem de volume ou nomes de volume baseados em GUID.
Se você usar um nome de volume baseado em GUID, ele deverá terminar com uma barra invertida (\). Você pode usar o caractere curinga (*) no nome do arquivo ao especificar um caminho para um arquivo. O parâmetro -nonRecurseInclude também só pode ser usado em combinação com o parâmetro -backupTarget.
-nonRecurseExcluir
Especifica a lista não recursiva e separada por vírgula de itens a serem excluídos do backup. Você pode excluir arquivos, pastas ou volumes. Os caminhos de volume podem ser especificados usando letras de unidade de volume, pontos de montagem de volume ou nomes de volumes baseados em GUID.
Se você usar um nome de volume baseado em GUID, ele deverá terminar com uma barra invertida (\). Você pode usar o caractere curinga (*) no nome do arquivo ao especificar um caminho para um arquivo. O parâmetro -nonRecurseExclude só pode ser usado em combinação com o parâmetro -backupTarget.
-allCrítico
Especifica que todos os volumes críticos (volumes que contêm o estado do sistema operacional) devem ser incluídos nos backups. Este parâmetro é útil se você estiver fazendo backup para recuperação bare metal. Só deve ser usado se -backupTarget for especificado, caso contrário o comando falhará. Pode ser usado com a opção -include.
Opcional: O volume de destino para um backup de volume crítico pode ser uma unidade local, mas não pode ser nenhum dos volumes incluídos no backup.
-estado do sistema
Cria um backup que contém o estado do sistema, além de quaisquer outros itens especificados com o parâmetro -include. O estado do sistema inclui arquivos de inicialização (Boot.ini, NDTLDR, NTDetect.com), o registro do Windows, o SYSVOL (Política de Grupo e Scripts de Login), o Active Directory e NTDS.DIT em controladores de domínio e, se o Certificado O serviço está instalado, o Armazenamento de Certificados.
Se o servidor tiver a função de servidor Web instalada, o metadiretório IIS também será incluído. Se o servidor fizer parte de um cluster, também serão incluídas informações sobre o Serviço de Cluster.
-noVerificar
Indica que os backups armazenados em mídia removível (como um DVD) não são verificados quanto a erros. Se você não usar este parâmetro, os backups armazenados em mídia removível serão verificados quanto a erros.
-do utilizador
Se o backup for salvo em uma pasta compartilhada remota, especifique o nome de usuário com permissões de gravação na pasta.
-senha
Especifica a senha do nome de usuário especificado pelo parâmetro -user.
-noInheritAcl
Isso aplica as permissões da Lista de Controle de Acesso (ACL) correspondentes às credenciais especificadas pelos parâmetros -user e -password para WindowsImageBackup (a pasta que contém o backup).
Para acessar o backup posteriormente, você deve usar essas credenciais ou ser membro do grupo Administradores ou Operadores de Backup no computador com a pasta compartilhada. Se -noInheritAcl não for usado, as permissões ACL da pasta compartilhada remota serão aplicadas à pasta por padrão para que qualquer pessoa com acesso à pasta compartilhada remota possa acessar o backup.
-vssCompleto
Executa um backup completo usando o Volume Shadow Copy Service (VSS). É feito backup de todos os arquivos, o histórico de cada arquivo é atualizado para mostrar que foi feito backup e os logs de backups anteriores podem ser truncados.
Se este parâmetro não for usado, wbadmin start backup criará um backup de cópia, mas não atualizará o histórico dos arquivos cujo backup está sendo feito.
Observação: não use esse parâmetro se estiver usando um produto diferente do Backup do Windows Server para fazer backup de aplicativos que estão nos volumes incluídos no backup atual. Isso pode interromper os backups incrementais, diferenciais ou outros tipos de backup que o outro produto de backup faz, porque o histórico que eles usam para determinar a quantidade de dados para backup pode estar faltando e eles podem precisar executar um backup completo desnecessariamente.
-vssCopiar
Executa um backup de cópia usando VSS. É feito backup de todos os arquivos, mas o histórico dos arquivos que estão sendo copiados não é atualizado, portanto, você retém todas as informações sobre quais arquivos foram alterados, excluídos, etc., bem como quaisquer registros de aplicativos.
O uso desse tipo de backup não afeta a sequência de backups incrementais e diferenciais que podem ocorrer independentemente desse backup de cópia. Este é o valor padrão.
Observação: um backup de cópia não pode ser usado para backups ou restaurações incrementais ou diferenciais.
-quieto
Durar. Quiet executa o comando sem mensagens ao executor.
Crie backup completo do sistema do Windows 11 com WbAdmin
Para realizar um backup completo do sistema em uma mídia removível, como um disco rígido externo ou uma unidade flash USB, faça o seguinte.
Conecte a mídia removível ao seu PC. Verifique qual letra de unidade está atribuída ao dispositivo e se a mídia removível contém espaço total em disco suficiente para acomodar um backup completo.
Clique com o botão direito no botão Iniciar. No menu, clique em “Terminal Windows (administrador)”.
Agora digite o seguinte comando:
wbadmin start backup -backupTarget:E: -include:C: -allCritical -quiet
É importante que você use -backupTarget:E: alterações para as letra de unidade atribuída para o dispositivo no qual você deseja fazer backup. Isto é o disco rígido externo ou o dispositivo USB.
Usando o exemplo acima, você fará um backup completo da unidade C: para a unidade E:. Se você deseja incluir outras letras de unidade no backup, adicione-as separadas por vírgula em “-include”. Por exemplo -include:C:,D:,E:,F:
Ao passar -allCritical como argumento, você especifica que todos os volumes críticos (volumes que contêm o estado do sistema operacional) devem ser incluídos nos backups.
Depois de fazer o backup via Wbadmin você pode usar o opções de inicialização avançadas restaurar o backup do sistema.
Leia também: Faça backup dos arquivos do seu computador para o Google Drive
Espero que isso tenha ajudado você. Obrigado por ler!