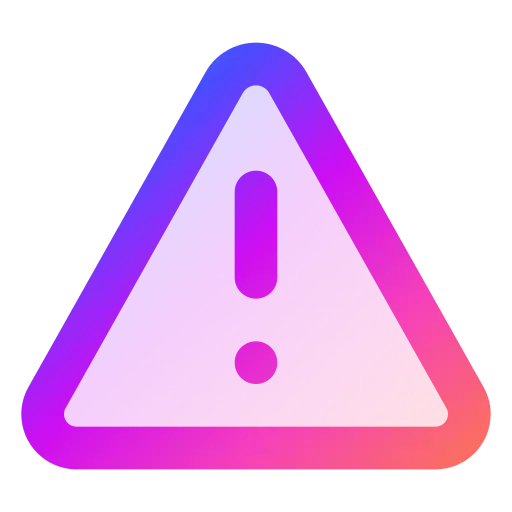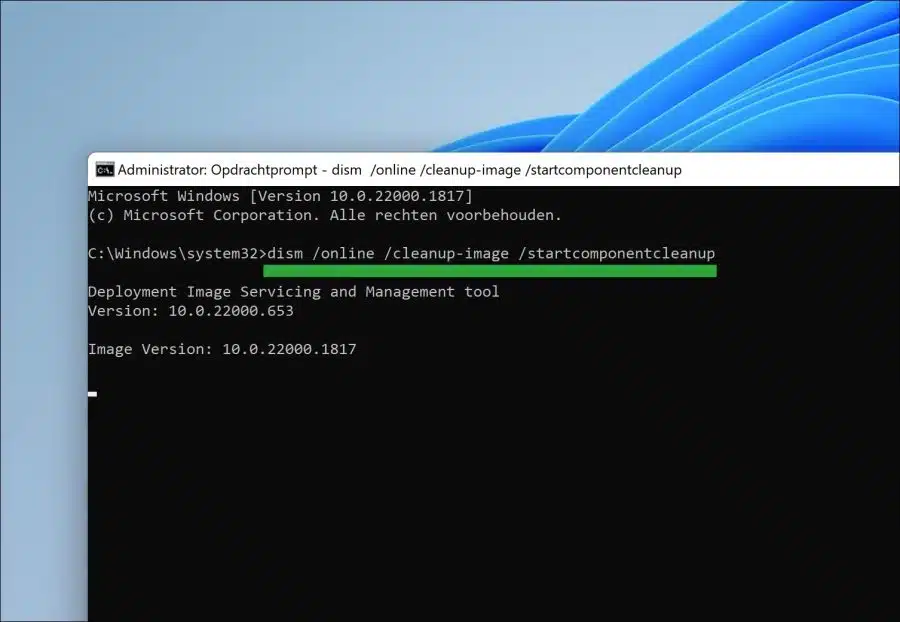Ao instalar atualizações via Atualização do Windows às vezes algo dá errado. Assim é erro 0x800f081f uma mensagem de erro que ocorre regularmente ao instalar vários tipos de atualizações no Windows 11 e no Windows 10.
Qual é a mensagem de erro “0x800f081f”significa exatamente não é completamente conhecido. Em geral, estes são arquivos de sistema danificados.
O motivo dos arquivos de sistema corrompidos relacionados ao processo de atualização pode ocorrer se o processo de atualização for interrompido. Considere uma falha de rede ou uma reinicialização inesperada do computador.
Além disso, um problema também pode ocorrer se houver espaço livre em disco insuficiente disponível no disco rígido. Isso pode causar problemas no download e instalação de atualizações. Acontece também que determinados softwares bloqueiam o processo de atualização no Windows. Considere um software antivírus.
Portanto, o código de erro 0x800f081f é uma interrupção no processo de instalação ou atualização de atualizações. Para resolver o erro 0x800f081f, siga as dicas abaixo neste artigo.
Essas dicas ajudarão você a reparar arquivos de sistema danificados e restaurar o processo de atualização do Windows. As etapas podem ser realizadas por qualquer pessoa, independente de conhecimento técnico.
Erro de atualização do Windows 0x800f0988 no Windows 11 ou 10
Limpe a pasta WinSxS
A pasta “WinSxS” é uma pasta importante, mas principalmente desconhecida no Windows. É uma pasta que armazena várias cópias de componentes e arquivos do sistema, necessários para diferentes aplicativos e serviços em seu computador.
É porque armazena arquivos relacionados a “serviços”, também parte do processo de atualização do Windows. Você pode usar um comando específico para limpar a pasta WinSxS de arquivos não utilizados e expirados. Isso resolverá o erro 0x800f081f em muitos casos.
Abra um prompt de comando como administrador. No prompt de comando digite:
dism /online /cleanup-image /startcomponentcleanup
Aguarde a conclusão do processo. Reinicie o seu computador e verifique novamente as atualizações do Windows. Salve este artigo nos seus favoritos com CTRL + D e retorne se não funcionar.
Redefinir atualização do Windows
Ao redefinir todos os componentes de atualização do Windows, você permite que o Windows verifique novamente se há atualizações completamente. Todos os arquivos temporários e desnecessários serão excluídos e o Windows reiniciará todas as atualizações. Em muitos casos, você poderá instalar as atualizações depois disso.
Leia aqui como A atualização do Windows pode ser redefinida.
Restaurar processos do Windows
A última coisa que recomendo é restaurar os processos do Windows. No Windows, existem alguns processos disponíveis que podem restaurar arquivos e serviços do sistema.
Se algum processo estiver danificado, você pode restaurá-lo executando os comandos do artigo abaixo.
Trata-se de “SFC” e “DISM”. Na minha experiência, esses comandos podem resolver problemas com atualizações do Windows em alguns casos. Leia os artigos abaixo e tome as medidas necessárias.
- Você começará executando SFC e DISM no seguinte artigo: Repare arquivos de sistema no Windows 11 ou Windows 10.
- Se o problema ainda não for resolvido, siga as etapas do próximo artigo Execute o solucionador de problemas do Windows.
Espero que isso tenha ajudado você. Obrigado por ler!