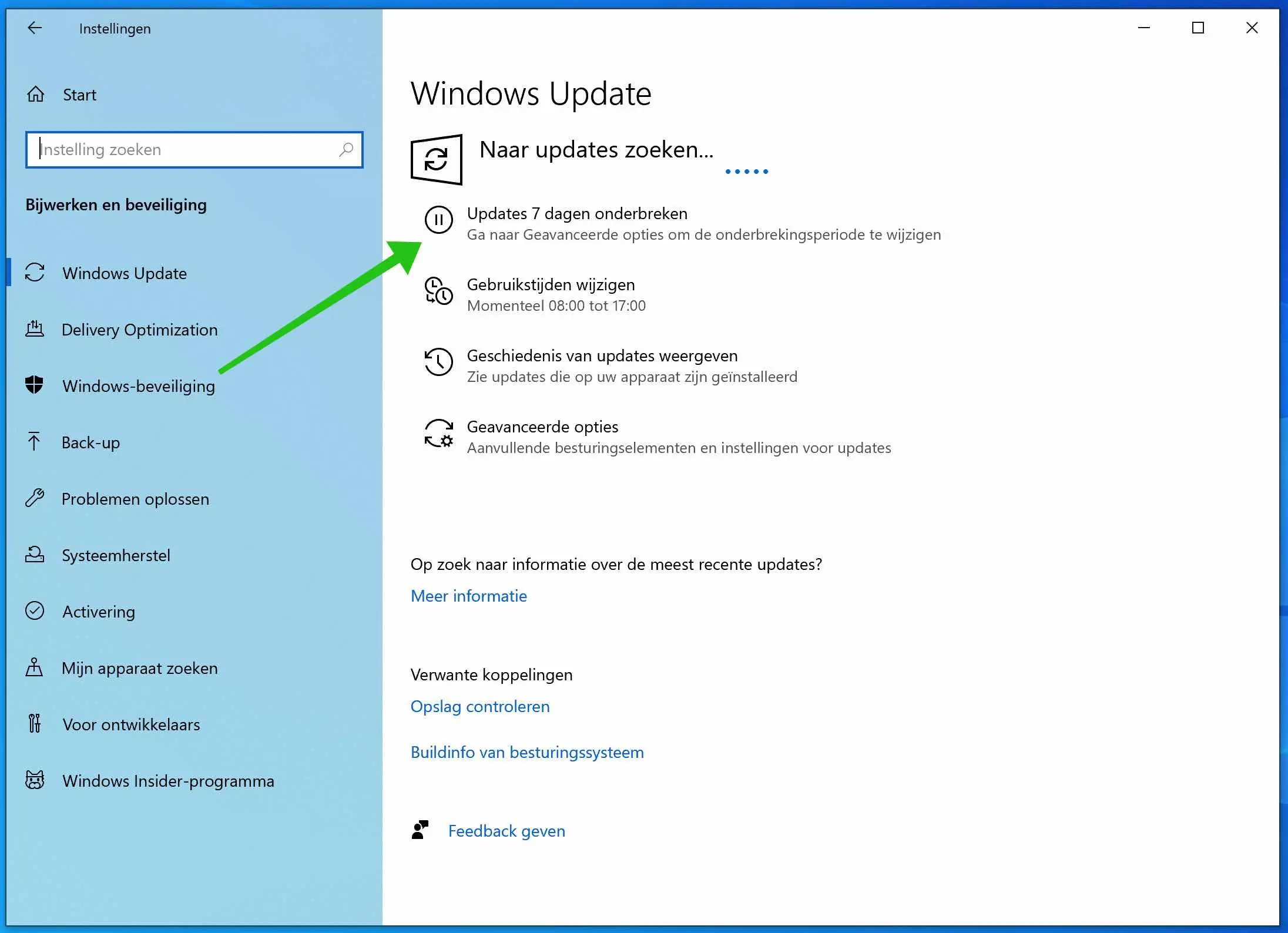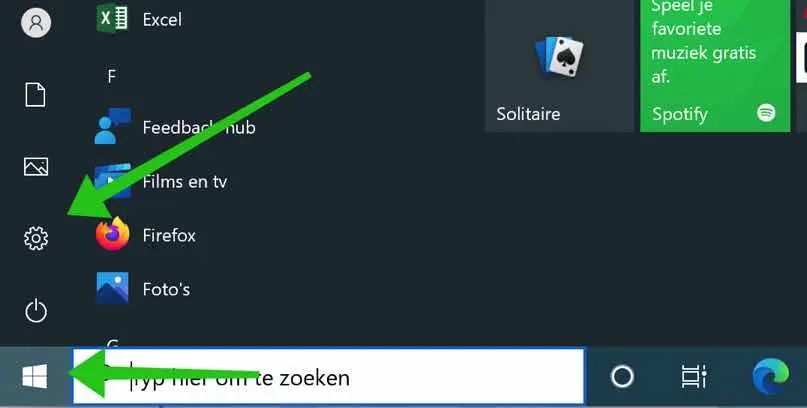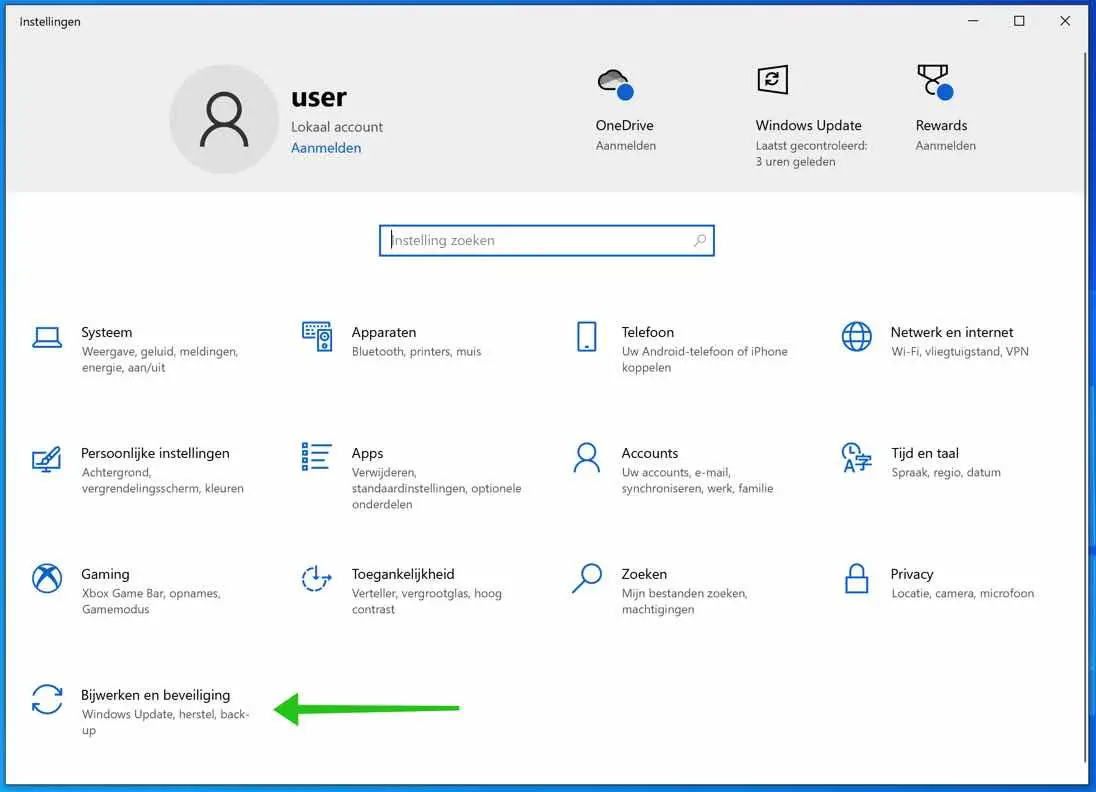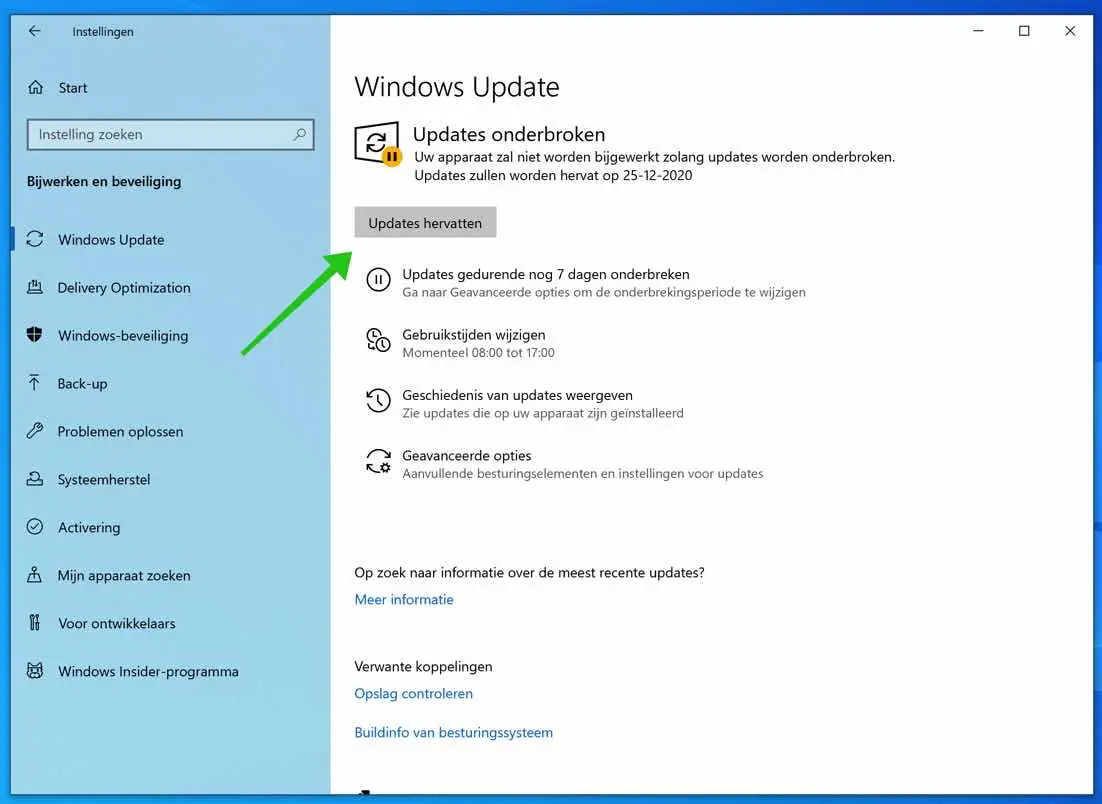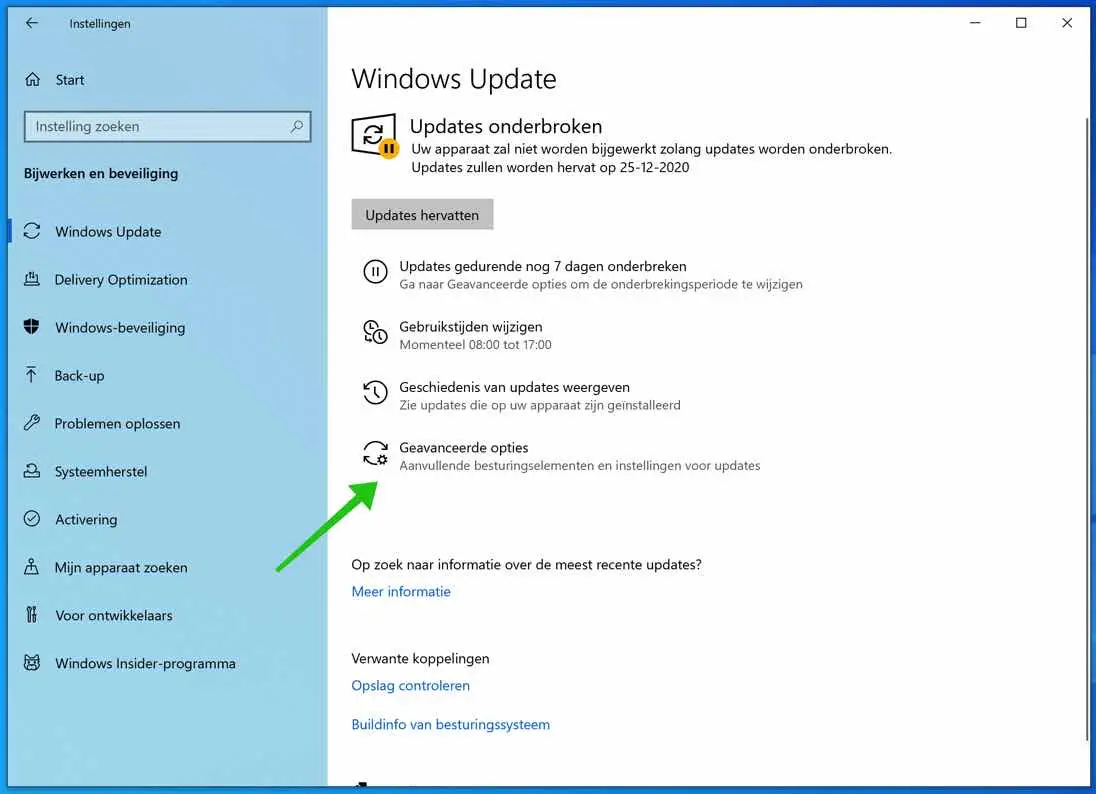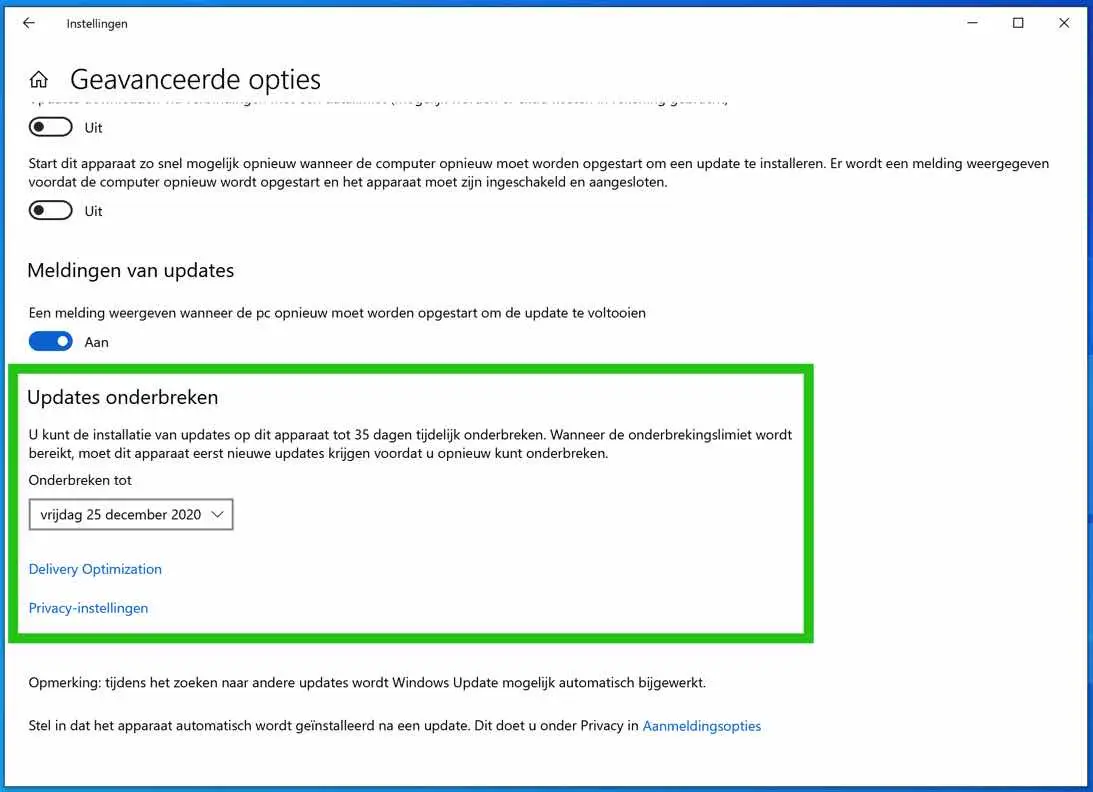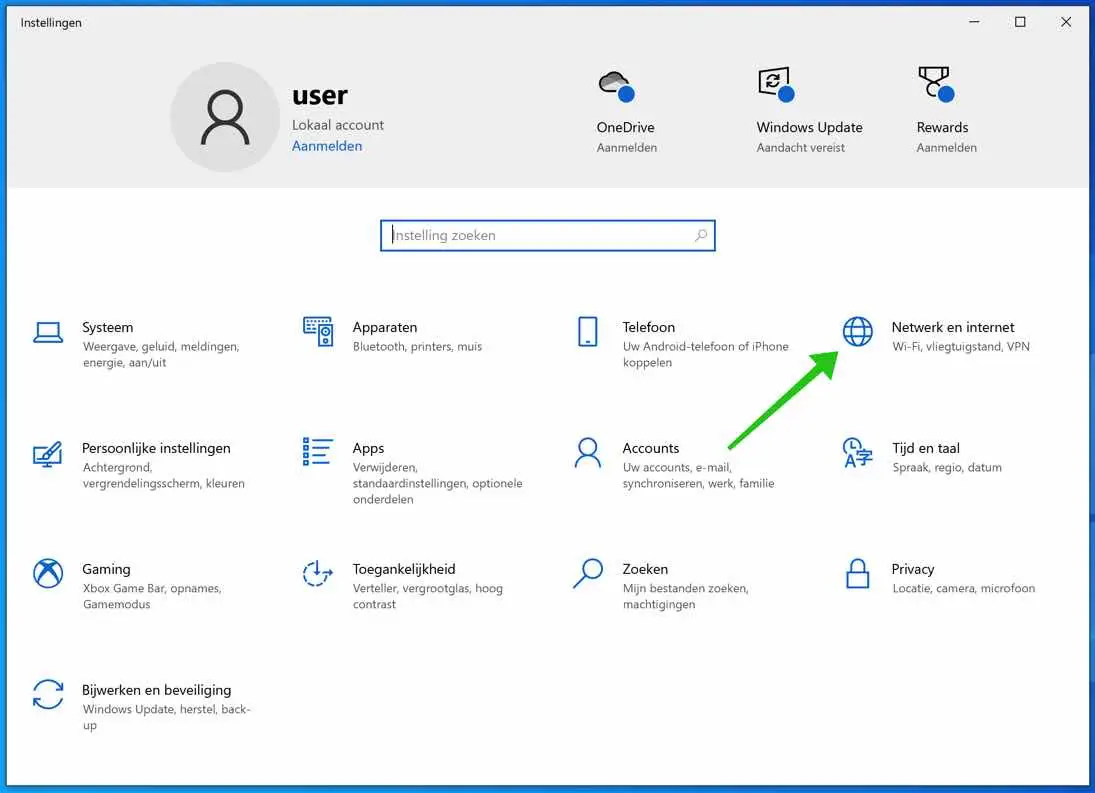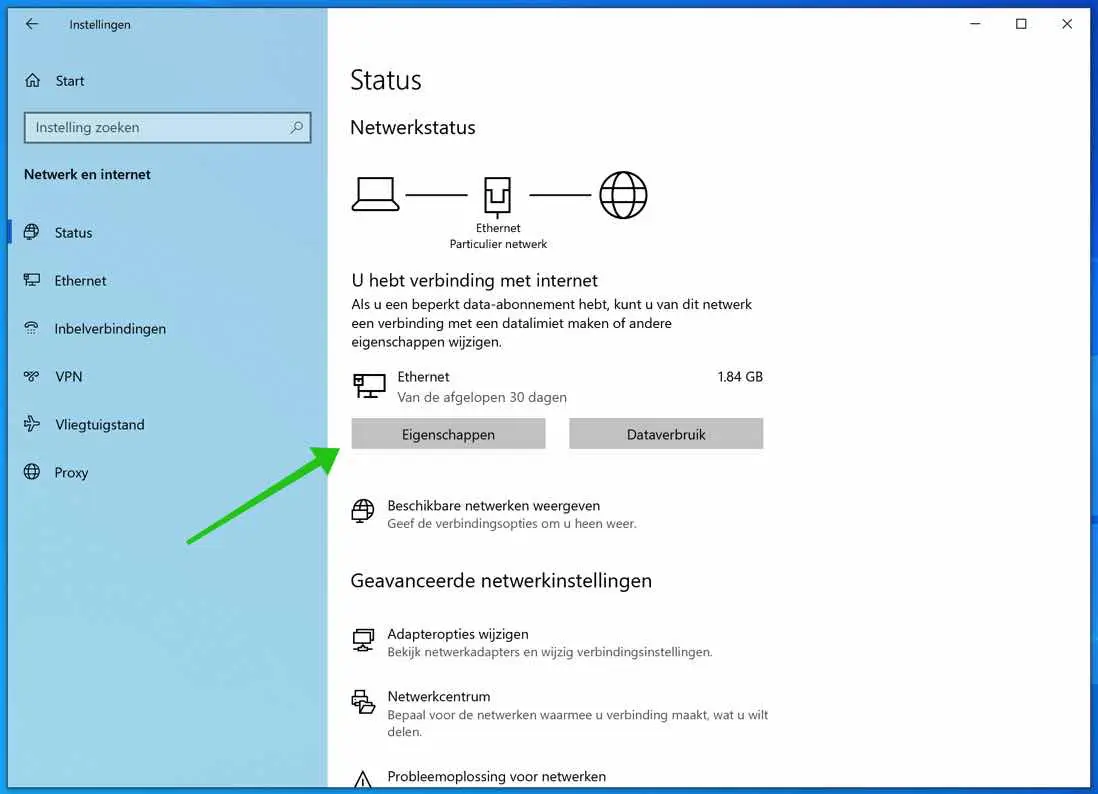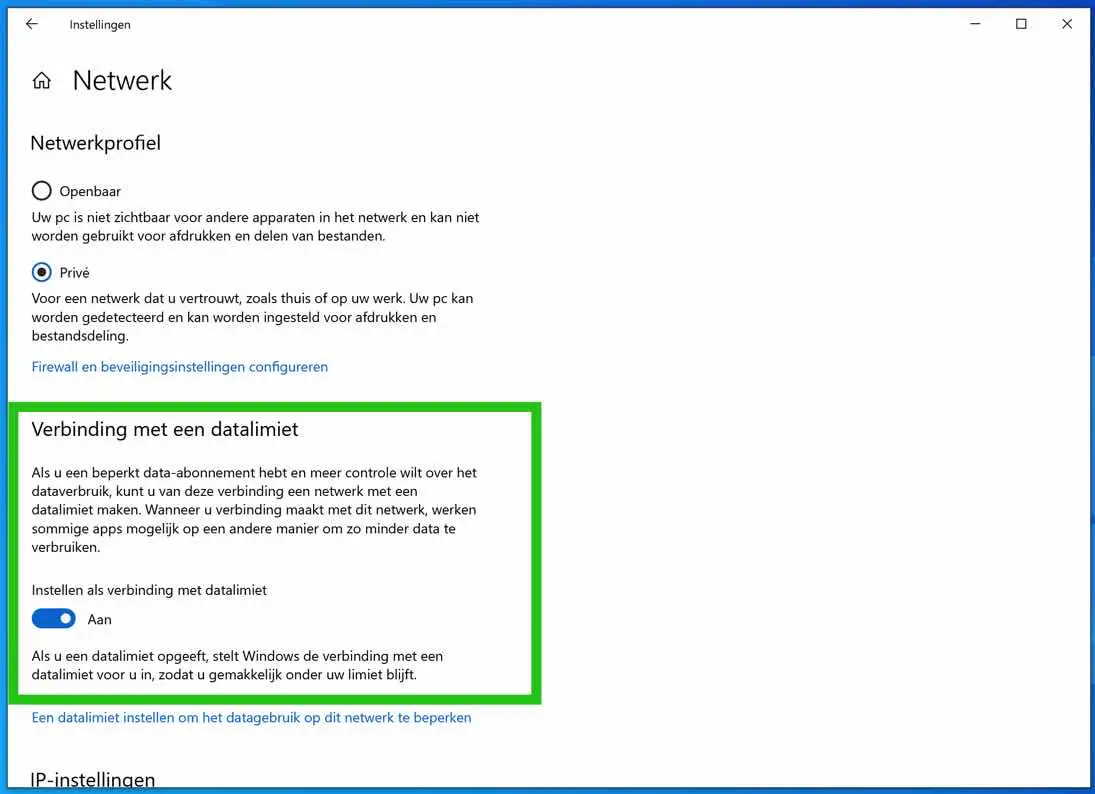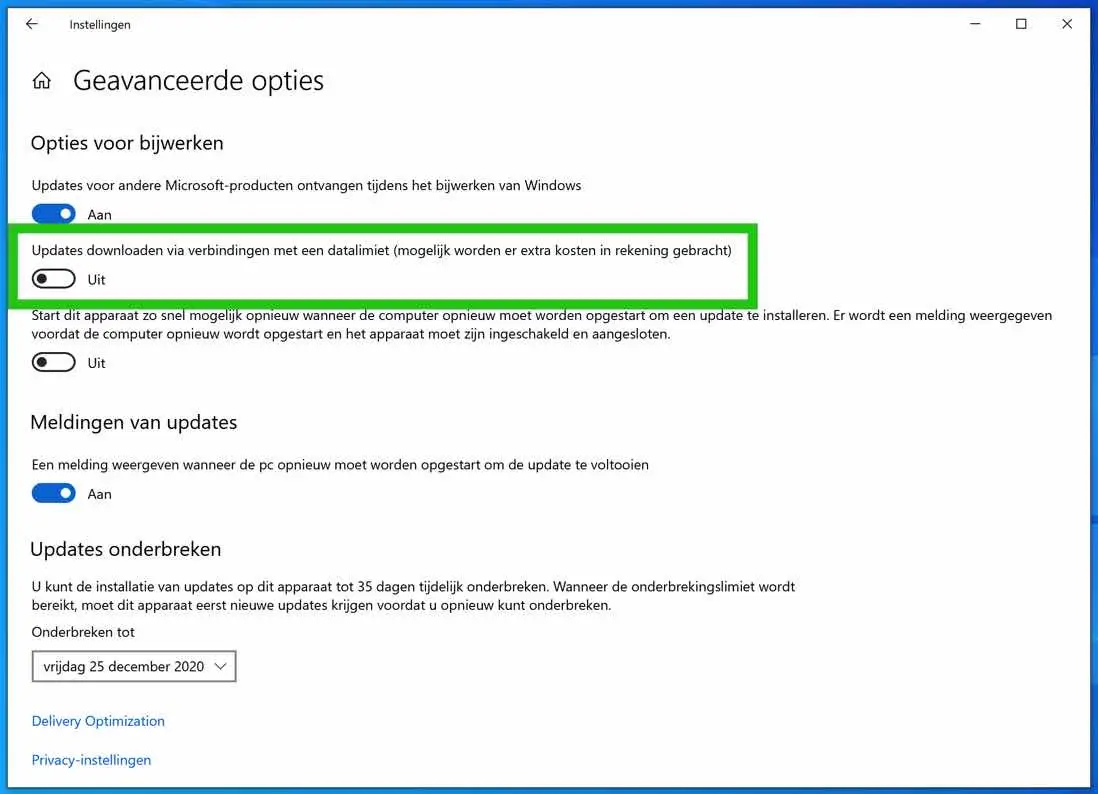Als u Windows 10 gebruikt worden updates automatisch gedownload en geïnstalleerd zodra de updates beschikbaar worden gesteld door Microsoft. Door het downloaden en installeren van updates voorziet Microsoft Windows 10 gebruikers van hun nieuwste versie of aanpassing in Windows 10.
Indien u om wat voor reden dan ook even geen updates wilt ontvangen van Microsoft t.b.v. Windows 10 dan kunt u updates middels een paar klikken simpelweg pauzeren. Er zit echter een maximum aan het aantal dagen dat u updates voor Windows kunt pauzen. In het totaal kunt u de Windows updates uitstellen voor een maximum van 35 dagen door 5 keer op de Windows updates pauzeer knop te drukken.
Dit is hoe u Windows updates kunt pauzeren.
Windows updates pauzeren in Windows 10
U kunt updates pauzeren in alle versies van Windows 10, dus Windows 10 home, Windows 10 professional etc.
Klik op de Windows start knop. Klik daarna op instellingen door op het tandwiel icoon te klikken in het linker start menu.
In de Windows instellingen klik op Bijwerken en beveiliging om de Windows update instellingen te openen.
Klik op Updates 7 dagen onderbreken. Als u meerdere keren klikt wordt de datum automatisch met 7 dagen verlengd. U kunt Windows updates uitstellen met maximaal 35 dagen door 5 maal op deze knop te klikken.
Als de dagen van uitstel verstreken zijn zal Windows automatisch updates downloaden en installeren.
Windows updates hervatten
U kunt de Windows updates op elk moment hervatten door op de knop Updates hervatten te klikken.
Windows updates pauzeren tot specifieke datum
Als u de updates wilt uitstellen tot een specifieke datum dan kunt u dat doen op de volgende manier.
In de Windows update instellingen klik op Geavanceerde opties.
In het menu Updates onderbreken selecteer een datum uit de lijst. De datum die u kunt selecteren is datum van nu u dit leest tot 35 dagen extra. Eigenlijk hetzelfde als eerder beschreven bij het pauzeren van Windows updates.
Ook hier geldt, als de datum is verstreken worden de Windows updates automatisch gedownload en geinstalleerd in Windows 10.
Windows updates langer onderbreken dan 35 dagen?
Er is een tip die ik u niet wil onthouden.
Het is mogelijk om updates voor Windows 10 langer te pauzeren dan de voor gedefinieerde 35 dagen die door Microsoft wordt afgewongen. Ik raadt het niet aan, maar als u om wat voor reden dan ook geen Windows updates wenst te ontvangen voor een langere periode dan kan dat op de volgende manier.
Ga naar de Windows instellingen. Klik op Netwerk en internet.
Klik daarna op de Eigenschappen knop bij uw Wi-Fi of Ethernet verbinding.
In het menu Verbinding met een datalimiet schakel de optie Instellen als verbinding met datalimiet aan/in.
Ga terug naar de Windows update instellingen. Klik op Geavanceerde opties en schakel de optie: Updates downloaden via verbindingen met een datalimiet (mogelijk worden er extra kosten in rekening gebracht) uit.
Windows update zal nu specifiek voor deze (uw huidige internet verbinding, Wi-Fi of Ethernet) geen updates downloaden omdat het denkt dat u bent verbonden via een verbinding met datalimiet.
Let op: Als u de Laptop of computer ooit op een andere internet verbinding aansluit worden de Windows updates direct gedownload en geinstalleerd. Het is ook belangrijk dat u onthoudt dat u dit ooit heeft ingesteld. Als u Windows updates ooit wel weer wilt installeren is het puzzelen om deze truuc weer uit te schakelen.
Windows updates blokkeren met applicatie
Er bestaat ook een applicatie waarmee u Windows updates kunt blokkeren. Windows Update Blocker.
Ik hoop u hiermee geholpen te hebben. Bedankt voor het lezen!