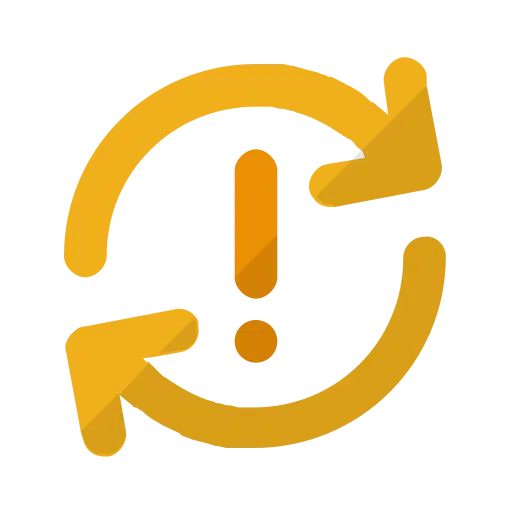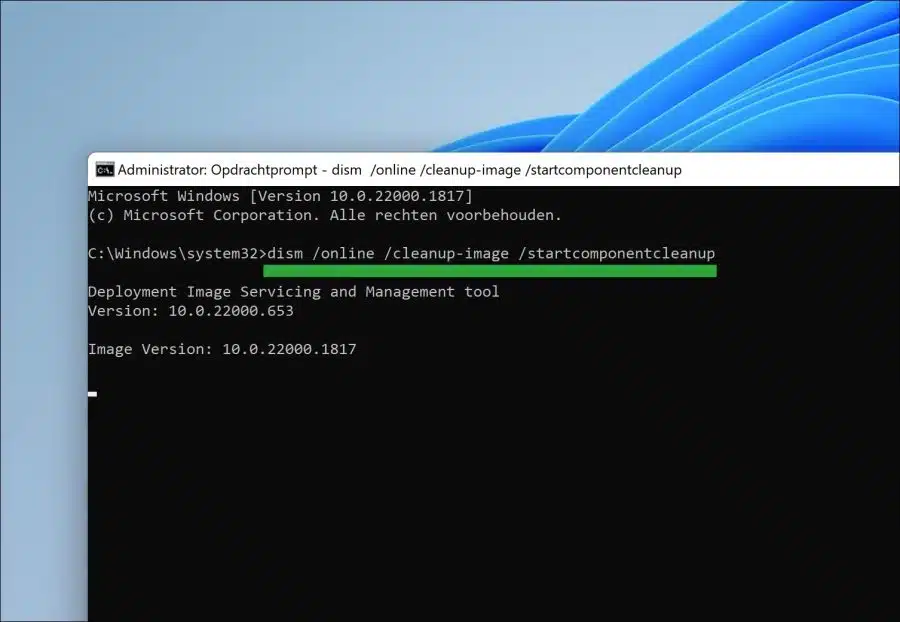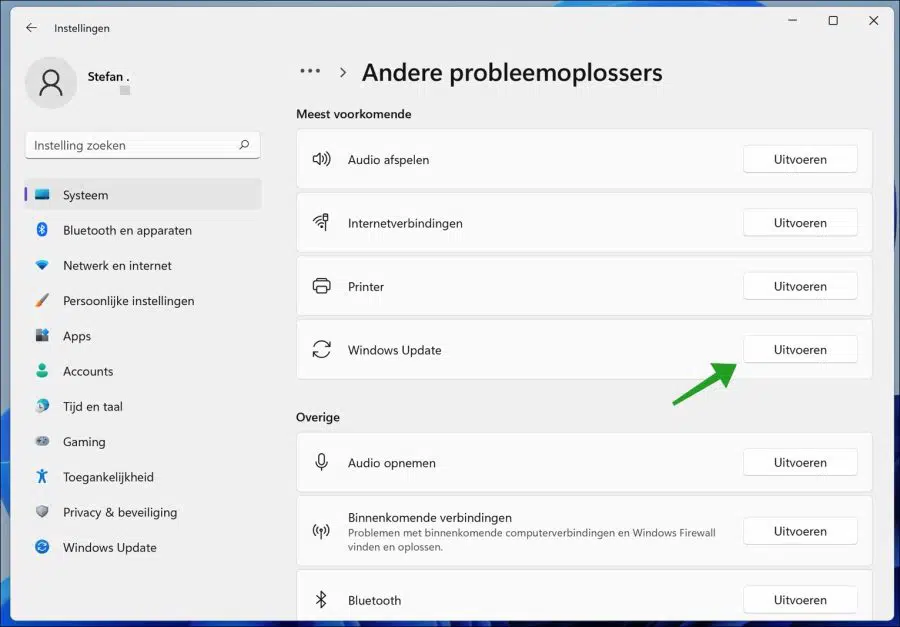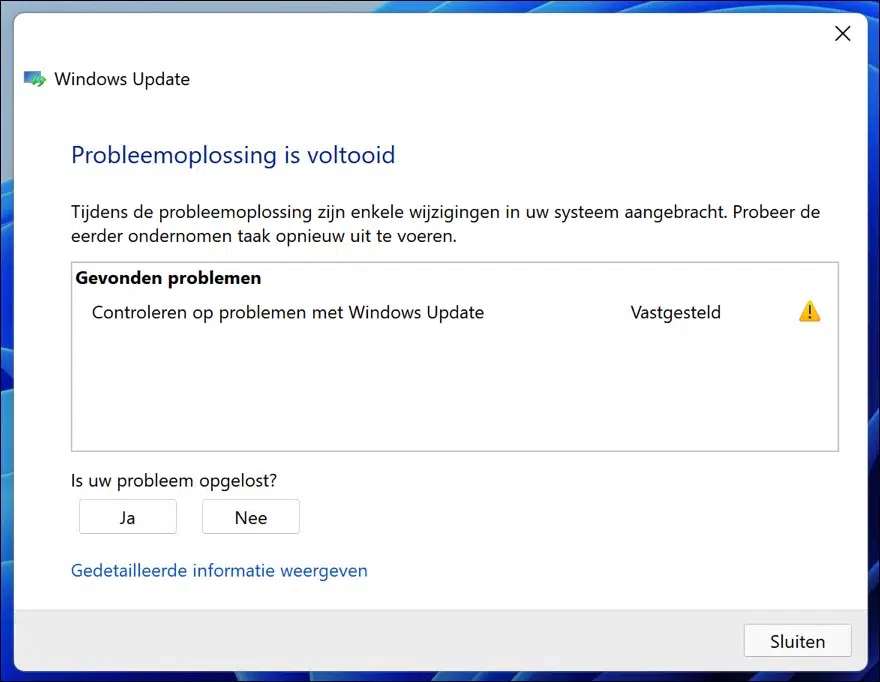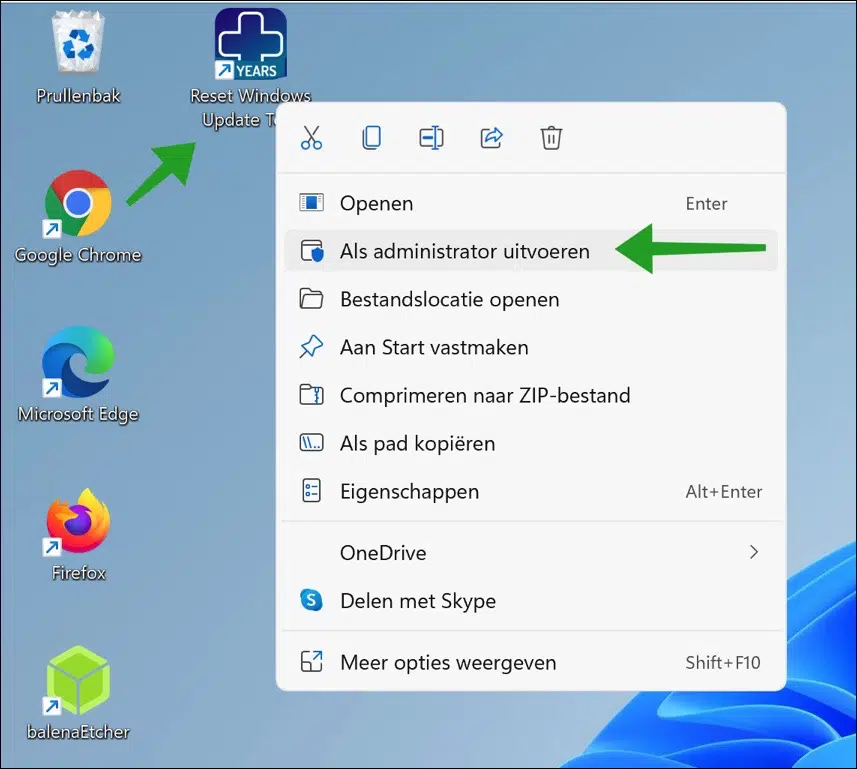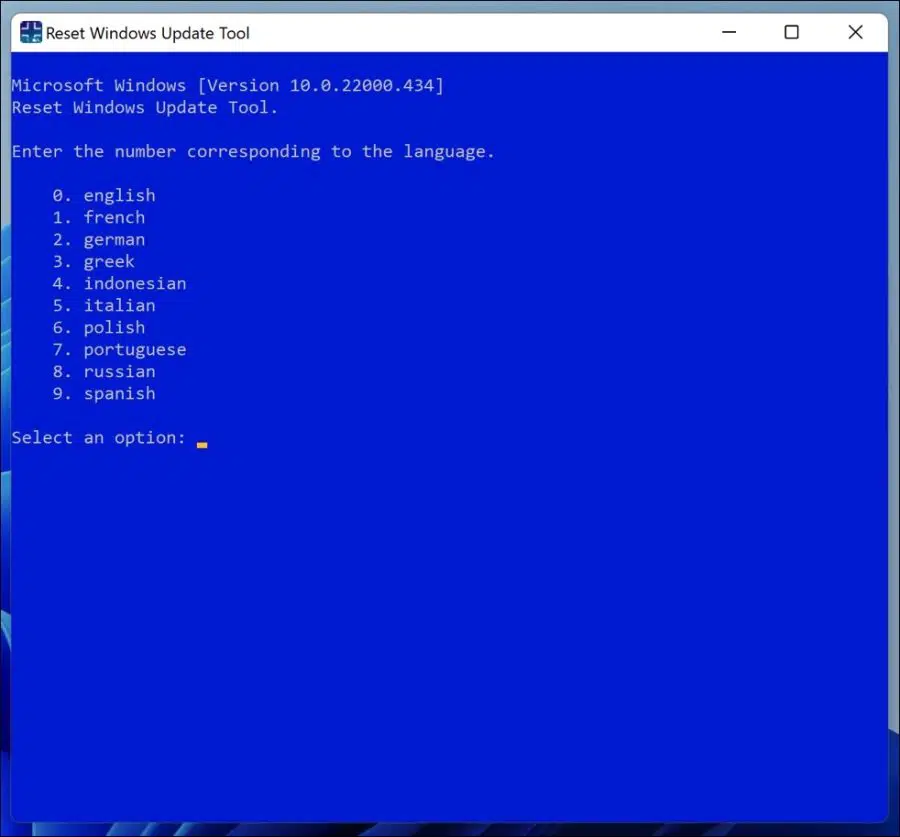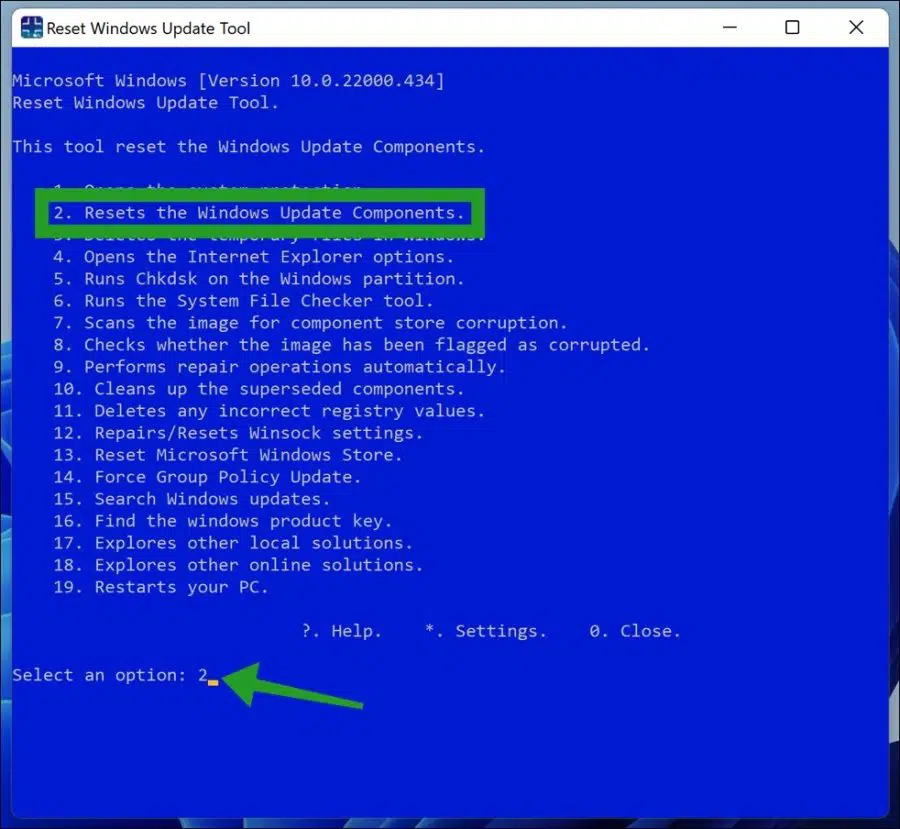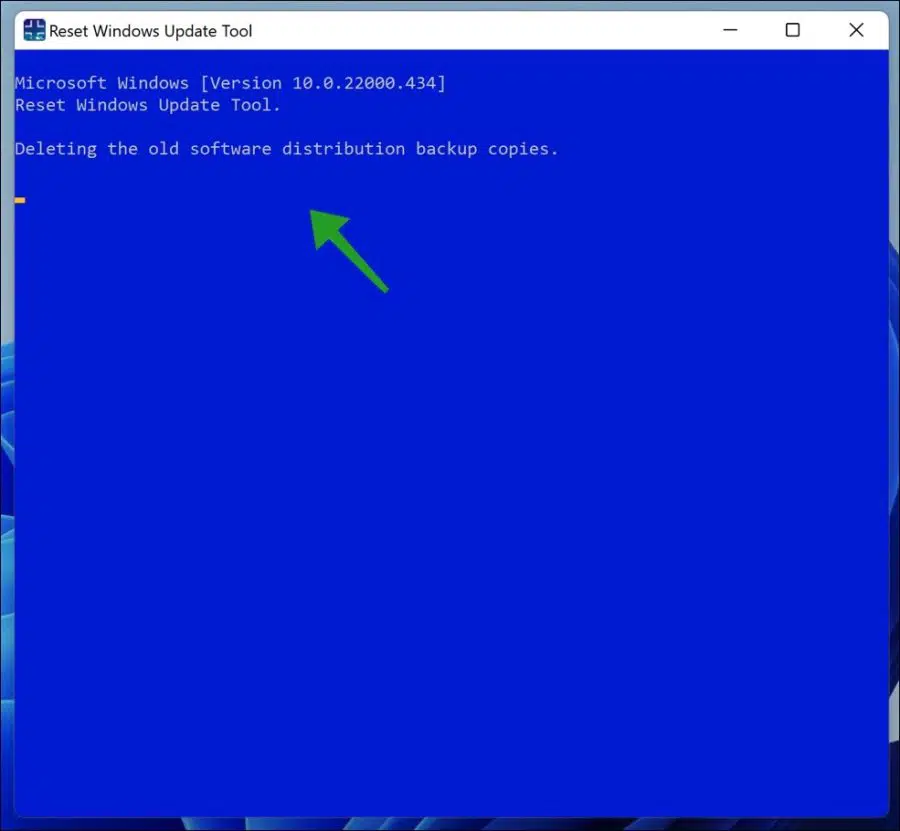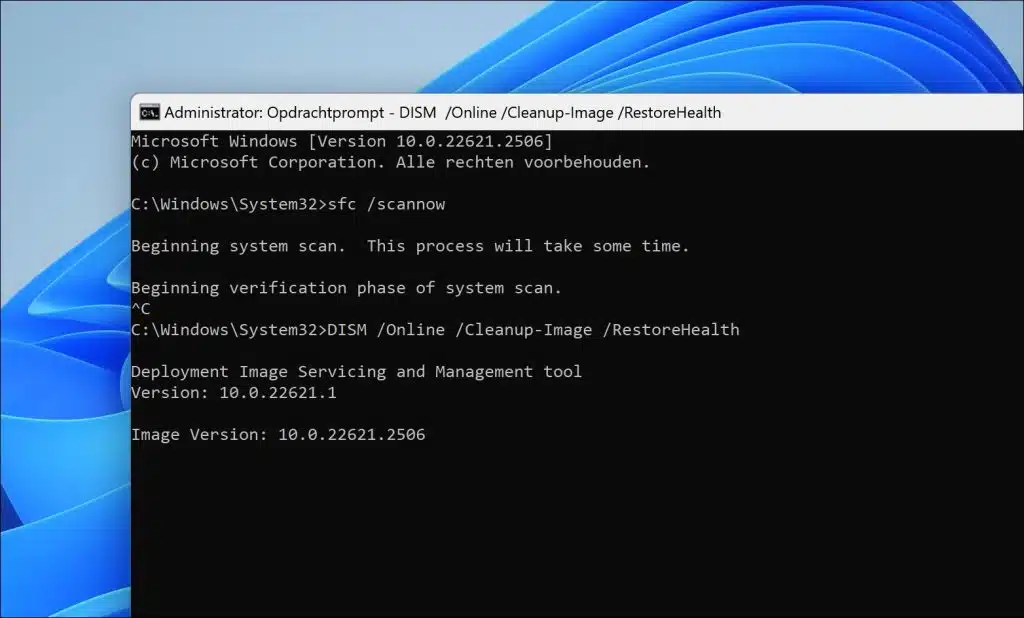De Windows 11 update KB5036980, uitgebracht in april 2024, brengt verschillende nieuwe functies en verbeteringen voor Windows 11 versies 22H2 en 23H2.
De update KB5036980 introduceert verschillende nieuwe functies en verbeteringen.
In het Startmenu verschijnen nu aanbevolen apps uit de Microsoft Store die helpen bij het ontdekken van populaire applicaties; deze functie kan uitgeschakeld worden via de instellingen. Verder kunnen de meest gebruikte apps die niet zijn vastgepind binnenkort ook in dit aanbevolen gedeelte verschijnen.
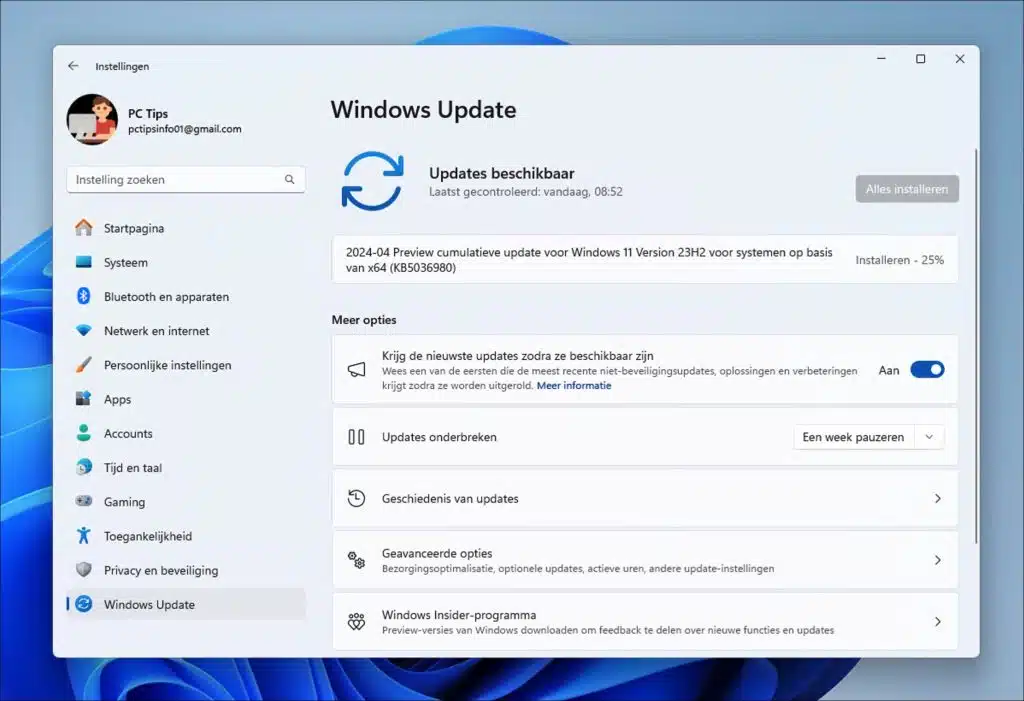
De kwaliteit van de widget-iconen op de taakbalk is verbeterd, en ze zijn nu scherper en minder gepixeld, met een introductie van meer geanimeerde iconen. De betrouwbaarheid en kwaliteit van widgets op het vergrendelscherm zijn eveneens verbeterd, ondersteunend aan een meer gepersonaliseerde ervaring.
Deze update zorgt er ook voor dat de Japanse 106-toetsenbordindeling correct wordt weergegeven bij het aanmelden en lost een probleem op waarbij de instellingen-app niet meer reageerde bij het sluiten van een uitschuifmenu. Lees hier meer.
In enkele gevallen wil de update KB5036980 niet installeren. Dit kan verschillende oorzaken hebben. In deze gids doorlopen we een aantal stappen om foutmeldingen die gerelateerd zijn aan het downloaden of installeren van KB5036980 op te lossen.
Windows 11 update KB5036980 wil niet downloaden of installeren
Voordat u doorgaat met de onderstaande oplossingen dient u een aantal dingen te controleren. De volgende checks kunnen problemen met KB5036980 ook oplossen.
- Controleert of u genoeg schijfruimte vrij heeft op uw lokale schijf, meestal de C: schijf.
- Controleer of u een goed werkende internetverbinding heeft. Schakel een verbinding met een VPN of proxy uit en download alleen updates via een vrije internetverbinding. Hiermee bedoel ik dat u zeker bent dat de internetverbinding niet wordt gelimiteerd door een werk-omgeving, een schoolomgeving, een internetcafé etc. Dus dat u vrij kunt downloaden.
- Schakel antivirus, firewall of beveiligingssoftware op uw computer tijdelijk uit. In sommige gevallen worden verbindingen onbedoeld door software van derden geblokkeerd waardoor het downloaden van de KB5036980 update niet lukt.
- Zorg dat u bent aangemeld met een administrator account, dus dat u beheerder bent van uw computer. Geen gast account of lokale standaardgebruiker.
Als u alles heeft gecontroleerd, dan kunt u onderstaande oplossingen uitvoeren.
WinSxS map opschonen
Het opschonen van de WinSxS-map in Windows 11 kan helpen bij het oplossen van updateproblemen, voornamelijk door ruimte vrij te maken op de systeemschijf. De WinSxS-map, ook bekend als de Windows Side-by-Side map, bevat essentiële componenten voor het Windows-besturingssysteem. Met de tijd kan deze map behoorlijk groot worden, wat kan leiden tot onvoldoende schijfruimte, een veelvoorkomende oorzaak van problemen met het installeren van updates.
Door de map op te schonen met DISM (Deployment Image Servicing and Management), kunnen oude en ongebruikte systeembestanden verwijderd worden, waardoor waardevolle schijfruimte wordt vrijgemaakt en het systeem efficiënter kan werken. Dit kan op zijn beurt de installatie van updates verbeteren.
Open een Opdrachtprompt als administrator. In het Opdrachtprompt, type:
dism /online /cleanup-image /startcomponentcleanup
Wacht tot het proces is afgerond. Herstart uw computer en controleer nu opnieuw op de KB5036980 update. Sla dit artikel met CTRL + D op in uw favorieten en keer terug als het niet werkt.
Windows update resetten met Windows update probleemoplosser
Het resetten van Windows Update met de Windows Update-probleemoplosser kan effectief zijn bij het oplossen van installatieproblemen van update KB5036980.
Deze probleemoplosser detecteert en repareert automatisch veelvoorkomende problemen met Windows Update, zoals corrupte updatebestanden, netwerkproblemen of configuratiefouten. Door Windows Update te resetten, wordt het updateproces opnieuw gestart, wat vaak de installatie van vastgelopen of mislukte updates deblokkeert. Dit proces omvat het controleren en herstellen van de Windows Update-database, het opnieuw instellen van netwerkinstellingen die betrekking hebben op updates, en het opschonen van tijdelijke bestanden die verband houden met updateprocessen.
Klik met de rechtermuisknop op de Startknop. Klik op Instellingen in het menu. Klik vervolgens op Systeem en klik daarna op Problemen oplossen.
Klik nogmaals op andere probleemoplossers en klik op de uitvoeren knop naast “Windows update”.
Er wordt nu gecontroleerd door Windows of er problemen zijn met Windows update. Mochten deze problemen gevonden worden dan wordt er geadviseerd wat uit te voeren of de problemen worden automatisch opgelost.
Mocht het probleem nog niet zijn opgelost dan kunt u gebruikmaken van een hulpmiddel.
Windows update resetten met Windows update reset tool
WuReset is een script dat helpt bij het oplossen van problemen met het installeren van Windows-updates, zoals KB5036980, door de Windows Update-componenten volledig te resetten.
Het stopt belangrijke update-gerelateerde services, verwijdert tijdelijke updatebestanden door de inhoud van de SoftwareDistribution en catroot2 mappen op te schonen, en herstart vervolgens deze services. Deze acties zetten Windows Update terug naar een schone staat, wat vaak helpt bij het oplossen van problemen met het downloaden en installeren van updates.
Om te beginnen opent u WUreset als Administrator. Dat doet u door na installatie met rechtermuisknop op de snelkoppeling op het bureaublad te klikken en te klikken op “Als administrator uitvoeren”.
Administrator rechten zijn nodig om Windows update componenten opnieuw in te stellen en systeembestanden te kunnen wijzigen of verwijderen.
Nadat u WUReset heeft geopend selecteert u de gewenste taal. Nederlands is niet beschikbaar.
Om Windows update te resetten typt u optie 2. Het opnieuw herstellen van Windows update kan geen kwaad, uw Windows computer raakt niet beschadigd en u hoeft uw computer niet te herstarten.
Er worden nu verschillende acties uitgevoerd, dit duurt niet lang.
WUReset heeft nog meer opties waaruit u kunt kiezen. Mocht het probleem nog niet opgelost zijn dan raad ik aan om optie 6 en 7 ook uit te voeren.
Systeembestanden herstellen
SFC (System File Checker) en DISM (Deployment Image Servicing and Management) zijn twee krachtige hulpmiddelen die kunnen helpen bij het oplossen van problemen met Windows Update, zoals die met KB5036980:
- SFC (System File Checker): Dit hulpmiddel scant en repareert, beschadigde of ontbrekende Windows-systeembestanden. Als de update niet installeert vanwege corrupte systeembestanden, kan SFC deze problemen detecteren en herstellen, waardoor het updateproces weer soepel kan verlopen.
- DISM (Deployment Image Servicing and Management): DISM wordt gebruikt om het Windows-image te repareren en voor te bereiden. Het kan corrupte bestanden in het Windows-image herstellen, wat cruciaal is voor de goede werking van Windows Update. Als er problemen zijn met het Windows-image zelf, kan DISM deze oplossen, waardoor de update mogelijk wel geïnstalleerd kan worden.
Om SFC en DISM uit te voeren, opent u de Opdrachtprompt als administrator, voert u beide commando’s uit:
sfc /scannow
DISM /Online /Cleanup-Image /RestoreHealth
Wacht tot elk proces is voltooid voordat u de computer opnieuw opstart of de volgende scan start. Deze stappen helpen bij het repareren van beschadigde systeembestanden en het Windows image, wat kan bijdragen aan het oplossen van problemen met update KB5036980.
Lees hier meer over SFC en DISM.
Download en installeer KB5036980 handmatig
Om de KB5036980-update handmatig te installeren, bezoekt u de Microsoft Update Catalog website, zoek naar “KB5036980”.
Lees meer over de Windows update catalogus.
Kies vervolgens de juiste versie voor uw systeem (zoals 64-bit voor Windows 11 en houd rekening met versie 22H2 of 23H2), download het bestand, en volg dan de installatie-instructies. Herstart uw computer na de installatie om de update toe te passen.
Lees ook: welke Windows versie heb ik?
Ik hoop u hiermee geholpen te hebben. Bedankt voor het lezen!