如果互联网速度很慢,我们通常会立即认为这是由于互联网连接造成的。这并非总是如此。在某些情况下,问题出在操作系统的系统设置、安装的应用程序或后台进程上。
互联网连接速度缓慢或已经变慢的原因有很多。最明显的原因是。
- 通过同一互联网连接同时连接太多设备。
- 使用同一 Internet 连接的其他人消耗了 Internet 连接的大部分带宽。
- 到互联网连接配电箱的距离很远。
- EEN Wi-Fi 信号差.
- 计算机上已安装恶意软件。
- Windows 11 中的后台进程 在您不知情的情况下使用互联网连接的带宽。
在这篇文章中,我为您提供一些解决缓慢问题的技巧 互联网连接 来识别。一旦发现问题,就可以立即解决。在继续之前,重要的是要检查互联网连接速度慢是否是由路由器、集线器或路由器等硬件引起的。 无线网络不好 信号。
另请咨询您的互联网提供商当前是否存在中断或您所在地区是否正在进行互联网工作。您可以在互联网提供商的网站上进行检查。
如果您确定问题一定出在 Windows 11 计算机上,请按照以下步骤操作。
Windows 11 中的互联网速度很慢
您的互联网连接速度到底有多快?
首先,我建议购买一个 执行速度测试。速度测试是确定您的互联网连接的最大互联网速度的测试。将下载一个文件,并以图表显示整体互联网连接速度。通过这种方式,您可以确定您的互联网提供商提供的最大速度是否实际达到。
限制 Windows 更新的带宽
Windows 11 安装更新并使用互联网连接带宽的特定部分来下载更新。这是自动发生的。如果您在下载更新时遇到问题并且想要设置 Windows 更新的最大下载速度,可以按以下方式执行此操作。
右键单击开始按钮。单击菜单中的“设置”。单击左侧菜单中的 Windows 更新。然后单击“高级选项”和“交付优化”。
如果您不想通过允许将更新下载到其他电脑来共享互联网连接,请将此选项更改为“关闭”。
然后单击高级选项。
如果您希望限制下载 Windows 更新或上传 Windows 更新的下载和上传速度,可以在此处进行设置。启用限制并设置下载和上传速度的最大 Mbps。此限制仅适用于 Windows 更新的下载或上传速度。除了设置 Mbps 速度之外,您还可以选择将一定百分比的互联网速度分配给 Windows 更新。
取消选中为 Windows 更新分配完整带宽的选项。下载或上传更新时,这可能会减慢您的互联网连接速度。
识别使用您的互联网连接的应用程序
如果您怀疑某个应用程序正在减慢您的互联网连接速度,您可以通过源代码管理应用程序识别该应用程序。如果您已确定减慢互联网连接速度的进程,您可以关闭此进程,并在必要时重新启动它 删除应用程序.
右键单击开始按钮。点击 任务管理 在菜单中。单击选项卡:性能。单击底部的开源监视器。单击选项卡:源代码管理中的网络。
在这里您将看到属于应用程序的进程列表。查看“发送(字节)”和“接收(字节)”列中具有高值的进程。
识别进程后,右键单击进程名称,然后单击“结束进程”。
不要只是结束任何进程。某些进程对于 Windows 的运行非常重要。这对你来说是一个未知的过程吗?然后上网查询该进程属于哪个进程以及它到底在您的计算机上的哪个应用程序。如有必要,您可以删除此应用程序。
禁用后台应用程序
许多 应用程序在后台运行 并执行与他们所做的工作并不真正相关的任务。这 应用程序不仅仅消耗互联网带宽,还有系统资源。虽然让它们在后台运行没有什么坏处,但如果它们引起问题,禁用它们仍然是明智的做法。此外,如有必要,您始终可以手动运行它们。
右键单击开始按钮。单击菜单中的“设置”。单击左侧的应用程序。单击应用程序和功能。
检查已安装应用程序的列表。最好禁用您不使用或不经常在后台运行的进程中使用的应用程序。单击应用程序名称右侧的三个垂直点。然后单击高级选项。
将“允许此应用程序在后台运行”更改为从不。
对任何您不想在后台使用系统资源和互联网带宽的应用程序执行此操作。
检查您的计算机是否存在恶意软件
如果由于某种未知原因,您的计算机突然变慢并且互联网连接也明显变慢,那么恶意软件可能就是问题所在。恶意软件是计算机上各种类型的有害软件的统称。这可能是病毒,也可能是在您的浏览器中显示不需要的广告的应用程序。建议检查您的计算机是否存在恶意软件 的Malwarebytes。你可以这样做 防病毒程序 免费使用 14 天来检测并删除计算机中的恶意软件。
设置不同的 DNS 服务器
简而言之,DNS 服务器包含网站名称及其关联的 IP 地址。当您输入主机名或网站名称时,DNS 服务器将查找相应的 IP 地址并加载网站。
DNS 服务器选择默认设置为自动。这可能会导致互联网连接速度缓慢。在这种情况下,建议切换到公共 DNS 服务器,例如 Google 的 DNS 服务器。
右键单击开始按钮。单击菜单中的“运行”。在运行窗口中输入:ncpa.cpl。右键单击活动的以太网或 Wi-Fi 连接。单击菜单中的属性。单击“Internet 协议版本 4”,然后单击“属性”。
我建议您在进行任何更改之前先记下当前设置。
单击“使用以下 DNS 服务器地址”。将首选 DNS 服务器更改为:8.8.8.8。备用 DNS 服务器为:8.8.4.4。然后单击“确定”。
这些是 公共 Google DNS 服务器.
重新启动计算机以应用 DNS 服务器设置。
禁用具有数据限制的连接
如果您的互联网连接设置了数据限制,则连接速度将受到限制。因此,如果您连接到无限制的互联网连接,建议禁用数据限制并从互联网连接获得最大速度。
右键单击开始按钮。单击菜单中的“设置”。单击左侧菜单中的网络和互联网。如果您已连接到电缆,请单击“以太网”;如果您已通过无线方式连接到互联网,请单击“Wi-Fi”。
禁用选项:具有数据限制的连接。
其他提示
如果您的互联网连接仍然很慢,那么您可以使用 重置 Windows 防火墙 或者 禁用 Windows 防火墙 看看这是否能解决问题。如果有互联网 仅通过网络浏览器速度较慢 然后你可以尝试其他浏览器。如果您只是普遍缺乏互联网速度,请考虑增加互联网提供商的计划。
我希望这对你有帮助。感谢您的阅读!


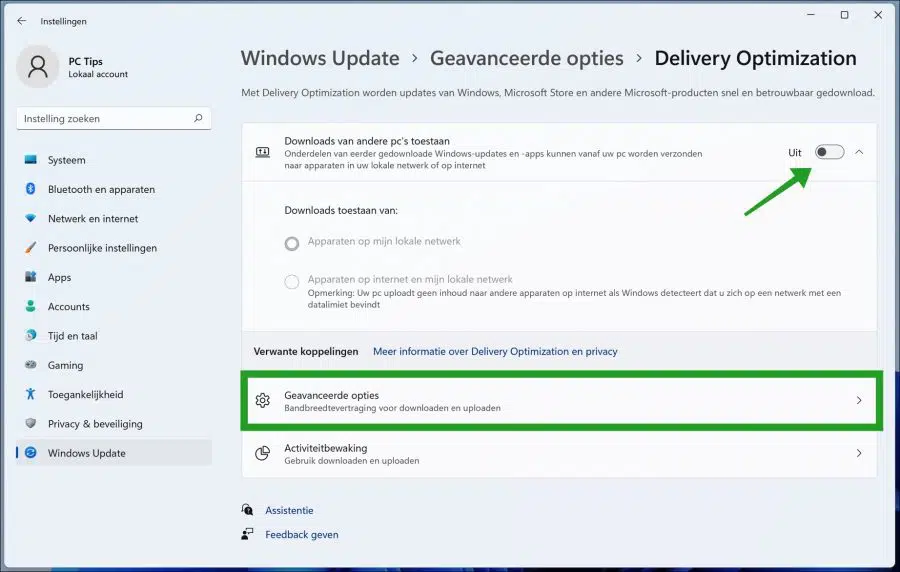
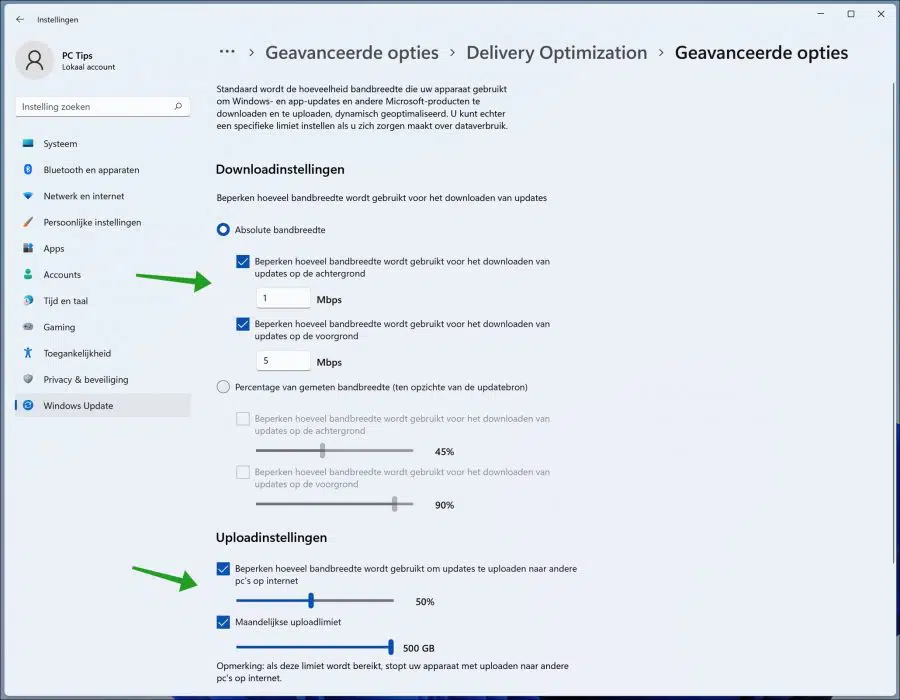
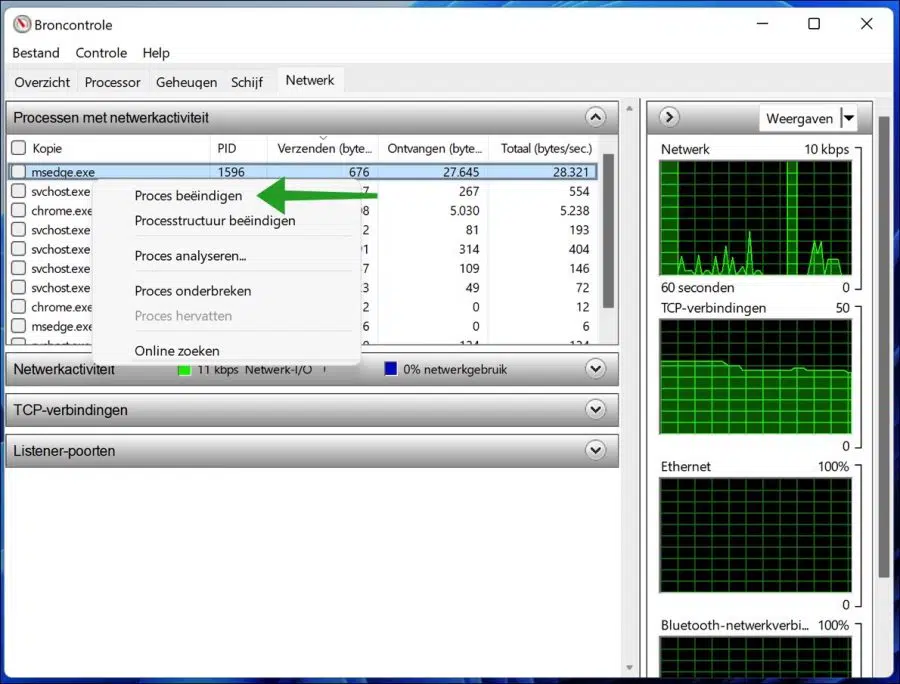
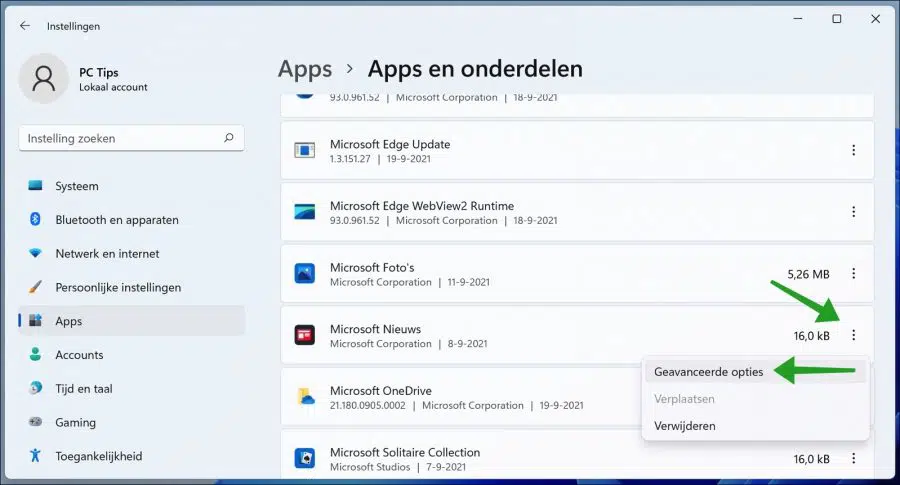
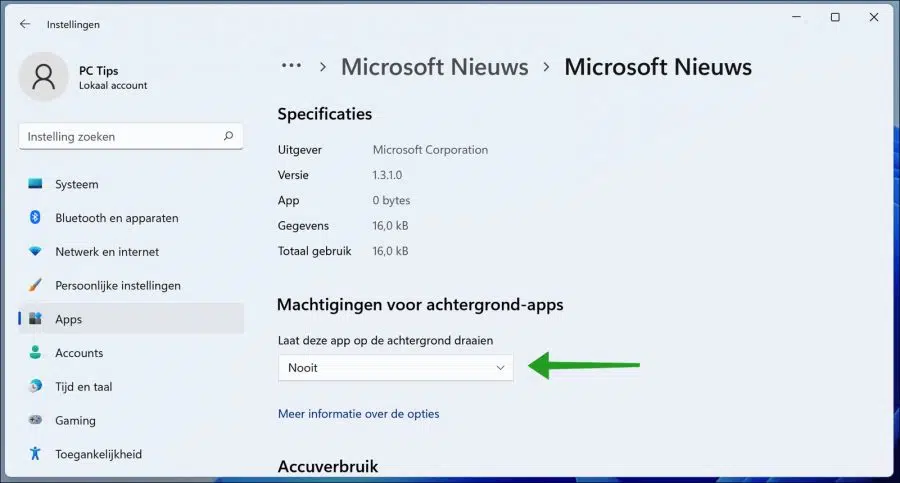
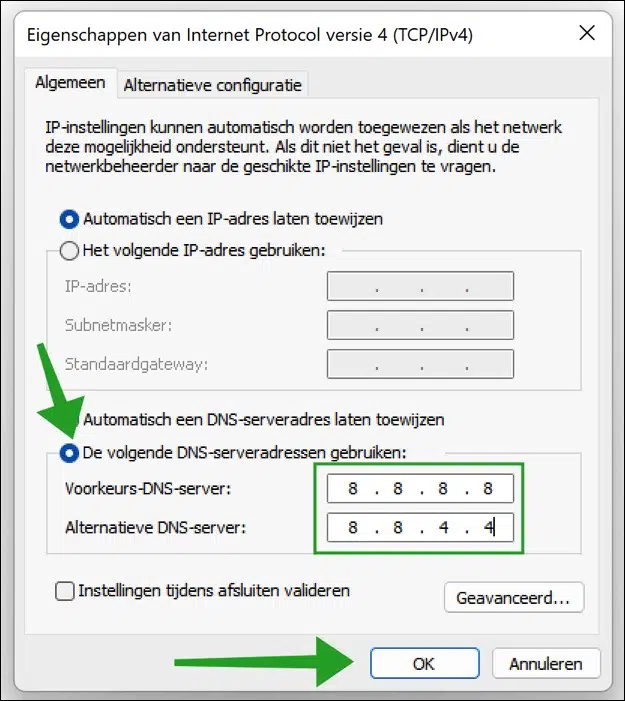
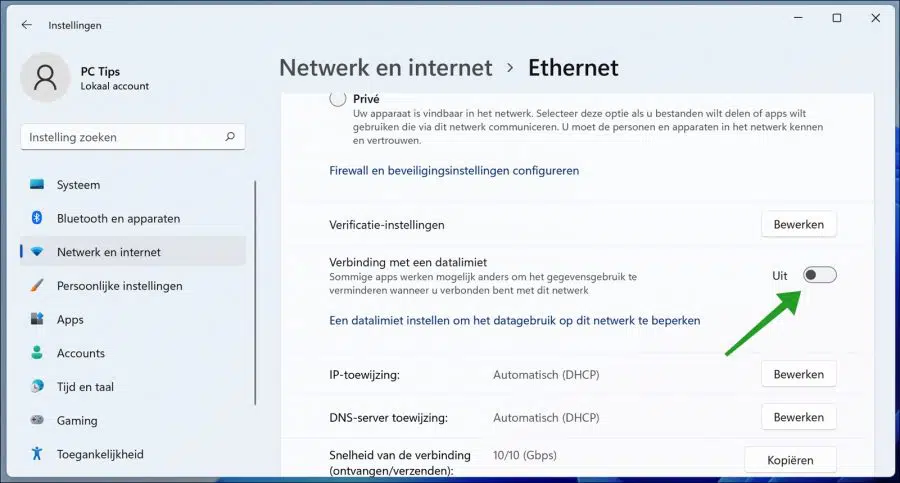
伟大的!
非常感谢您提供这些信息。
感谢您的答复! 🙂