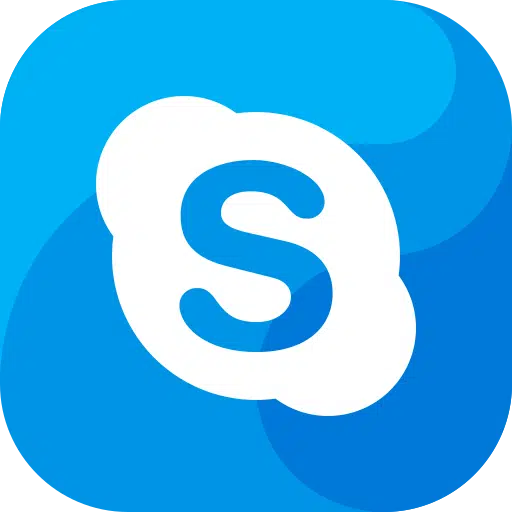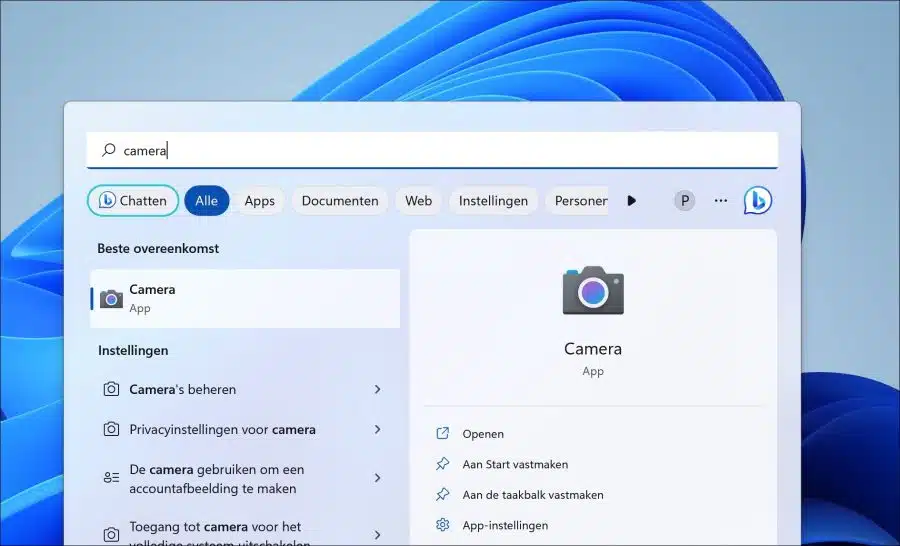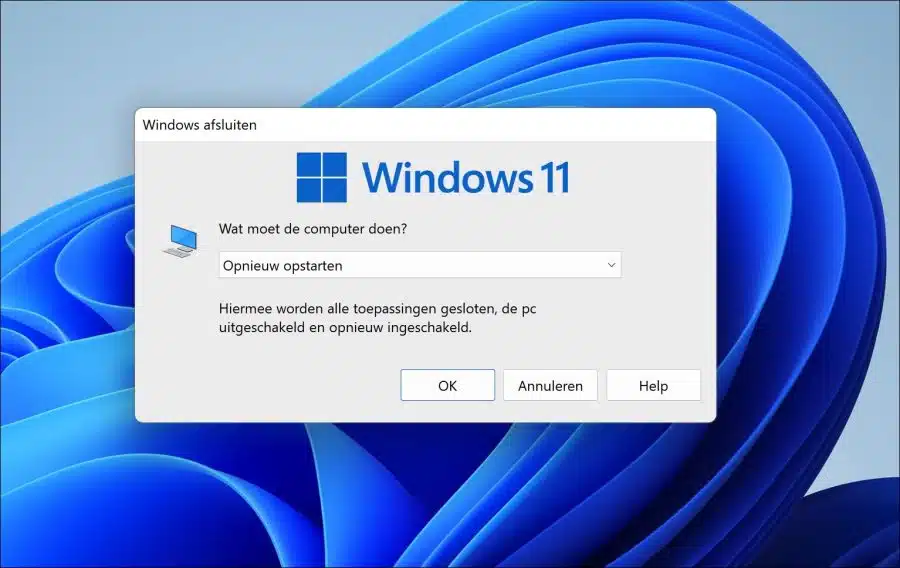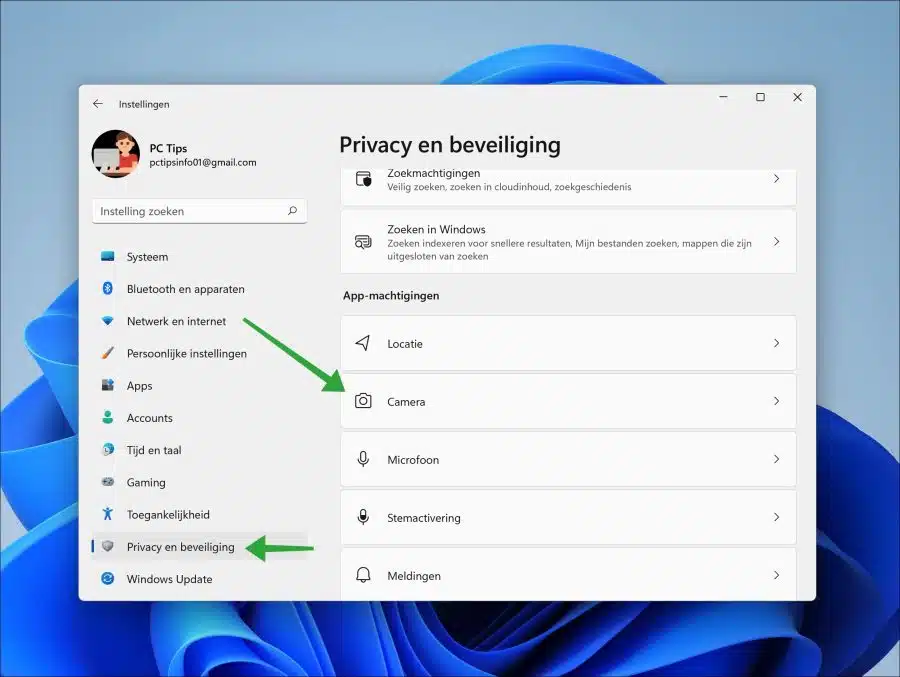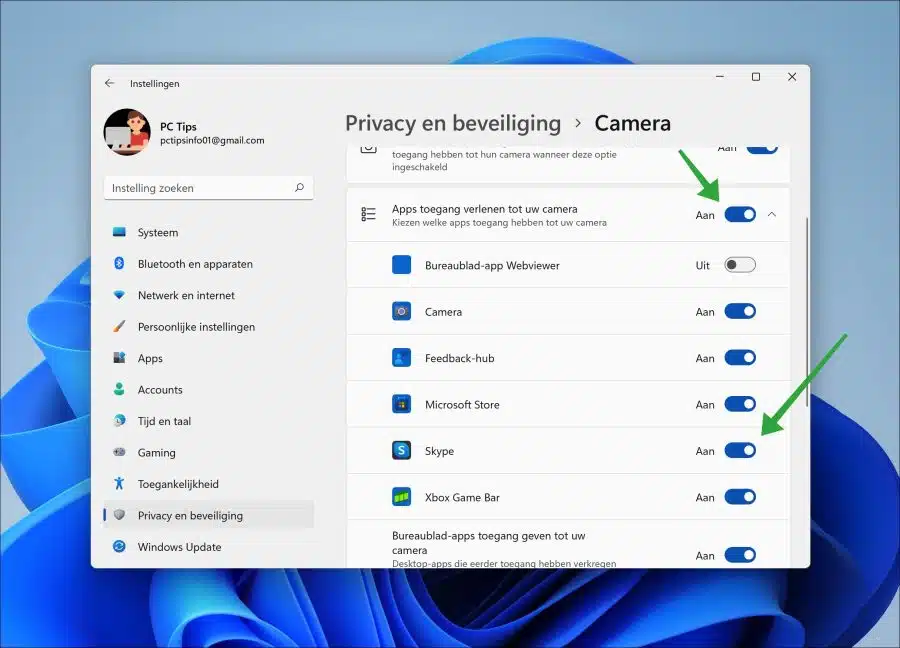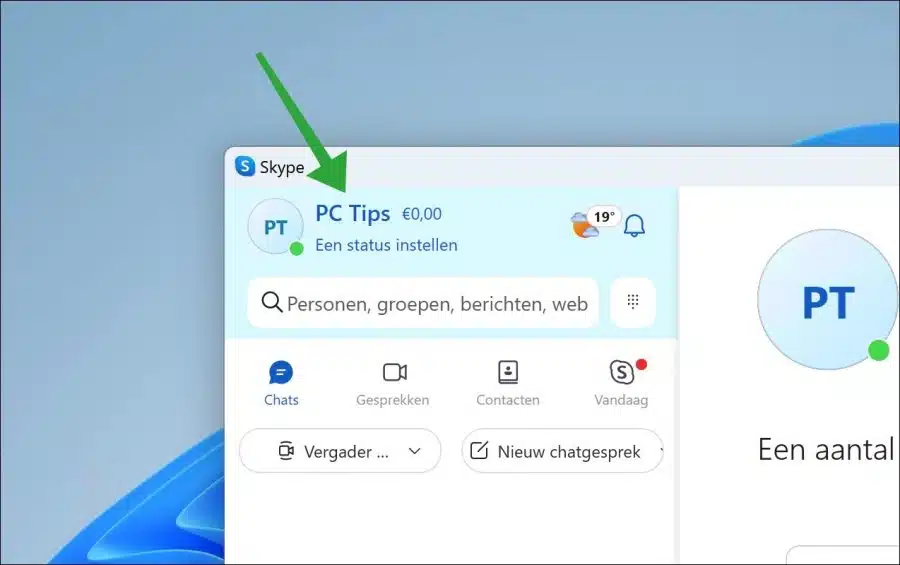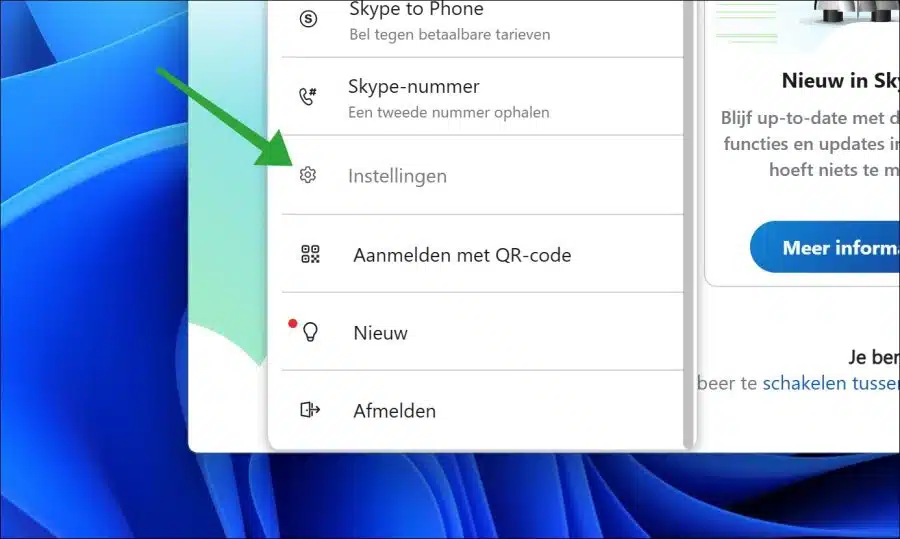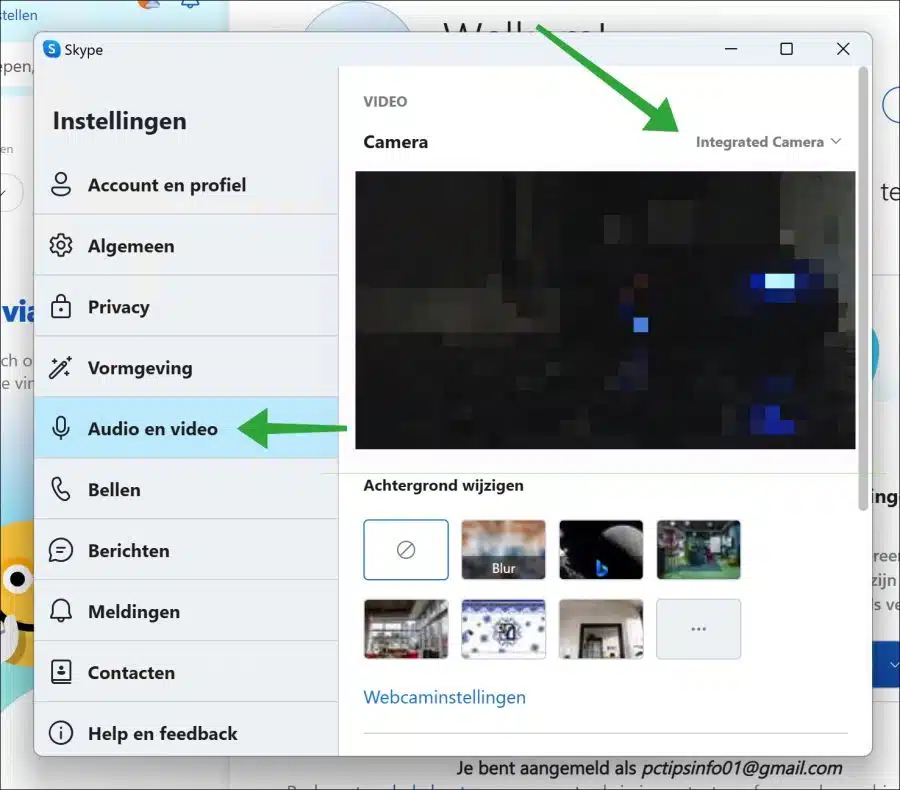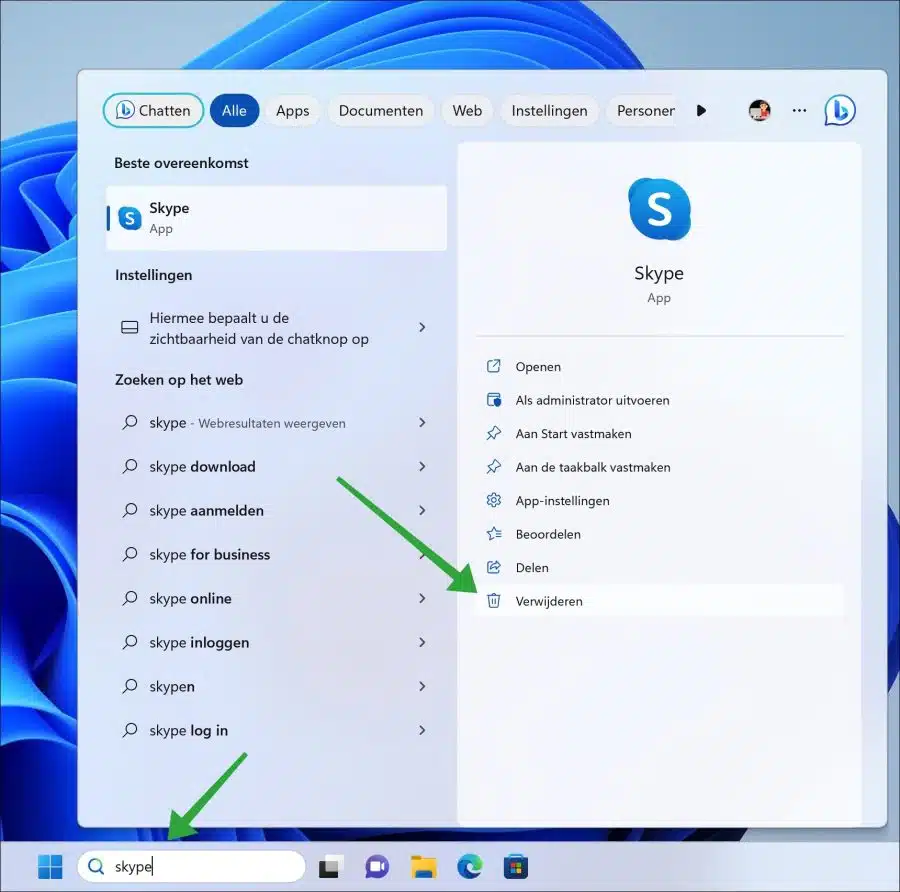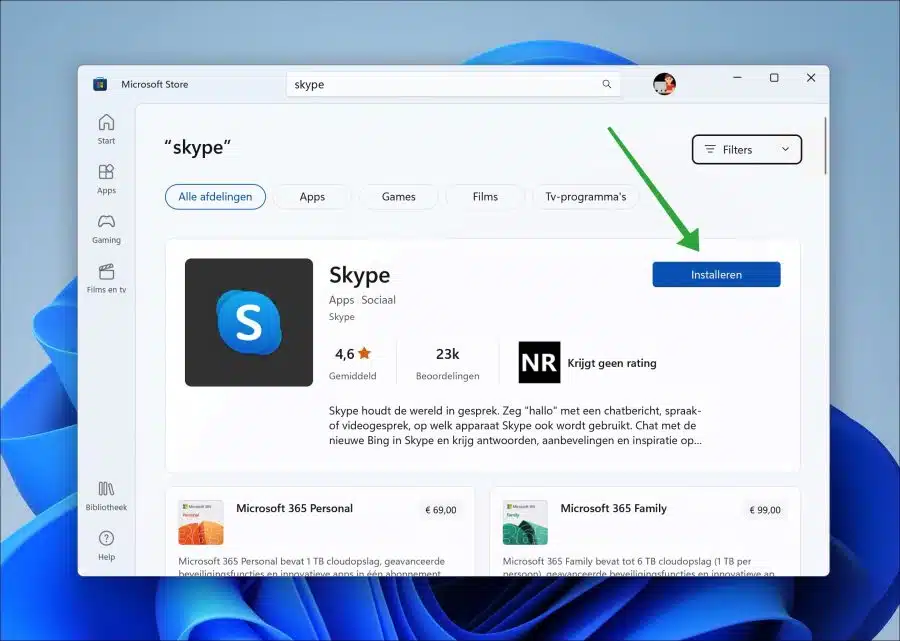世界各地都使用 Skype 通过视频与其他 Skype 用户联系。
它几乎是最著名的视频通话应用程序 Zoom。因此它可用于各种操作系统,包括 Windows 11。当 Skype 摄像头无法工作时,这是一个恼人的问题。
目前无法立即说明 Skype 摄像头无法工作的具体原因。这可能是由于多种原因造成的,这就是我创建本指南并建议按照所有步骤检查问题是否得到解决的原因。
Skype 摄像头在 Windows 11 中无法工作
确保相机连接正确
让我们从硬件开始。这是 相机 本身包括所有连接。确保 Skype 摄像头已正确连接,这意味着摄像头位于正确的端口,已正确压入端口,并且摄像头已正确插入。 USB 端口工作正常。您可以尝试将 Skype 摄像头连接到其他 USB 端口。
检查相机上的物理按钮
一旦确定所有端口都正常工作并且相机已连接到正确的端口,请检查相机上的所有物理按钮。检查相机是否已打开,相机镜头是否有盖,电缆上是否有开关。确保相机已通电且已打开。
该相机适合 Skype 吗?
为了确保相机也可以与 Skype 应用程序配合使用,因为并非所有相机都适合 Skype,您应该对此进行测试。您可以通过在 Windows 11 计算机上打开另一个应用程序并使用相机来测试这一点。如果显示图像,则该相机也适用于 Skype。
您可以尝试使用“相机”应用程序。单击任务栏中的“搜索”。搜索“相机”并打开应用程序。
您已经重新启动电脑了吗?
现在我们主要检查了硬件,我们继续进行软件设置。如果您还没有这样做,我建议您尝试的第一件事就是重新启动计算机或笔记本电脑。
重新启动计算机或笔记本电脑会恢复某些进程,并确保再次检测到连接的硬件(例如相机)。重新启动计算机或笔记本电脑可以解决 Skype 摄像头无法工作的问题。
按组合键 ALT + F4 并选择“重新启动”。单击“确定”重新启动计算机。重启后,如果问题仍未解决,请返回本文。
检查 Skype 摄像头是否可以访问
您可以授予某些应用程序访问 Windows 11 中的功能的权限。例如,您需要授予 Skype 应用程序对摄像头的访问权限,以便 Skype 可以通过应用程序权限控制摄像头。如果未授予此权限,Skype 中的摄像头将无法工作。
右键单击“开始”按钮。单击菜单中的“设置”。在设置中,点击“隐私和安全”。在“应用程序权限”底部单击“相机”。
确保启用“允许应用程序访问您的相机”选项并启用“Skype”。您现在已授予 Skype 使用摄像头的权限。
在 Skype 应用中设置摄像头
如果您使用外部摄像头,这是未内置于您的计算机或笔记本电脑中的摄像头,您可以在 Skype 应用中设置此摄像头。您可以在 Skype 应用程序中设置应使用哪个摄像头。默认情况下这是“集成摄像头”,但必须更改为外部摄像头。
打开 Skype 应用程序。单击右上角您的名字。
然后点击菜单中的“设置”。
在设置中,首先单击“音频和视频”,然后通过在相机设置中选择所需的相机来更改相机。
重新安装 Skype
如果仍然没有帮助,您可以重新安装 Skype。您可以通过任务栏搜索“Skype”来执行此操作。然后点击“清除“。
阅读: Microsoft Store 应用程序安装在哪里?
现在打开微软商店 并搜索 Skype。然后单击“安装”按钮重新安装 Skype。
我希望这对你有帮助。感谢您的阅读!