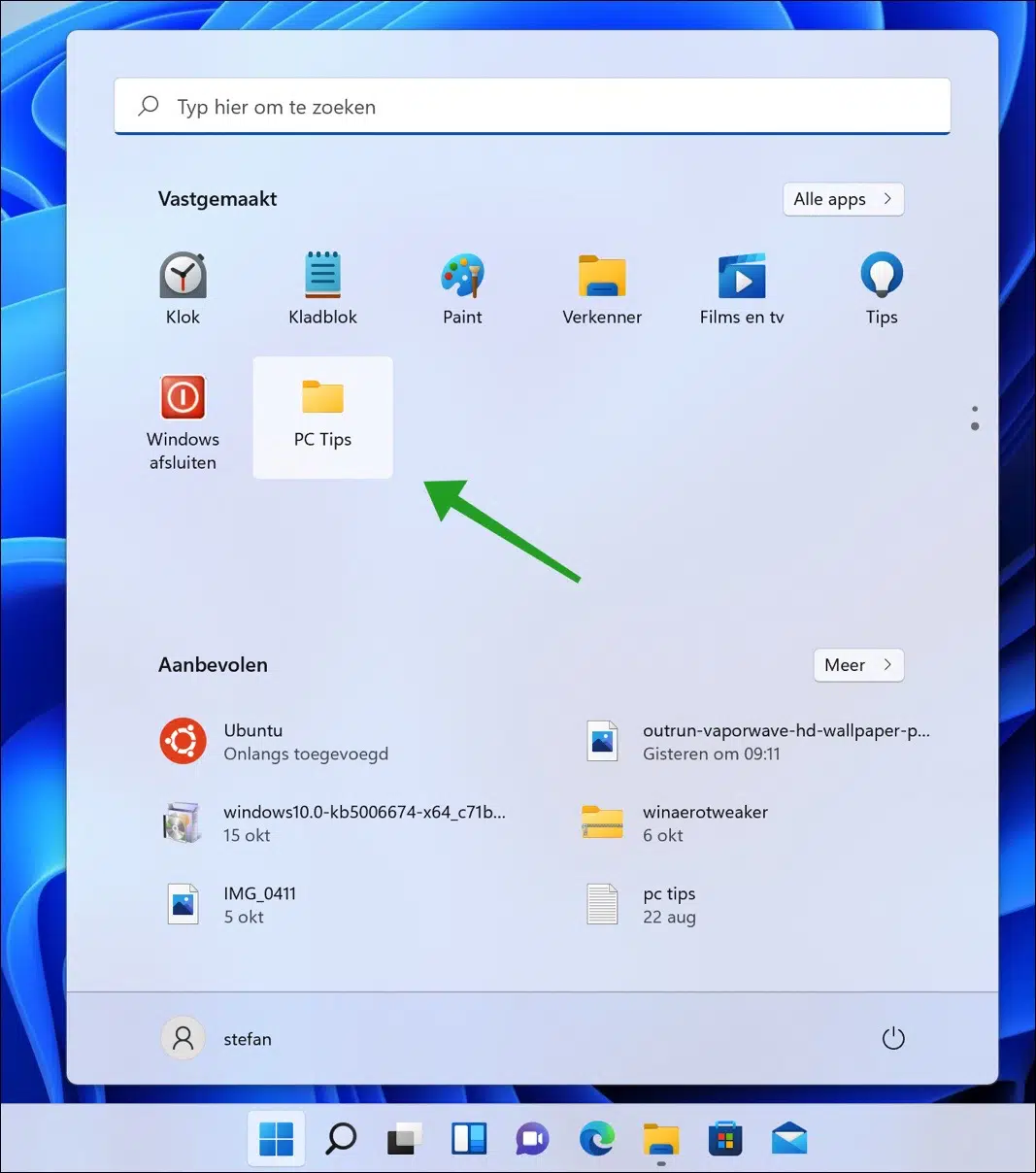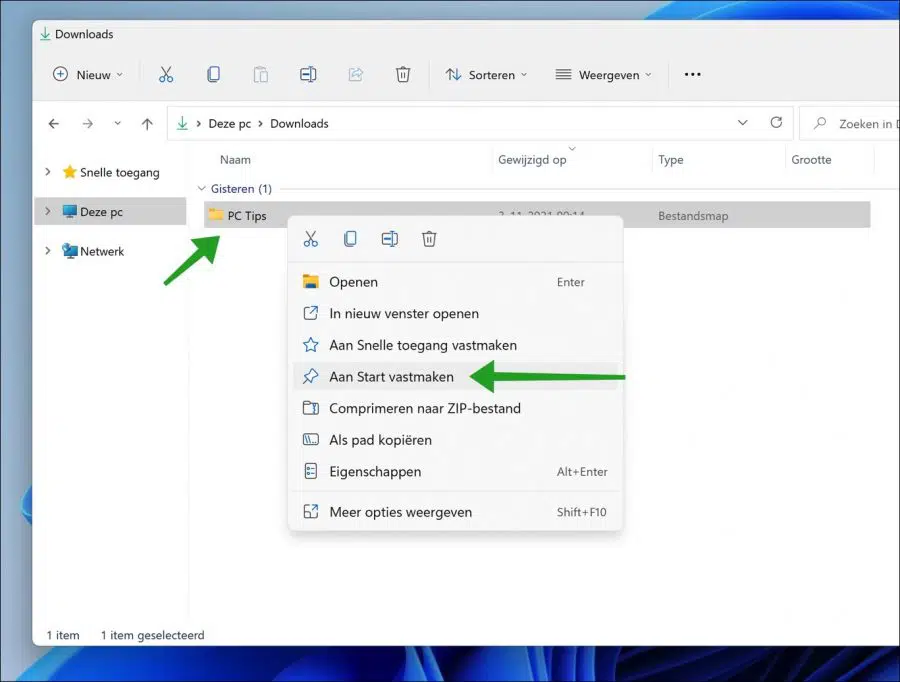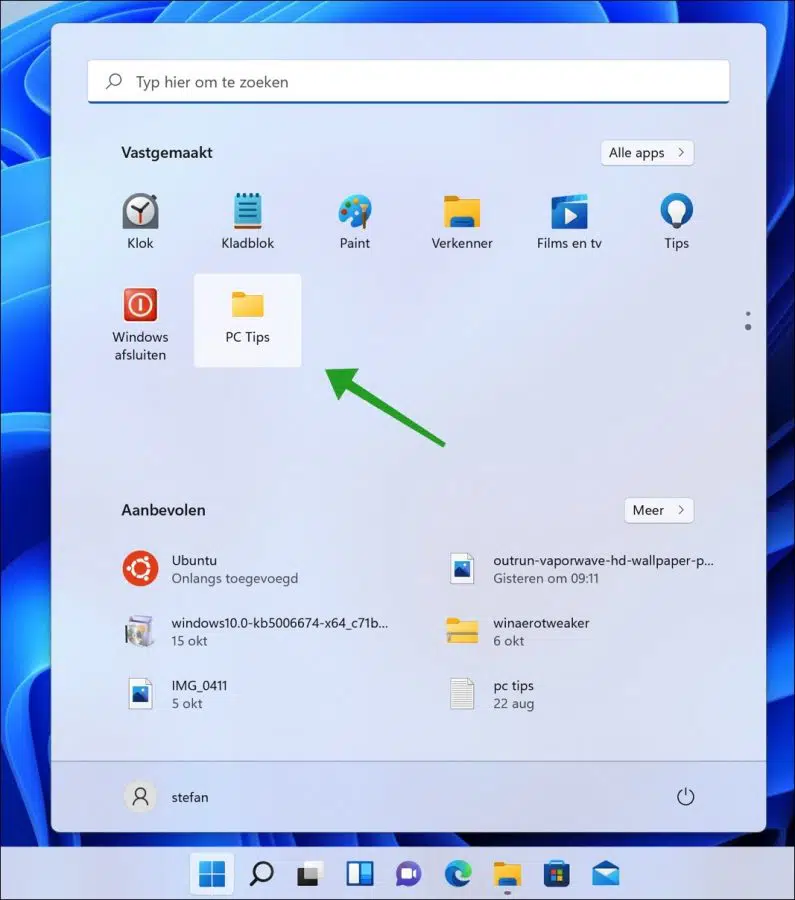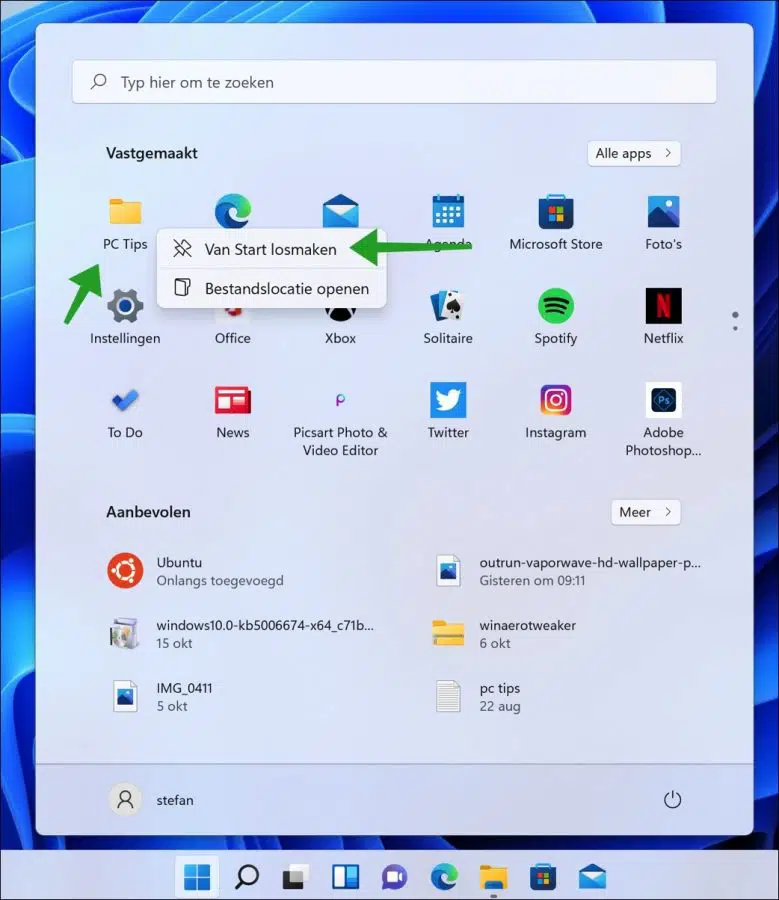Neben Apps Sie können Ihre Lieblingsordner auch an das Startmenü in Windows 11 anheften.
Im Vergleich zu allen anderen Windows-Versionen, wie zum Beispiel Windows 10, unterscheidet sich das Startmenü in Windows 11 stark. Vorbei sind die Live-Kacheln und die App-Liste. Stattdessen haben Sie jetzt einen Platz zum Anpinnen Ihrer Lieblings-Apps. In einem hervorgehobenen Abschnitt werden auch zuletzt verwendete Dateien und Ordner angezeigt Windows Apps die Sie möglicherweise benötigen. Natürlich haben Sie auch Zugriff auf eine Suchleiste und andere Systemoptionen.
Dazu Startmenü Um das Beste daraus zu machen, können Sie Ihre Lieblings-Apps im Abschnitt „Angeheftet“ anheften. Auf diese Weise können Sie sie mit nur wenigen Klicks öffnen.
Wussten Sie jedoch, dass Sie in Windows 11 Ordner auch über das Startmenü anheften, verschieben oder lösen können? So funktioniert es!
Heften Sie einen Ordner an das Startmenü in Windows 11 an
Die meisten von uns haben ein paar Ordner, die wir mehrmals täglich öffnen. Anstatt den Windows Explorer zu öffnen und manuell zum Zielordner zu navigieren, können Sie diesen Ordner an das Startmenü von Windows 11 anheften.
Öffnen Sie den Windows Explorer und navigieren Sie zu dem Ordner, den Sie an das Startmenü anheften möchten. Klicken Sie mit der rechten Maustaste auf den Ordner und klicken Sie auf „An Start anheften“.
Sie sehen nun, dass der Ordner zum Abschnitt „Angeheftet“ im Startmenü hinzugefügt wurde. Wenn Sie den Ordner beispielsweise nach oben verschieben möchten, ziehen Sie den Ordner an die gewünschte Stelle im Startmenü.
Um einen Ordner vom Startmenü zu lösen, klicken Sie auf den Ordner im Startmenü und dann auf „Vom Start entfernen“.
So fügen Sie einen Ordner zum Startmenü hinzu und entfernen ihn.
Lees meer:
- Das Startmenü funktioniert in Windows 11 nicht mehr.
- Aktivieren Sie den Schnellstart in Windows 11.
- Deaktivieren Sie Start-Apps in Windows 11.
- Entfernen Sie empfohlene Dateien aus dem Startmenü in Windows 11.
- Startmenü und Taskleiste linksbündig in Windows 11.
- 14 Tipps für den Windows Explorer in Windows 11.
- Machen Sie Windows 11 schneller.
- Passen Sie das Startmenü in Windows 10 an.
Ich hoffe, das hat Ihnen geholfen. Vielen Dank fürs Lesen!