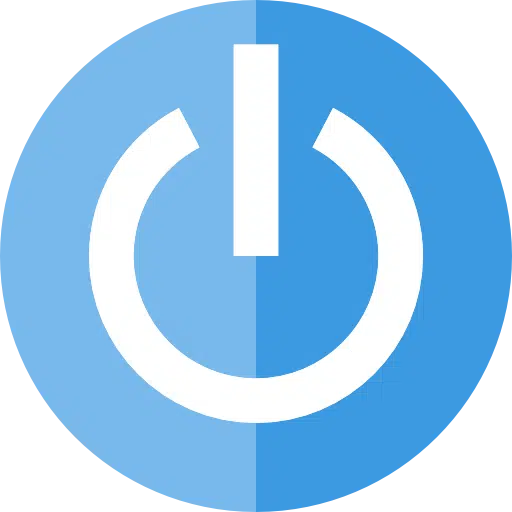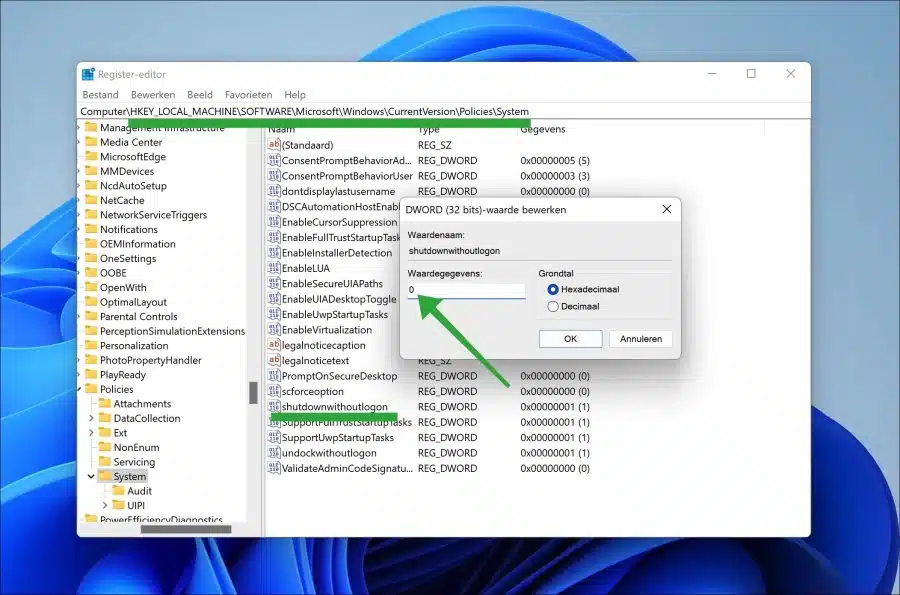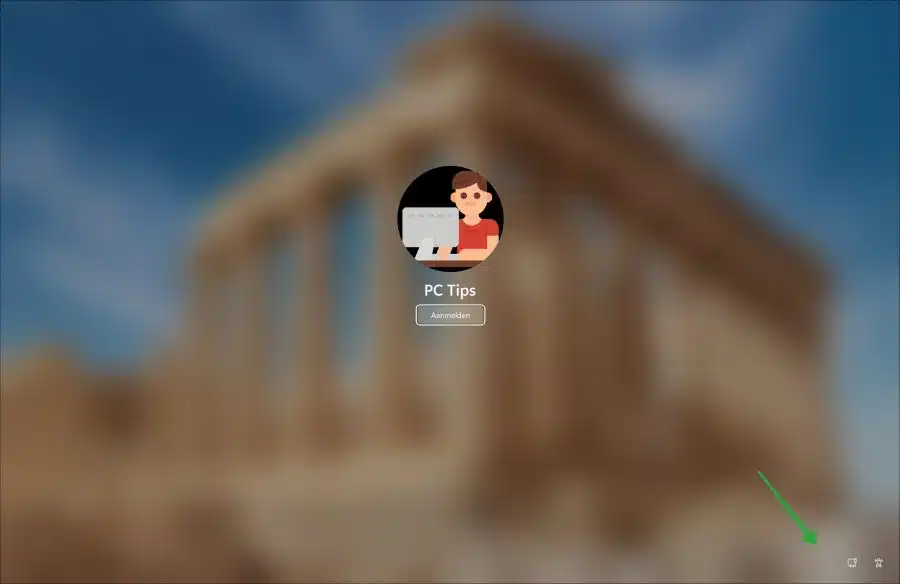Sie können in Windows viele verschiedene Anpassungen vornehmen, um Windows so zu konfigurieren, dass es für Sie persönlich oder Ihr Unternehmen am besten funktioniert.
Eine der Änderungen, die Sie vornehmen können, besteht darin, den Netzschalter auf dem Sperrbildschirm (oder Anmeldebildschirm) auszublenden oder anzuzeigen.
Indem Sie den Netzschalter auf dem Anmeldebildschirm ausblenden, können Sie verhindern, dass jemand Ihren Computer ohne Ihre Erlaubnis herunterfährt oder neu startet. Dies kann besonders wichtig sein, wenn Sie sich an einem öffentlichen Ort befinden oder Ihren Computer mit anderen teilen.
Wenn Sie einen Laptop oder eine Tastatur mit einem Netzschalter haben, kann es leicht passieren, dass Sie versehentlich den Knopf drücken und Ihren Computer herunterfahren. Das Ausblenden des Netzschalters auf dem Anmeldebildschirm kann helfen, dies zu verhindern.
Das Anpassen der Ein-/Aus-Taste in Windows 11 oder 10 ist keine Standardeinstellung. Sie können den Ein-/Ausschaltknopf nur über eine Richtlinie oder über die Windows-Registrierung anpassen. In diesem Artikel stelle ich die Windows-Registrierungsoption zur Verfügung, da die Richtlinienoption in der Windows Home Edition nicht funktioniert.
Ein-/Aus-Taste auf dem Sperrbildschirm ein- oder ausblenden
Öffnen Sie die Windows-Registrierung. Gehe zu Schlüssel:
HKEY_LOCAL_MACHINE\SOFTWARE\Microsoft\Windows\CurrentVersion\Policies\System\
Doppelklicken Sie auf den DWORD-Wert mit dem Namen „shutdownwithoutlogon“. Wenn Sie die Ein-/Aus-Taste ausblenden möchten, ändern Sie diesen Wert auf „0“.
Wenn Sie die Ein-/Aus-Taste anzeigen möchten, ändern Sie den Wert auf „1“. Starten Sie dann Ihren Computer neu.
Nach dem Neustart ist unten rechts kein Ein-/Aus-Knopf mehr sichtbar, um den Rechner herunterzufahren.
Ich hoffe, das hat Ihnen geholfen. Vielen Dank fürs Lesen!
Lesen Sie auch: