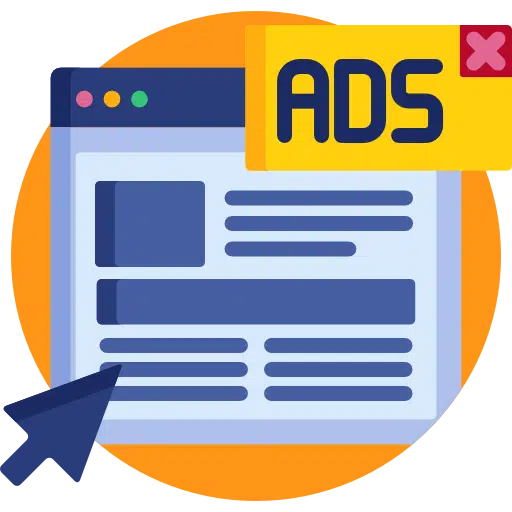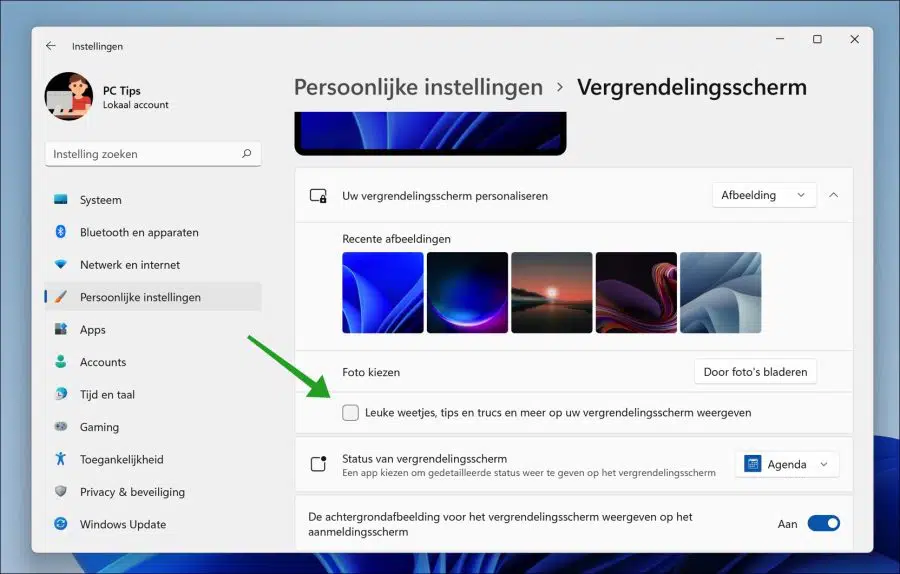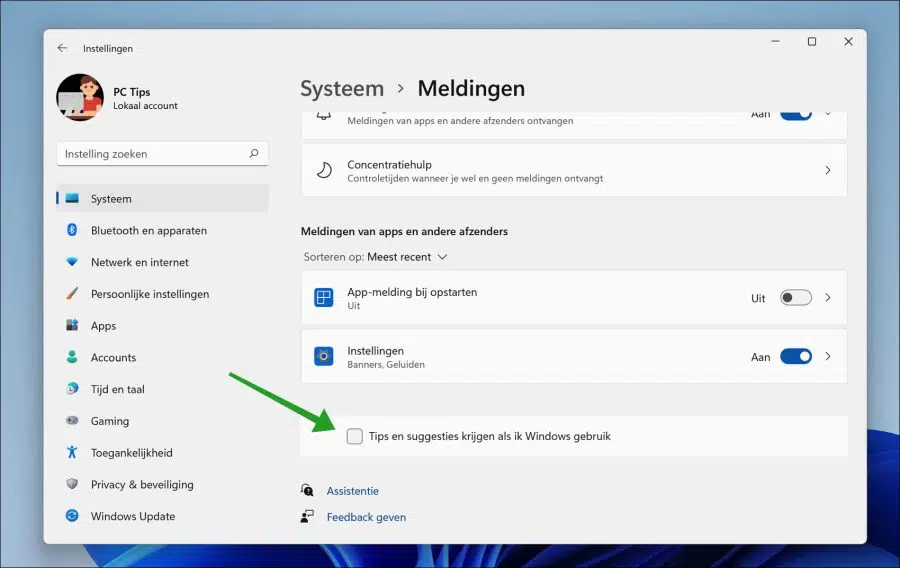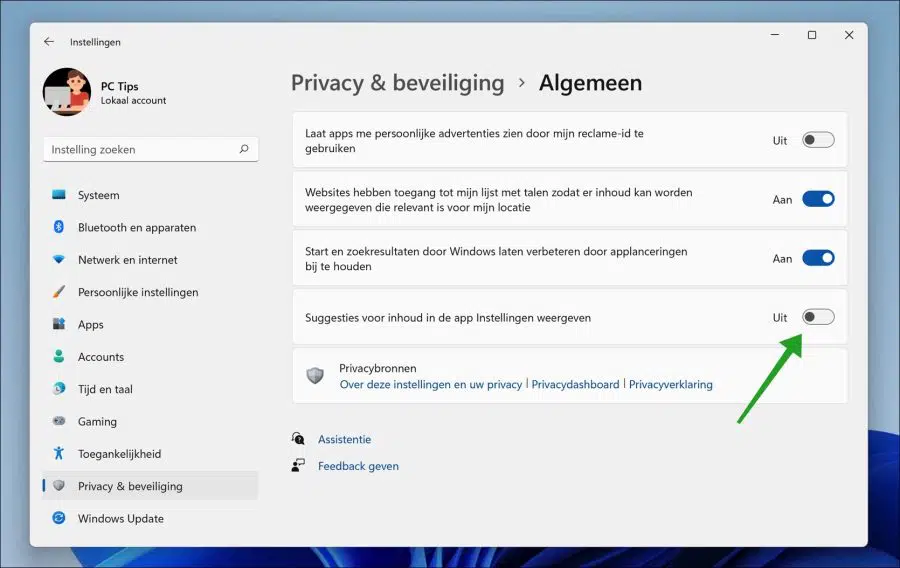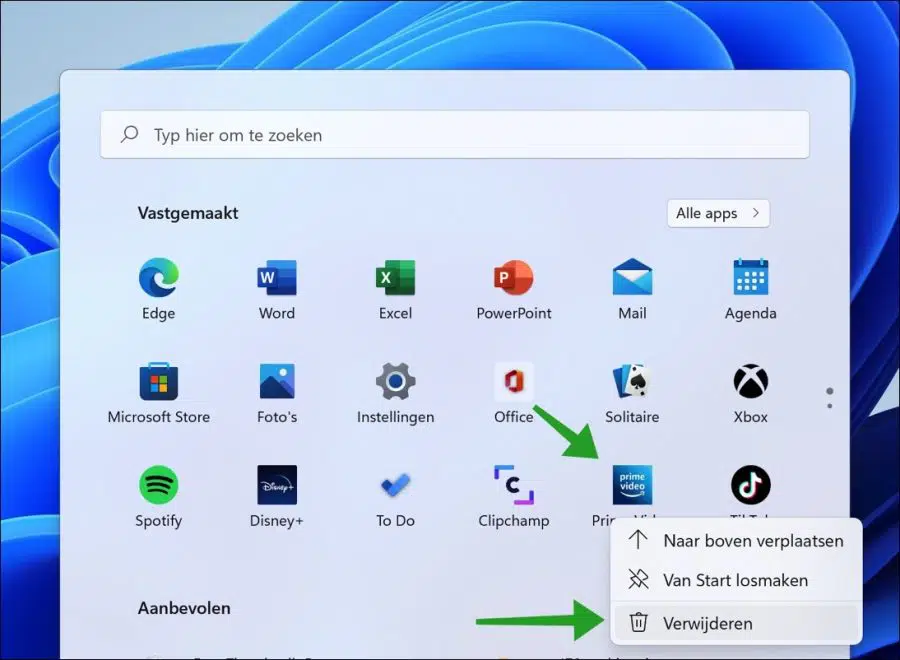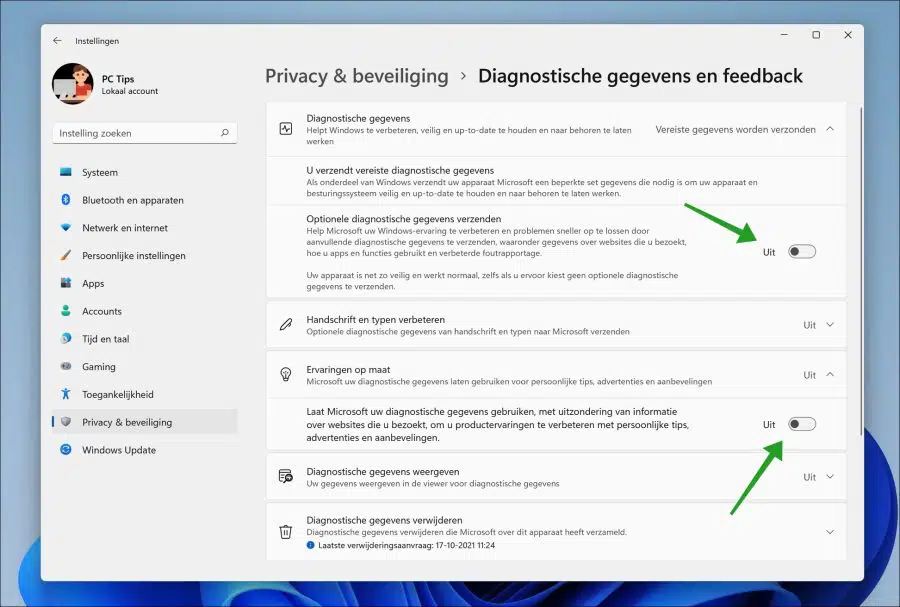In Windows 11 kann es an mehreren Stellen zu Microsoft-Werbungen kommen. Die Anzeigen in Windows 11 werden von Microsoft angezeigt, um für Microsoft-Produkte zu werben.
Beispielsweise können Sie in Windows 11 an den folgenden Stellen auf Microsoft-Werbung stoßen. Im Windows 11-Einstellungen, im Windows Explorer, auf dem Anmeldebildschirm und im Startmenü.
Bei diesen Werbeanzeigen handelt es sich häufig um Vorschläge, um dem Nutzer die Arbeit mit Windows 11 zu erleichtern. Beispielsweise werden Microsoft-Dienste und -Apps über beworben Benachrichtigungen. Hierbei handelt es sich nicht um Werbung von Drittanbietern, sondern lediglich um Produkte und Dienste von Microsoft.
In diesem Artikel wird erklärt, wie Sie Vorschläge und Werbung in verschiedenen Bereichen in Windows 11 deaktivieren können.
Deaktivieren Sie alle Microsoft-Werbung in Windows 11
Entfernen Sie Vorschläge vom Sperrbildschirm von Windows 11
Zuerst beginnen wir mit der Deaktivierung von Vorschlägen unter Windows 11 Sperrbildschirm.
Klicken Sie mit der rechten Maustaste auf die Schaltfläche „Start“ und klicken Sie im Menü auf „Einstellungen“. Klicken Sie links auf „Persönliche Einstellungen“ und dann auf „Bildschirm sperren“.
Um Werbung auf dem Sperrbildschirm zu deaktivieren, deaktivieren Sie „Wissenswerte Fakten, Tipps und Tricks und mehr auf Ihrem Sperrbildschirm anzeigen“.
Lesen Sie auch: Deaktivieren Sie den Sperrbildschirm in Windows 11 of Automatische Sperre von Windows 11 nach Inaktivität.
Deaktivieren Sie Windows 11-Benachrichtigungen über neue Funktionen
Dann sendet das System in Windows 11 neue Benachrichtigungen, um mehr über neue Funktionen, die Verwendung von Einstellungen und Updates zu erfahren.
Manche Leute betrachten diese Benachrichtigungen als Werbung. Um diese Benachrichtigungen zu deaktivieren, führen Sie die folgenden Schritte aus.
Klicken Sie mit der rechten Maustaste auf die Schaltfläche „Start“ und klicken Sie im Menü auf „Einstellungen“. Klicken Sie links auf System und dann auf Benachrichtigungen.
Deaktivieren Sie unbedingt „Tipps und Vorschläge erhalten, wenn ich Windows verwende“ und „Vorschläge zum Einrichten meines Geräts anbieten“, um die von Windows 11 gesendeten Benachrichtigungen über neue Funktionen, Tipps und Updates zu deaktivieren.
Entfernen Sie Vorschläge aus den Windows 11-Einstellungen
Auch Windows 11 zeigt Vorschläge über Funktionen und Apps in der Windows 11-Einstellungen-App. Wenn Sie keine Microsoft-Werbung in der Einstellungen-App möchten, können Sie diese Werbung auf diese Weise deaktivieren.
Klicken Sie mit der rechten Maustaste auf die Schaltfläche „Start“ und klicken Sie im Menü auf „Einstellungen“. Klicken Sie links auf Datenschutz und Sicherheit und dann auf Allgemein.
Stellen Sie sicher, dass die Option „Inhaltsvorschläge in der App „Einstellungen“ anzeigen“ deaktiviert ist.
Optional: Wenn Sie nicht möchten, dass Microsoft Ihnen mithilfe Ihrer Werbe-ID personalisierte Anzeigen zeigt, können Sie auch „Apps anzeigen zeigen mir personalisierte Anzeigen mithilfe meiner Werbe-ID“ deaktivieren.
Entfernen Sie Werbung in Drittanbieter-Apps in Windows 11
Werbung von Drittanbietern erscheint im Startmenü von Windows 11. Diese Anzeigen werden von Apps wie Spotify, TikTok, Instagram, Prime Video und mehr gesendet. Es ist möglich, diese Werbung zu entfernen, aber Sie müssen die betreffende App deinstallieren, um diese Werbung zu entfernen.
Um die Werbung von Drittanbietern aus diesen Apps zu entfernen, klicken Sie im Startmenü mit der rechten Maustaste auf die App und klicken Sie dann auf Deinstallieren. Tun Sie dies für jede App, die Sie nicht nutzen und für die Sie keine Werbung sehen möchten.
Deaktivieren Sie die Diagnose in Windows 11
Windows 11 sammelt Diagnosedaten von Ihrem PC, um maßgeschneiderte Werbung bereitzustellen. Wenn Sie nicht möchten, dass Microsoft diese Daten erfasst und zur Schaltung von Anzeigen verwendet, können Sie „Benutzerdefinierte Erlebnisse“ deaktivieren.
Klicken Sie mit der rechten Maustaste auf die Schaltfläche „Start“ und klicken Sie dann im Menü auf „Einstellungen“. Klicken Sie links auf Datenschutz und Sicherheit und dann auf Diagnose und Feedback.
Deaktivieren Sie „Optionale Diagnosedaten senden“ und „Erlauben Sie Microsoft, Ihre Diagnosedaten, mit Ausnahme der Informationen zu den von Ihnen besuchten Websites, zu verwenden, um Ihr Produkterlebnis mit personalisierten Tipps, Anzeigen und Empfehlungen zu verbessern.“
Lesen Sie auch: Deaktivieren Sie die App-Diagnose in Windows 11.
Um Ihre Diagnosedaten auf Ihrem PC zu löschen, klicken Sie auf die Schaltfläche „Diagnosedaten löschen“.
Ich hoffe, das hat Ihnen geholfen. Vielen Dank fürs Lesen!
Lees meer:
- Deaktivieren Sie Microsoft-Werbung in Windows 10.
- 15 Tipps für den Windows Explorer in Windows 11.
- Installieren Sie Windows 11 auf einem nicht unterstützten PC.
- Windows 11-Registrierung bereinigen? Das ist wie!
- 8 Tipps, um Windows 11 schneller zu machen.
- Passen Sie die Taskleiste in Windows 11 an.
- Entfernen Sie Werbung im Browser.