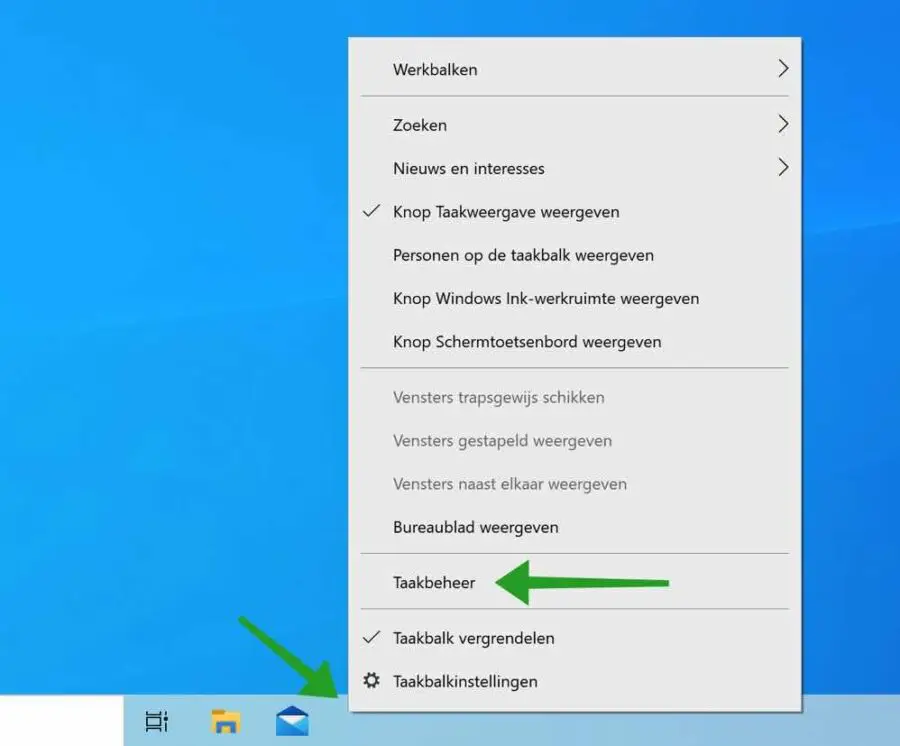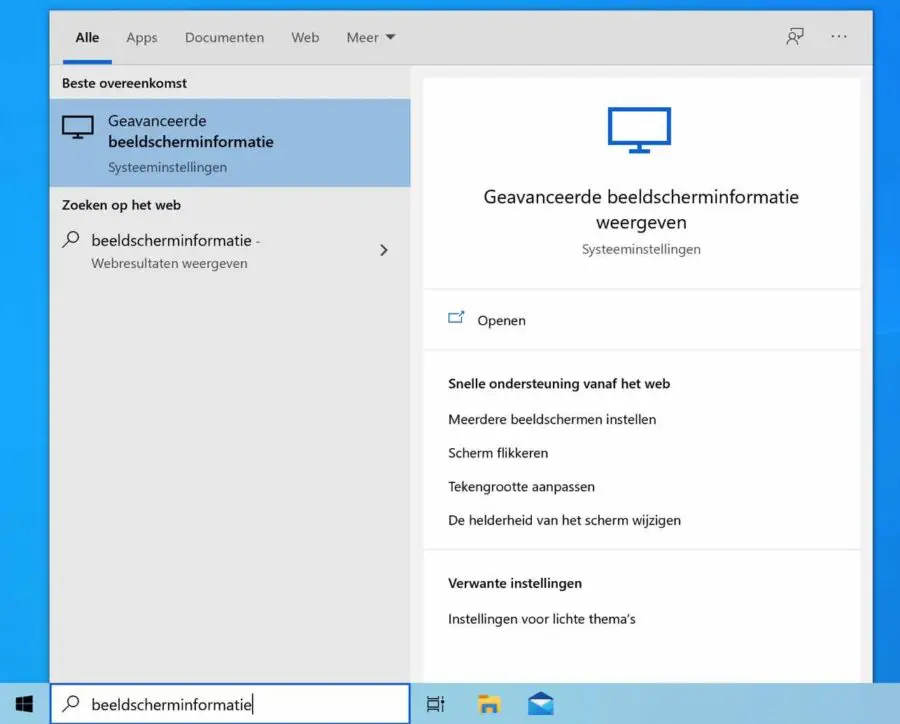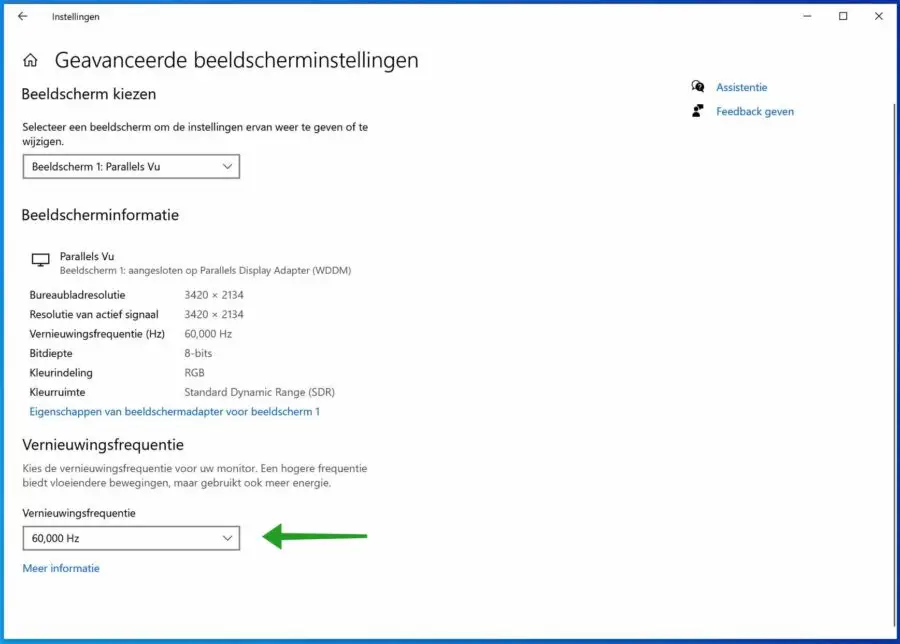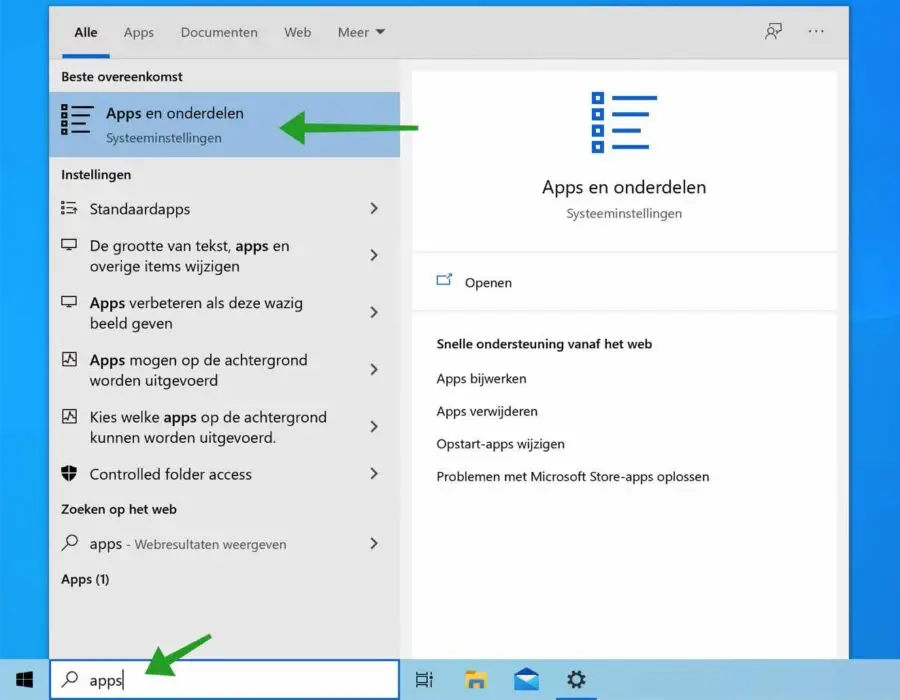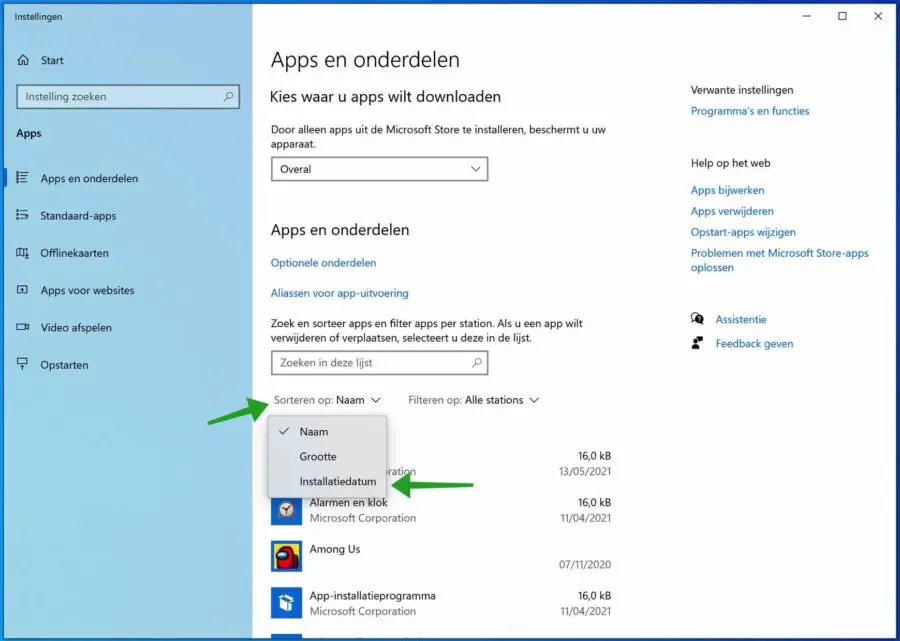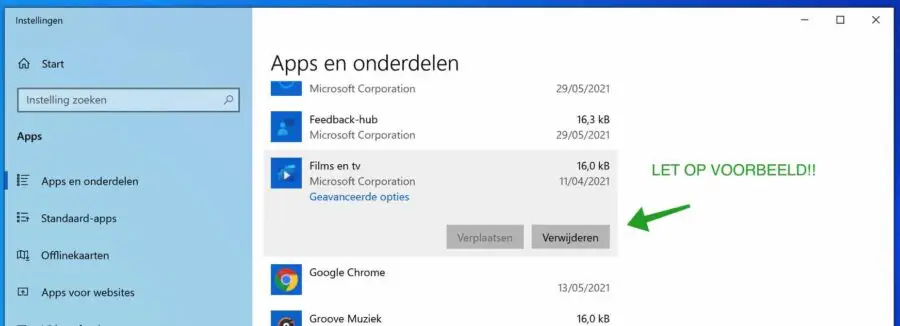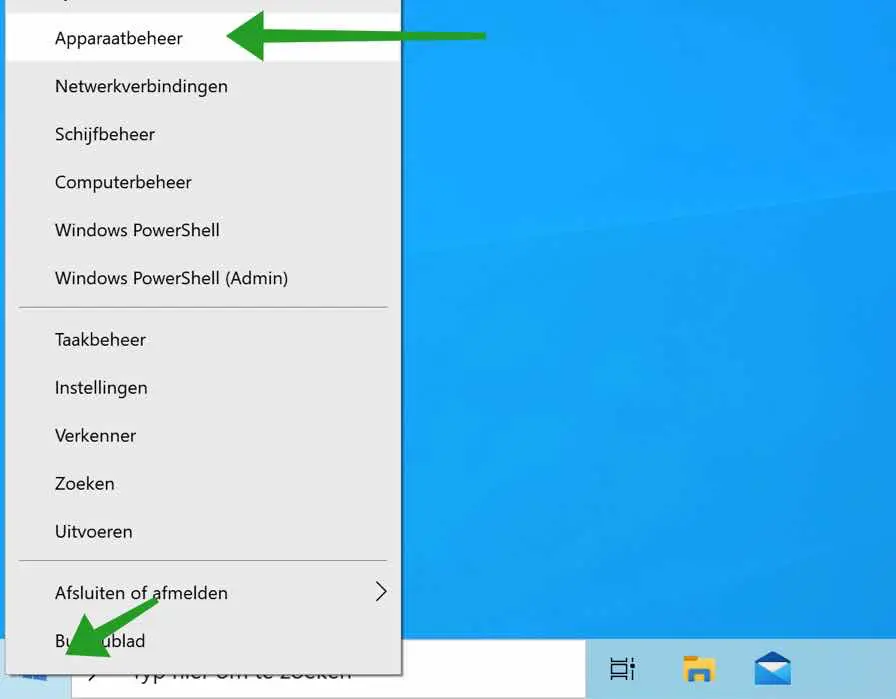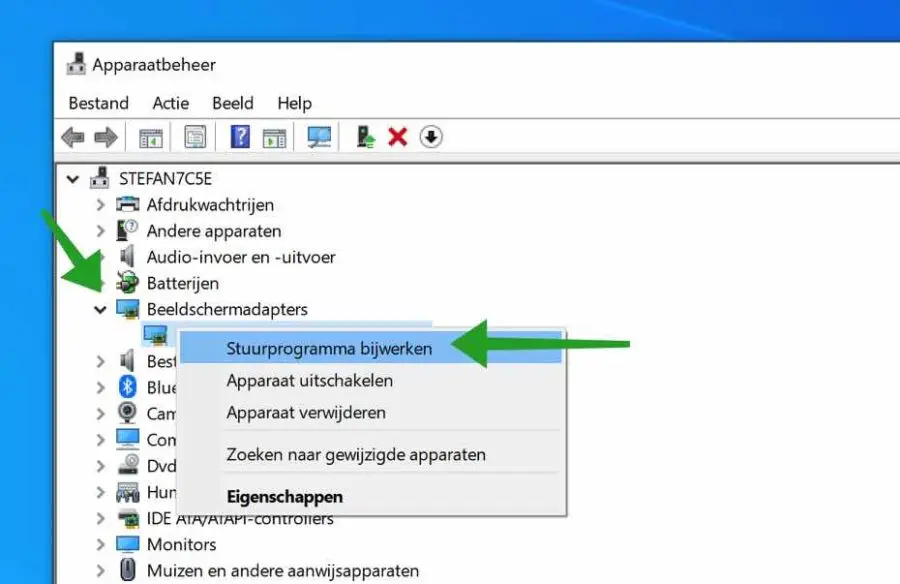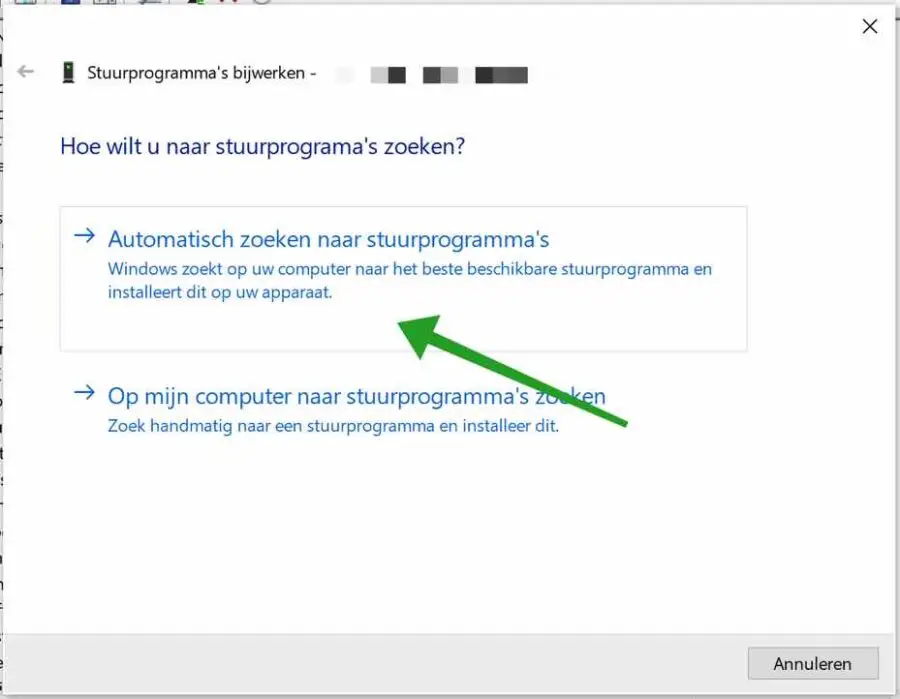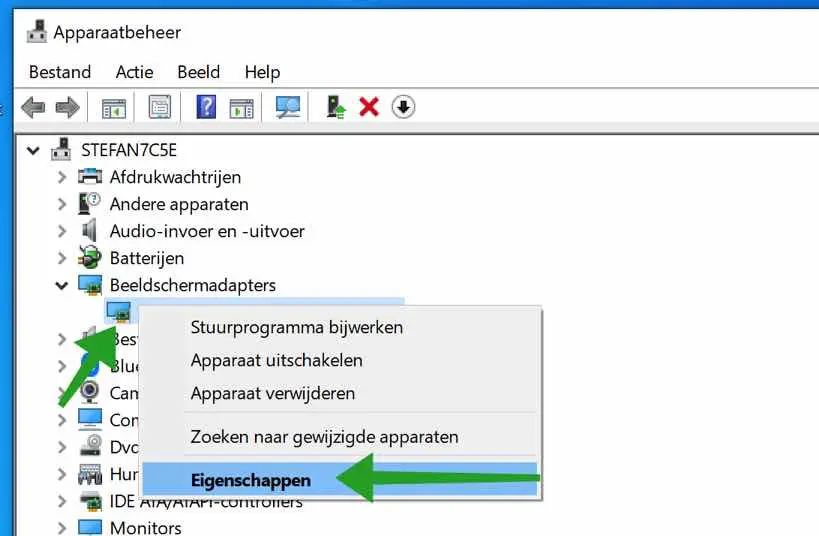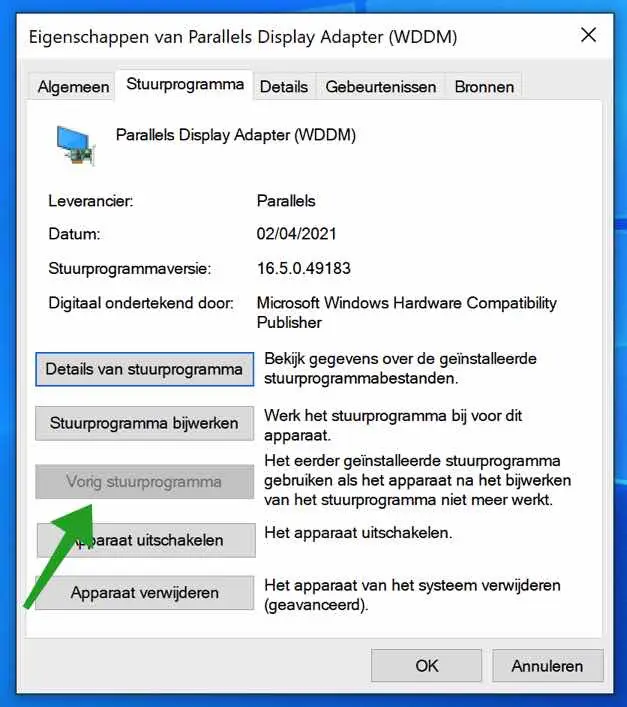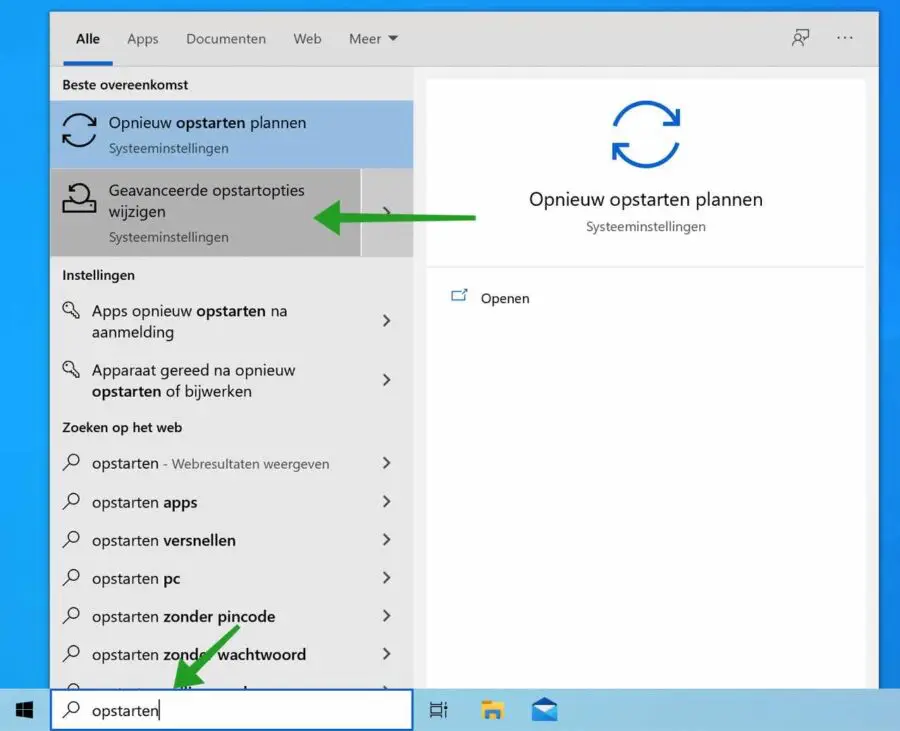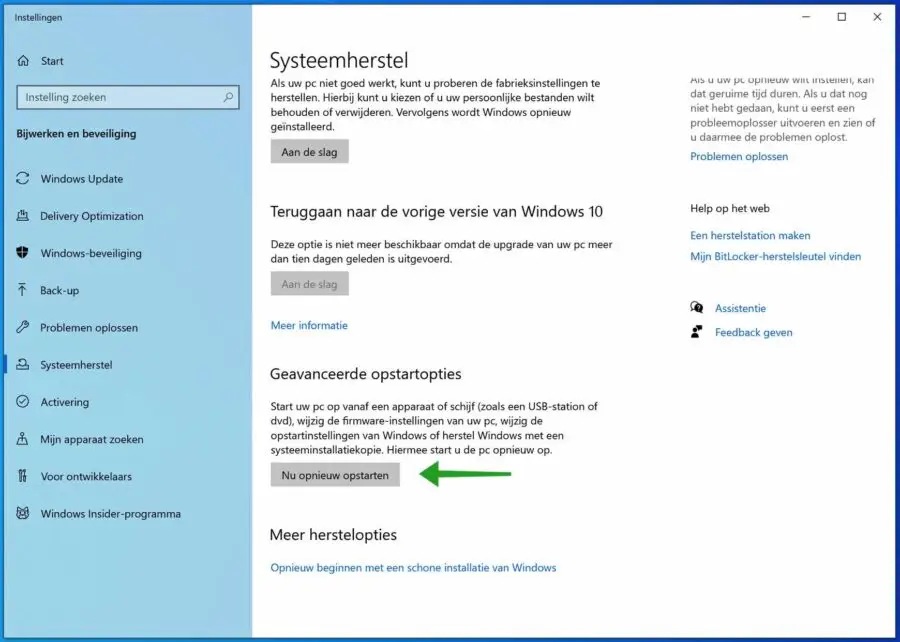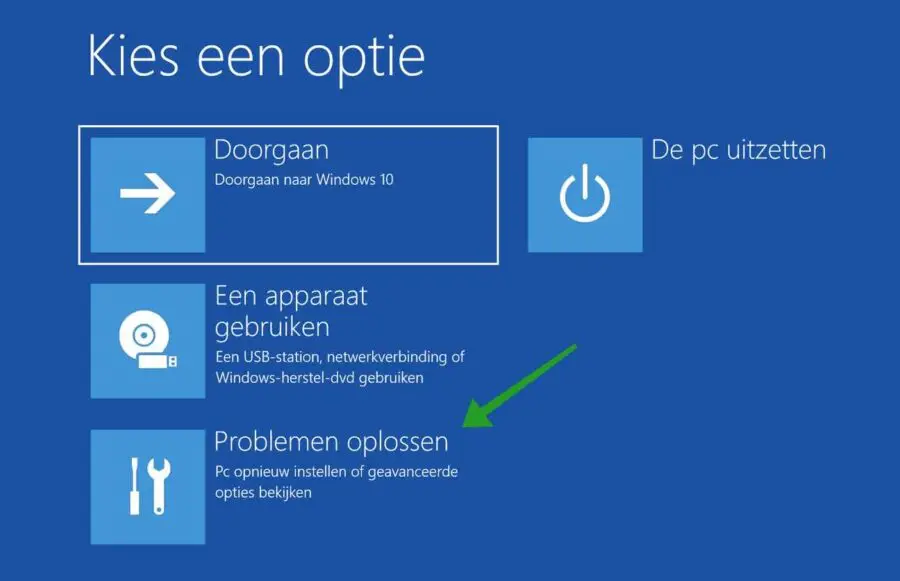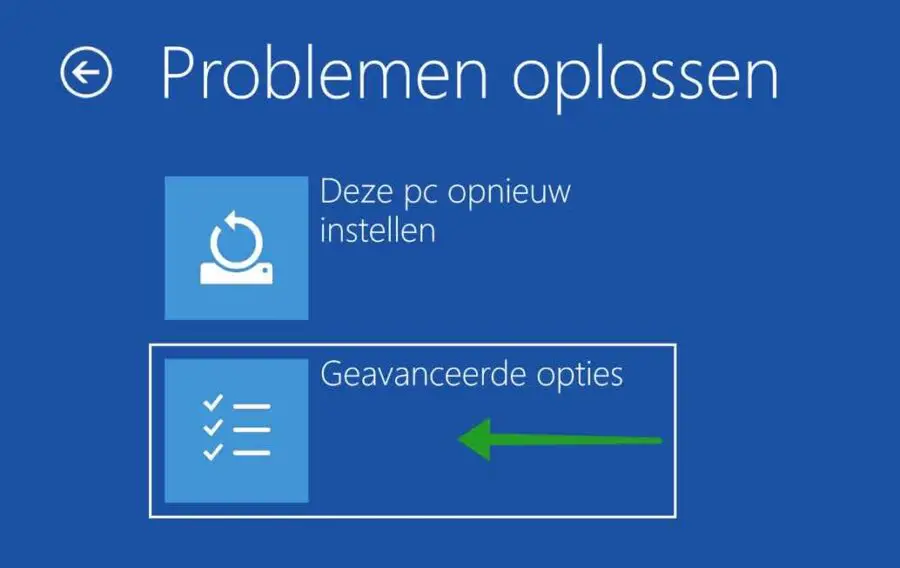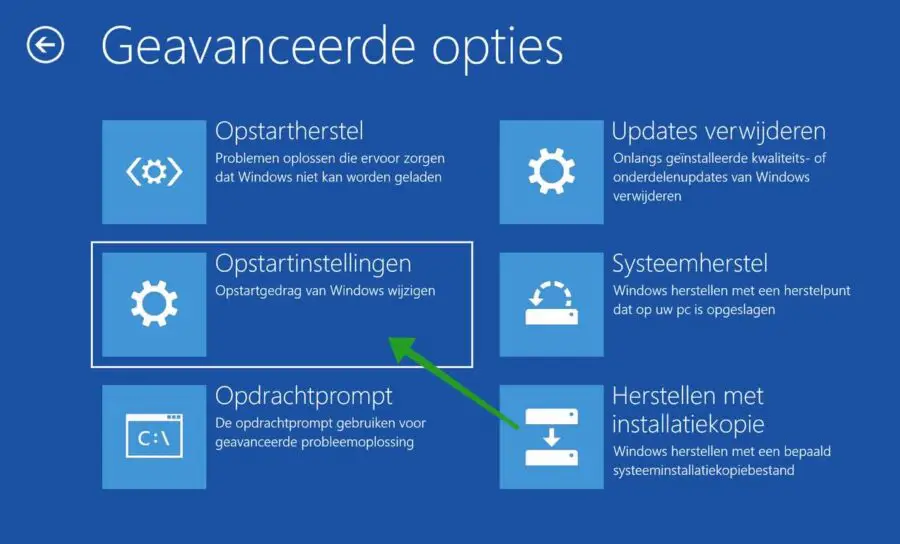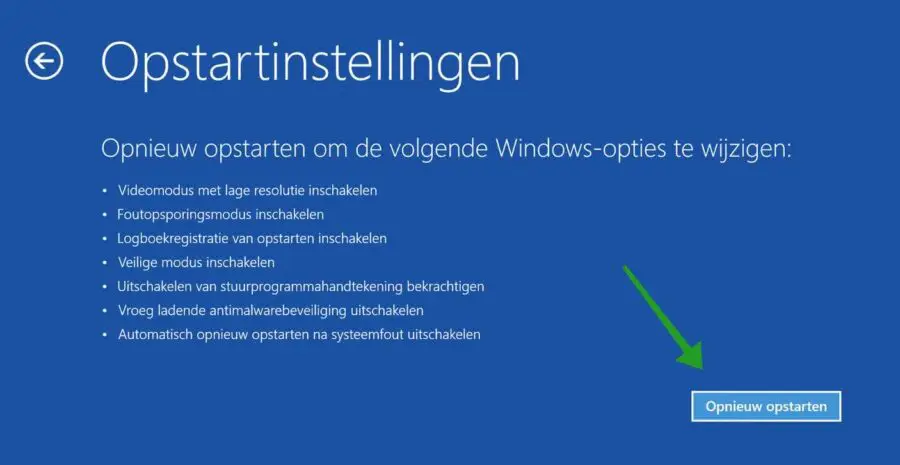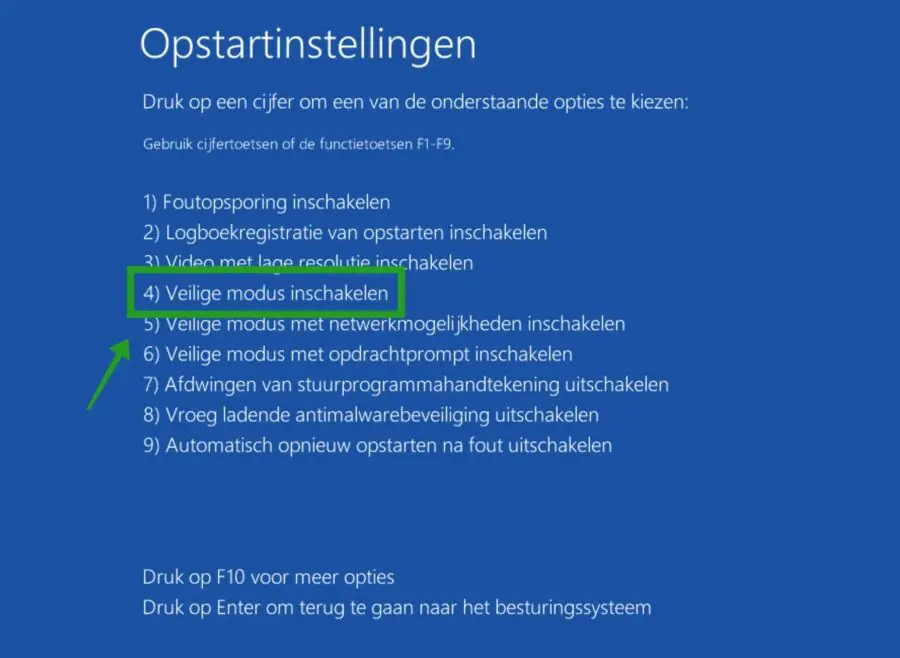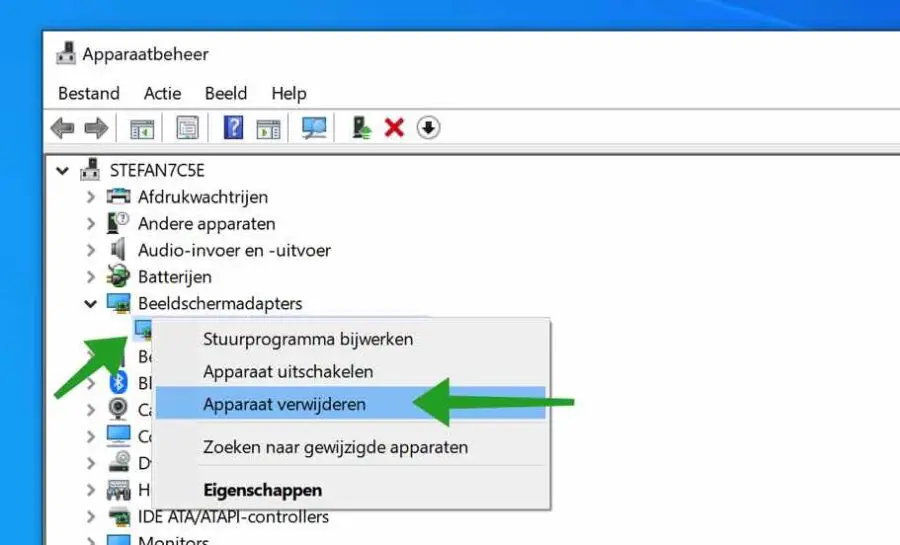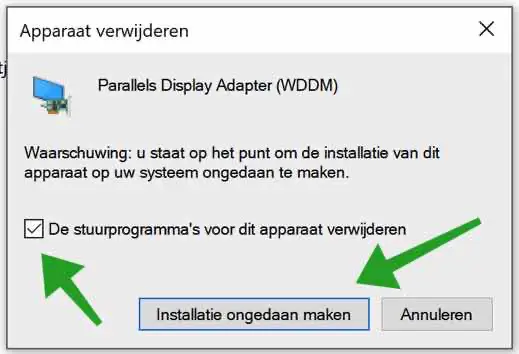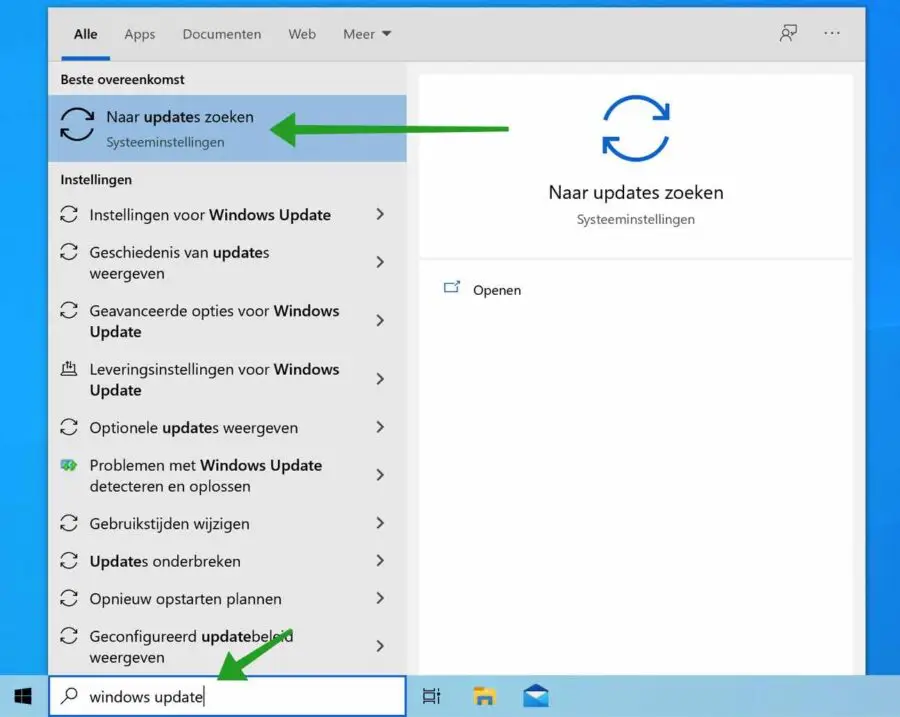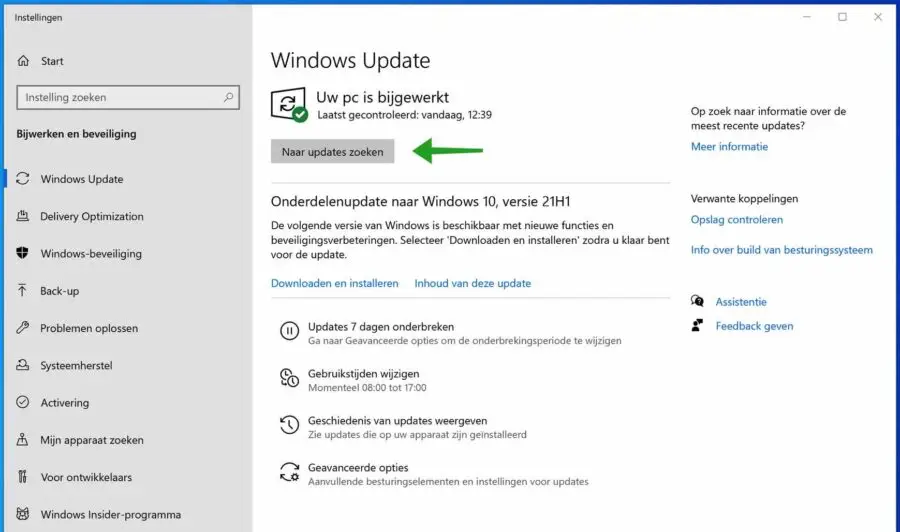Anzeigeprobleme in Windows treten regelmäßig auf. Der Grund dafür ist häufig, dass Windows die Installation bestimmter Treiber zulässt, die sich auf die Funktion des Displays auswirken.
Nicht nur ein Treiber, sondern auch eine Anwendung kann die Bedienung des Displays anpassen. Da es verschiedene Möglichkeiten gibt, wie der Bildschirm blinken oder flackern kann, ist es nicht sofort möglich, die genaue Ursache des Bildschirmproblems zu ermitteln. Daher ist es notwendig, bei jedem Schritt herauszufinden, was das Flackern oder Blinken des Bildschirms verursacht.
In diesem Tipp erkläre ich Ihnen Schritt für Schritt, wie Sie herausfinden können, welche App, welche Einstellungen oder welcher Treiber unter Windows Probleme mit Ihrem Bildschirm verursacht.
Um zu beginnen, müssen Sie einen einfachen Test durchführen. Der Test, den wir durchführen werden, besteht darin, festzustellen, ob das Flackern des Displays durch eine in Windows installierte Anwendung oder durch Treiber verursacht wird, die die Grafikkarte und das Display steuern.
Bildschirm flackert in Windows
Um festzustellen, ob das Problem durch eine App oder einen Treiber verursacht wird, öffnen Sie Windows Aufgabenmanagement. Klicken Sie mit der rechten Maustaste auf die Taskleiste in Windows und wählen Sie „Task-Manager“ aus dem Menü.
Wenn Sie den Task-Manager geöffnet haben, können Sie feststellen, ob der Task-Manager auf dem Bildschirm blinkt oder flackert. Wenn Sie bemerken, dass auch der Task-Manager blinkt oder flackert, liegt das Problem höchstwahrscheinlich am Grafik- oder Anzeigetreiber.
Wenn der Task-Manager nicht flackert, der Rest des Bildschirms jedoch schon, dann liegt das Problem höchstwahrscheinlich bei einer App.
Passen Sie die Bildwiederholfrequenz an
Die Bildwiederholfrequenz eines Computers gibt an, wie oft sich der Bildschirm pro Sekunde aktualisiert. Dies unterscheidet sich von Bildern pro Sekunde (fps), die angibt, wie viele Bilder die Videoquelle pro Sekunde anzeigt. Die Bildwiederholfrequenz ist wichtig für die Bewegungsverarbeitung, da eine höhere Bildwiederholfrequenz im Allgemeinen zu flüssigeren Bewegungen führt, aber das ist nicht immer der Fall.
Manchmal kann die Bildschirmaktualisierungsrate Probleme wie Flackern oder Blinken des Bildschirms verursachen. Es empfiehlt sich daher, die Bildwiederholfrequenz niedriger einzustellen, um zu sehen, ob dadurch das Flackern gestoppt wird.
Geben Sie in die Windows-Suchleiste Folgendes ein: Bildschirminformationen. Öffnen Sie die erweiterten Anzeigeinformationen.
Ändern Sie in den erweiterten Anzeigeeinstellungen unten die Einstellung für die Bildwiederholfrequenz. Stellen Sie die Frequenz auf den niedrigstmöglichen Wert ein. Dies ist bei jedem Bildschirm unterschiedlich.
Überprüfen Sie, ob das Flackern oder Blinken des Bildschirms jetzt aufhört.
Deinstallieren Sie die Anwendung, die Bildschirmflackern verursacht
Eine App kann Probleme mit den Anzeigeeinstellungen verursachen. Dafür gibt es mehrere Gründe: eine falsche App, eine veraltete App, eine App, die nicht 64-Bit, sondern 32-Bit ist. Um herauszufinden, welche App die Probleme mit Ihrem Bildschirm verursacht, müssen Sie die App identifizieren.
Eine Möglichkeit hierfür besteht darin, die Apps nach Installationsdatum zu sortieren und herauszufinden, welche App Sie zuletzt installiert haben, bevor die Probleme mit dem blinkenden Bildschirm auftraten.
Geben Sie in der Windows-Suchleiste „Apps“ ein. Klicken Sie auf Apps & Funktionen.
Klicken Sie unter „Apps & Funktionen“ auf „Sortieren nach“ und wählen Sie dann das Installationsdatum aus.
Überprüfen Sie Ihre kürzlich installierten Apps. Klicken Sie auf die App, die Sie als potenziell problematisch identifiziert haben, und klicken Sie auf „Deinstallieren“.
Leider ist es mir nicht möglich, die App zu identifizieren, die die Probleme mit Ihrem flackernden Bildschirm verursacht. Überprüfen Sie nach dem Neustart Ihres Computers, ob das Problem behoben wurde. Kehren Sie zu dieser Website zurück, wenn das Anzeigeproblem weiterhin besteht.
Aktualisieren Sie die Bildschirmtreiber
Ein Gerätetreiber oder Gerätetreiber ist eine Reihe von Dateien, die einer Hardware durch Kommunikation mit dem Betriebssystem eines Computers mitteilen, wie sie funktionieren soll.
Sämtliche Hardware benötigt einen Treiber für die internen Komponenten des Computers, wie etwa die Grafikkarte und das Display. Ein veralteter Treiber kann Probleme wie einen flackernden Bildschirm verursachen. Das Aktualisieren eines Treibers ist eine Option, um zu sehen, ob das Problem dadurch behoben wird.
Klicken Sie mit der rechten Maustaste auf die Windows-Startschaltfläche. Klicken Sie im Startmenü auf Geräteverwaltung.
Im Gerätemanager. Klicken Sie auf und öffnen Sie „Anzeigeadapter“. Klicken Sie mit der rechten Maustaste auf den installierten Grafikkartentreiber und klicken Sie auf Treiber aktualisieren.
Klicken Sie dann auf Automatische Suche nach Treibersoftware. Windows sucht nun online nach Treibern, die möglicherweise besser zu Ihrem Display passen. Wenn Windows diese findet, werden Sie von Windows aufgefordert, die Treiber zu installieren.
Wenn online keine neueren oder besseren Treiber verfügbar sind, fahren Sie mit dem nächsten Tipp fort.
Installieren Sie den vorherigen Treiber
Wenn Sie kürzlich einen neuen Treiber installiert haben und feststellen, dass der Bildschirm nach der Installation flackert oder blinkt, können Sie den vorherigen Treiber neu installieren. Unter Windows ist es möglich, einen älteren, gut funktionierenden Treiber zu installieren, um Probleme zu lösen.
Klicken Sie mit der rechten Maustaste auf die Windows-Startschaltfläche. Klicken Sie im Startmenü auf Geräte-Manager.
Im Gerätemanager. Klicken Sie auf und öffnen Sie „Anzeigeadapter“. Klicken Sie mit der rechten Maustaste auf den installierten Grafikkartentreiber und klicken Sie auf Eigenschaften.
Klicken Sie auf die Registerkarte „Treiber“ und dann auf die Schaltfläche Vorheriger Fahrer Befolgen Sie die Anweisungen, um das Rollback des Anzeigetreibers einzuleiten. Wenn diese Option nicht verfügbar ist, haben Sie nicht kürzlich einen neuen Grafikkartentreiber in Windows installiert.
Überprüfen Sie, ob das Problem mit dem flackernden Bildschirm jetzt behoben ist.
Installieren Sie den Anzeigetreiber im abgesicherten Modus neu
Durch die Neuinstallation der Treiber für eine Anzeige können viele Anzeigeprobleme gelöst werden. Es wird empfohlen, dies im abgesicherten Windows-Modus durchzuführen. Daher müssen Sie Windows zunächst im abgesicherten Modus starten.
Bitte beachten Sie, dass Sie in den abgesicherten Windows-Modus wechseln. Dies erfordert einen Neustart. Öffnen Sie die Informationen auf dieser Website auf einem anderen Computer, Telefon oder Tablet.
Geben Sie in der Windows-Suchleiste Folgendes ein: Startoptionen. Klicken Sie auf Erweiterte Startoptionen ändern.
Klicken Sie in den erweiterten Startoptionen auf die Schaltfläche Jetzt neu starten.
Windows wird nun mit neu gestartet Boot Optionen. Klicken Sie auf Fehlerbehebung.
Klicken Sie auf Erweiterte Optionen.
Klicken Sie auf Starteinstellungen.
Klicken Sie auf die Schaltfläche „Neu starten“, um Windows in sicheren Mods zu starten.
Um Windows im abgesicherten Modus zu starten, wählen Sie Option 4. Drücken Sie Option 4 auf Ihrer Tastatur, um den abgesicherten Modus von Windows zu aktivieren. Dies ist ein einmaliger Fehler. Wenn Sie Windows das nächste Mal im abgesicherten Modus starten, wird Windows normal neu gestartet.
Wenn Windows im abgesicherten Modus gestartet wurde, klicken Sie mit der rechten Maustaste auf die Windows-Startschaltfläche. Klicken Sie im Startmenü auf Geräte-Manager.
Im Gerätemanager. Klicken Sie auf und öffnen Sie „Anzeigeadapter“. Klicken Sie mit der rechten Maustaste auf den installierten Grafikkartentreiber und klicken Sie auf Gerät deinstallieren.
Aktivieren Sie die Option: Treibersoftware für dieses Gerät löschen. Klicken Sie dann auf die Schaltfläche „Deinstallieren“.
Starten Sie Ihren Computer nun wieder normal neu.
Die Anzeige in Windows wird nun erneut erkannt und der Anzeigetreiber wird automatisch installiert. Überprüfen Sie, ob das Problem mit dem blinkenden oder flackernden Bildschirm jetzt behoben ist.
Suchen Sie nach Windows-Updates
Windows Update bietet Unterstützung für neue Geräte, indem es jedes Mal Windows-Updates bereitstellt. Das Überprüfen und Installieren von Windows-Updates kann Darstellungsprobleme beheben.
Geben Sie in der Windows-Suchleiste Folgendes ein: Windows-Update. Klicken Sie auf Nach Updates suchen.
Klicken Sie auf die Schaltfläche „Nach Updates suchen“. Wenn Updates verfügbar sind, lassen Sie Windows die neuen Updates installieren.
Klicken Sie außerdem auf Optionale Updates und prüfen Sie, ob neuere Treiber für den Bildschirm oder die Grafikkarte in Ihrem Computer verfügbar sind. Überprüfen Sie nach der Installation und einem Neustart des Computers, ob das Anzeigeproblem behoben wurde.
Weitere Optionen zur Lösung des Bildschirmproblems
Wenn nichts hilft und Sie nicht mehr weiter wissen, weil Ihr Bildschirm nicht aufhört zu blinken, gibt es mehrere Möglichkeiten. Du kannst eins haben Erstellen Sie einen neuen Benutzer in Windows. Windows stellt die Grundeinstellungen für diesen Benutzer wieder her.
Sie können Windows startet auch ohne Apps und mit Grundeinstellungen. Auch eine Neuanfang in Windows möchte helfen, alte Probleme zu lösen.
Ich hoffe, das hat Ihnen geholfen. Vielen Dank fürs Lesen!