Wenn Sie eine Festplatte in Windows 11 oder Windows 10 verwenden, wird diese Festplatte standardmäßig „Lokale Festplatte“ genannt. Wenn Sie ein USB-Gerät verwenden, lautet der Standardname „USB-Laufwerk“.
Allerdings verwenden wir in Windows auch unseren eigenen Namen für eine Festplatte. Dadurch wird deutlich, um welche Art von Datenträger es sich handelt. Beispielsweise können Sie ein Laufwerk, auf dem viele Filmdateien gespeichert sind, als „Filme“ anstelle von „Lokaler Datenträger“ festlegen.
Eine im Windows-Standard formatierte Festplatte „NTFS„Der Name oder die Datenträgerbezeichnung darf 32 Zeichen einschließlich Leerzeichen enthalten. Jedes andere als FAT32 formatierte Laufwerk darf maximal 11 Zeichen einschließlich Leerzeichen enthalten. Der Name einer Festplatte wird auch als Label bezeichnet.
5 Möglichkeiten, den Namen oder die Bezeichnung einer Festplatte zu ändern
Festplatte über den Windows Explorer umbenennen
Um ein Laufwerk in Windows umzubenennen, können wir einfach das verwenden Windows Explorer benutzen. Der Windows-Explorer bietet zudem einen direkten Einblick, welche lokalen, USB ob alle Netzlaufwerke aktiv sind.
Öffnen Sie die Windows Explorer. Klicken Sie links auf „Dieser PC“. Klicken Sie mit der rechten Maustaste auf das Laufwerk, das Sie umbenennen möchten, oder drücken Sie F2. Klicken Sie anschließend im Menü auf „Namen ändern“. Sie können jetzt den Namen dieser Festplatte ändern.
Benennen Sie die Festplatte über Eigenschaften um
In den Eigenschaften eines Laufwerks können Sie verschiedene Einstellungen einsehen. Sie können auch den Namen dieser Festplatte ändern.
Klicken Sie im Windows Explorer mit der rechten Maustaste auf das Laufwerk. Klicken Sie im Menü auf Eigenschaften.
Ändern Sie den Festplattennamen über die Einstellungen
In Windows 11 können Sie die Bezeichnung des Laufwerks über das System und dann in den Speichereinstellungen ändern.
Klicken Sie mit der rechten Maustaste darauf Startmenü. Klicken Sie im Menü auf Einstellungen. Klicken Sie in den Einstellungen links auf System und dann auf Speicher.
Klicken Sie in den Speichereinstellungen zunächst auf Erweiterte Speichereinstellungen und dann auf Datenträger und Volumes.
Klicken Sie dann auf das NTFS- oder FAT32-Volume, dessen Bezeichnung Sie ändern möchten. Klicken Sie auf Eigenschaften und dann auf Beschriftung ändern.
Benennen Sie die Festplatte über die Datenträgerverwaltung um
Die Datenträgerverwaltung ist das Tool in Windows zum Verwalten von Datenträgern. Hier erfahren Sie, wie Sie eines bekommen können Laufwerksbuchstaben zuweisen, die Größe eines Volumes ändern oder Format. Sie können den Namen des Datenträgers ändern, indem Sie die Eigenschaften des Datenträgers öffnen.
Öffnen Sie die Datenträgerverwaltung. Klicken Sie mit der rechten Maustaste auf das Laufwerk, das Sie umbenennen möchten. Klicken Sie im Menü auf Eigenschaften.
Jetzt können Sie im Feld „Label“ eine neue Bezeichnung – den Namen – für diese Festplatte eingeben.
Benennen Sie die Festplatte über die Eingabeaufforderung oder PowerShell um
In Windows sind alle Arten von Tools verfügbar. Die meisten verfügen über eine Schnittstelle „GUI“. Wenn Sie keinen Zugriff auf Windows haben oder lieber über die Eingabeaufforderung oder das Terminal arbeiten, können Sie auch die Datenträgerbezeichnung eines Laufwerks anpassen.
Öffnen Sie die Eingabeaufforderung of Terminal als Administrator. Um ein Volume umzubenennen oder zu bearbeiten, geben Sie den folgenden Befehl ein:
label <schijfletter>: nieuwe-naam
Ersetzen Sie ihn durch den Laufwerksbuchstaben des Volumes, das Sie umbenennen möchten. Neuer Name ist der neue Name für das Volume.
Im Beispiel unten sehen Sie, dass der neue Name des Volumes sofort im Windows Explorer sichtbar ist.
Ich hoffe, Sie damit informiert zu haben. Vielen Dank fürs Lesen!

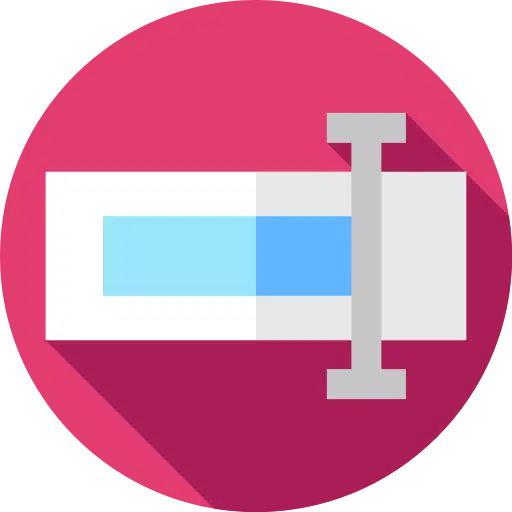
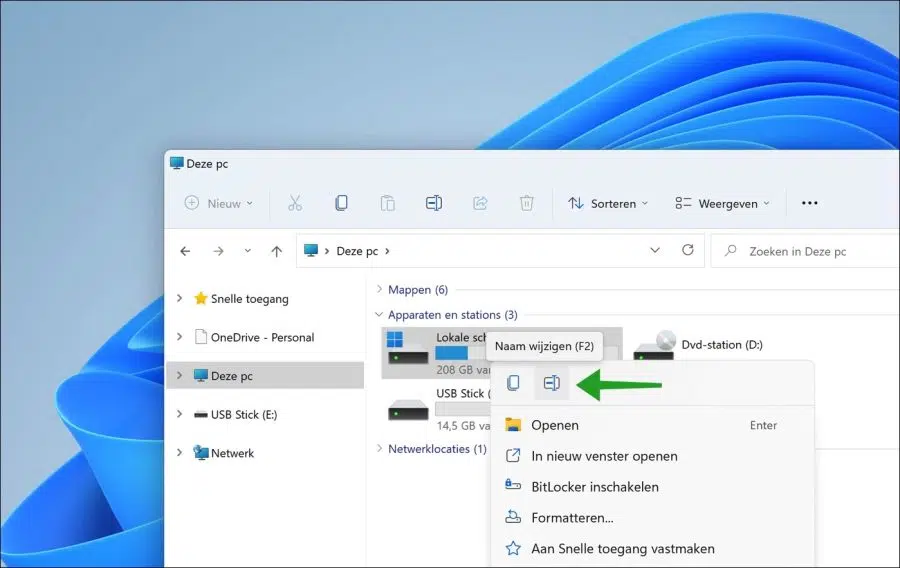
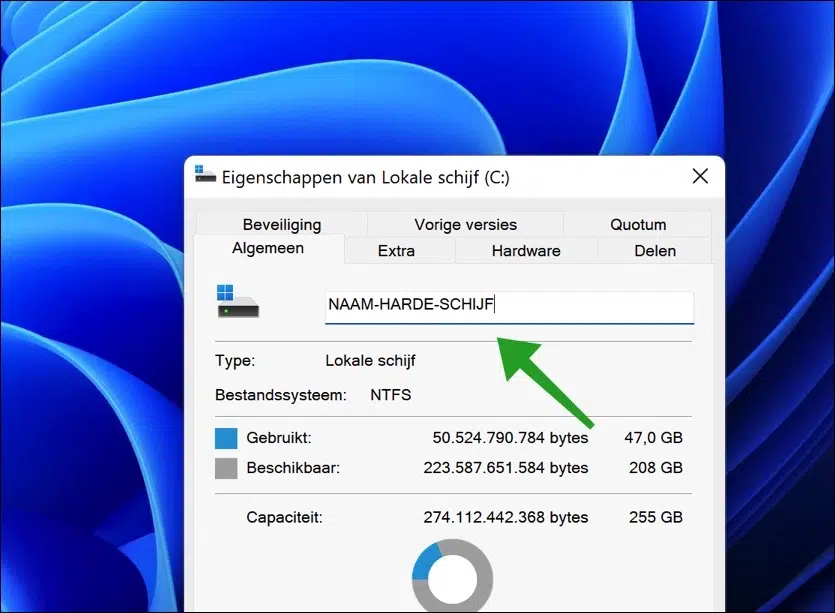
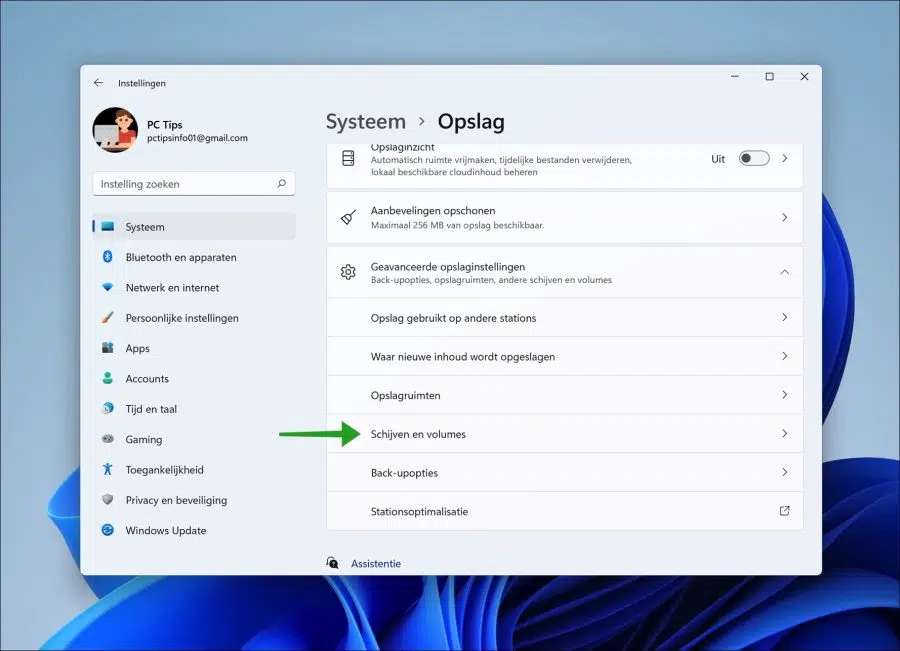
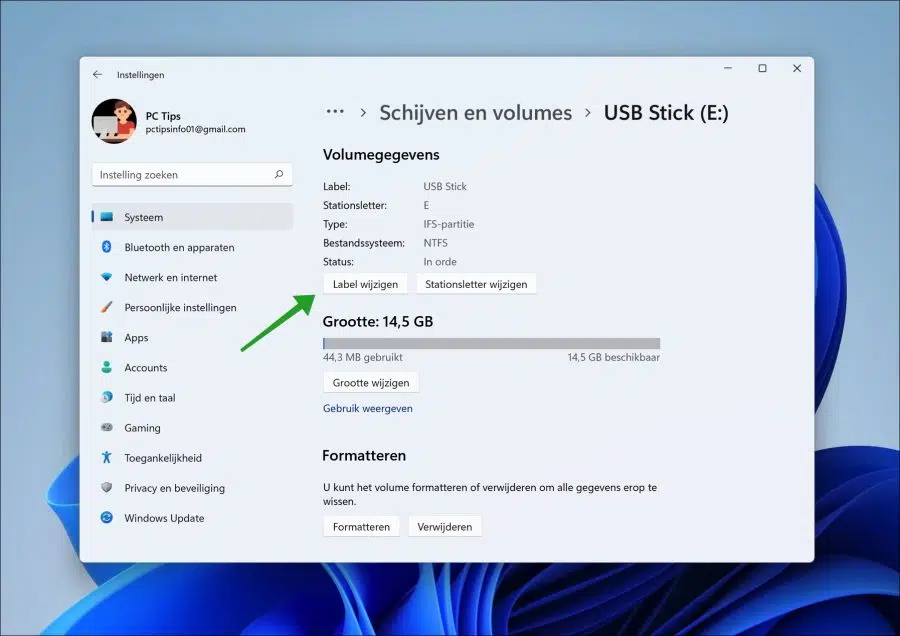
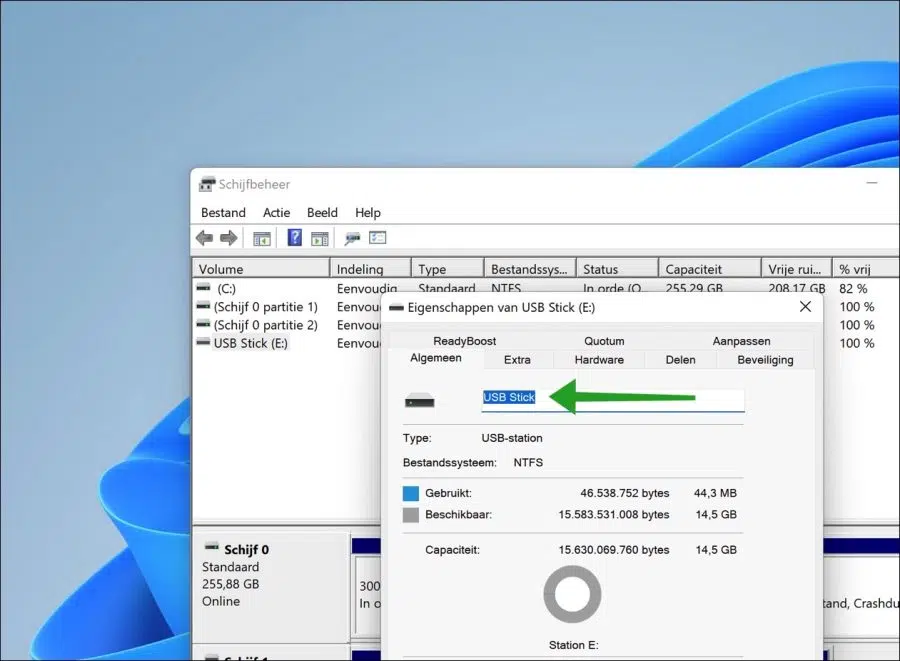
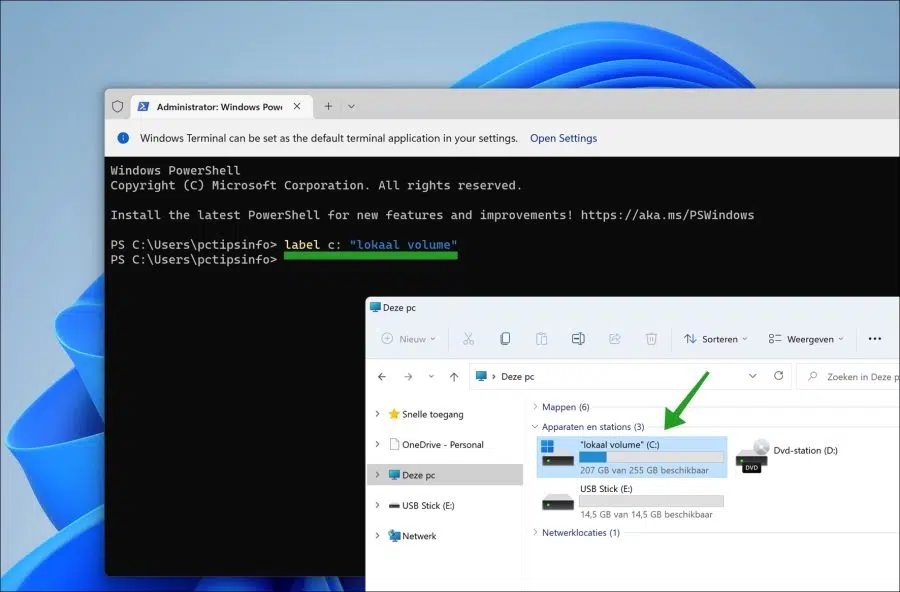
Super danke. Ich konnte es selbst nicht herausfinden...