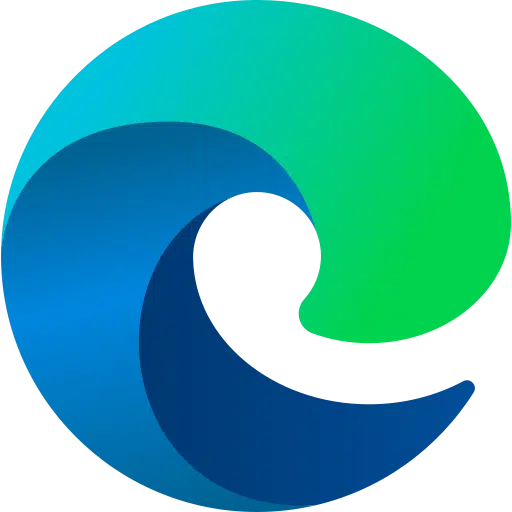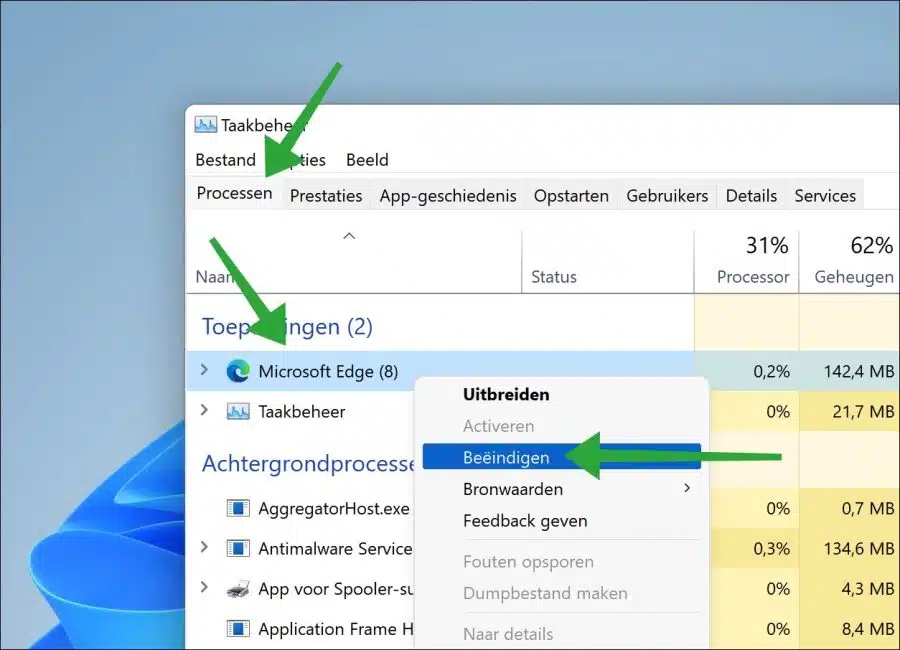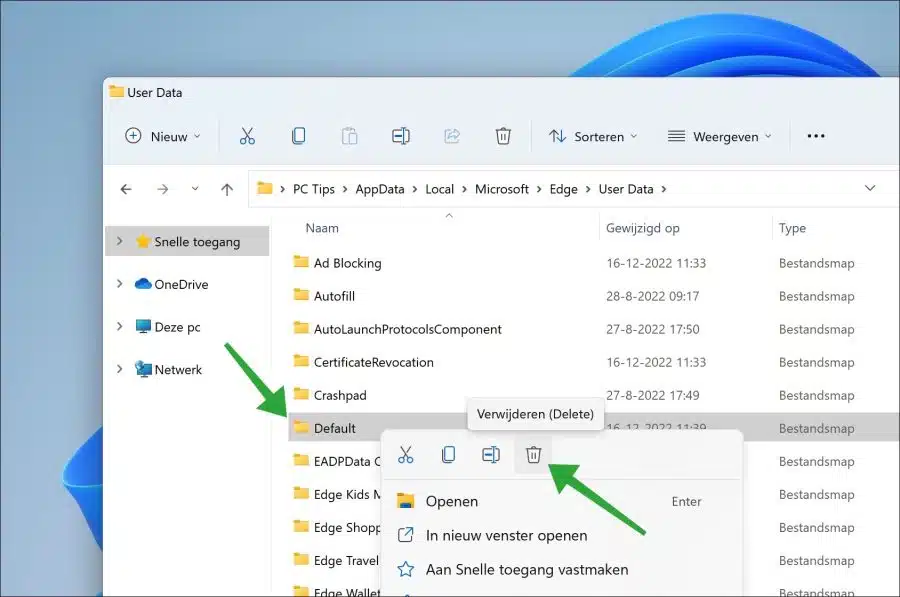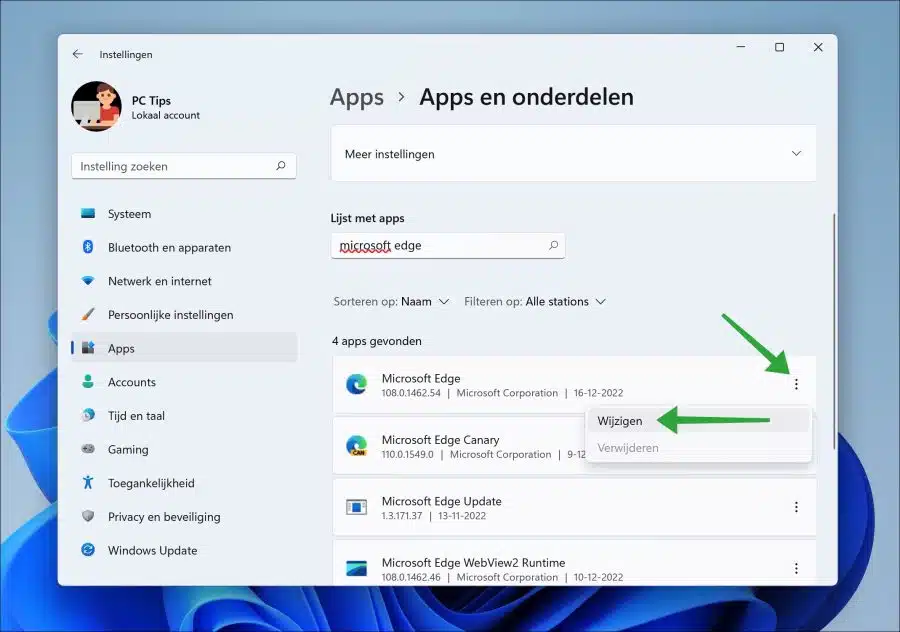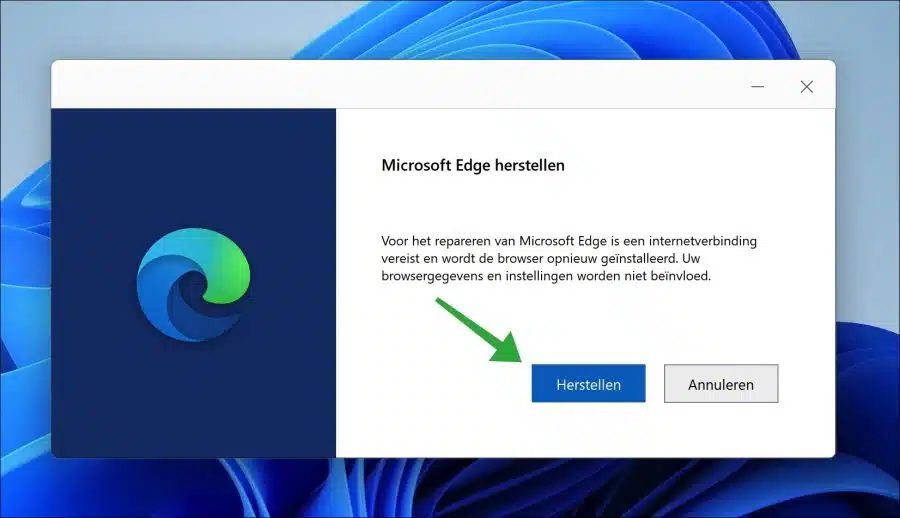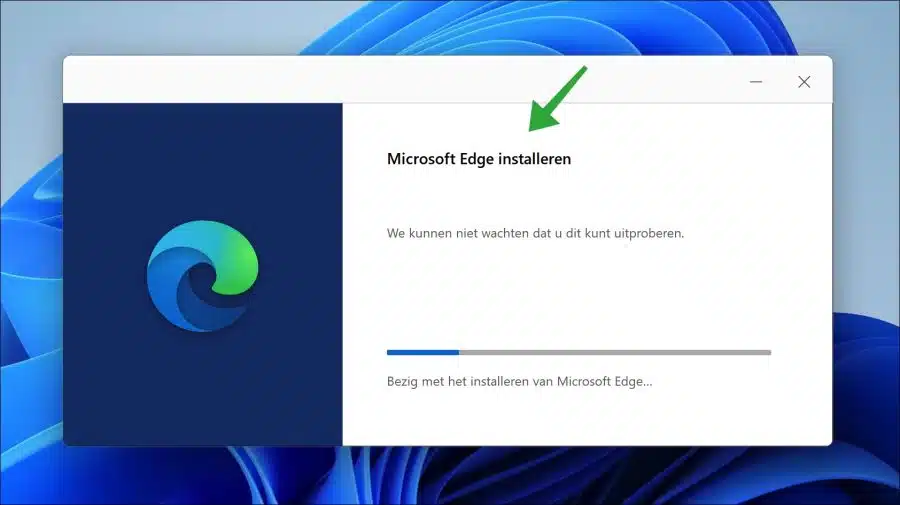Wenn Sie Probleme mit dem Microsoft Edge-Browser haben. Wenn sich beispielsweise der Microsoft Edge-Browser nicht mehr öffnet, können Sie das Problem beheben.
Microsoft Edge ist ein moderner Browser, der schnell, sicher und zuverlässig ist. Leider kann es vorkommen, dass Microsoft Edge nicht wie erwartet geöffnet wird. Unabhängig davon, ob Sie Windows 11 oder Windows 10 verwenden, können Sie einige Schritte unternehmen, damit Microsoft Edge wieder funktioniert. Lesen Sie weiter, um zu erfahren, was zu tun ist, wenn Microsoft Edge nicht mehr geöffnet werden kann.
Es gibt verschiedene Gründe, warum Microsoft Edge nicht geöffnet werden kann, darunter niedrige Systemressourcen, eine beschädigte Microsoft Edge-Einstellungsdatei, eine beschädigte Microsoft Edge-Erweiterung, eine beschädigte Installation oder eine Malware-Infektion.
Wenn Sie versucht haben, Ihren Computer neu zu starten und Microsoft Edge erneut zu öffnen, es sich aber immer noch nicht öffnen lässt, können Sie einige Schritte zur Fehlerbehebung ausführen, um den Browser wieder funktionsfähig zu machen.
Microsoft Edge lässt sich nicht mehr öffnen
Beenden Sie Microsoft Edge-Prozesse
Als erstes empfehle ich, Microsoft Edge-Prozesse über den Task-Manager zu schließen. Dadurch wird der Edge-Browser im Hintergrund vollständig geschlossen.
Öffnen Sie den Task-Manager. Klicken Sie auf den Reiter „Prozesse“. Klicken Sie in den „Anwendungen“ mit der rechten Maustaste auf „Microsoft Edge“ und klicken Sie auf „Beenden“.
Sie können auch nach „msedge.exe“-Prozessen suchen und diese über den Task-Manager schließen.
Starten Sie nun den Microsoft Edge-Browser neu, um zu sehen, ob Microsoft Edge jetzt geöffnet werden kann.
Löschen Sie das Microsoft Edge-Benutzerprofil
Als nächstes können Sie das Benutzerprofil ausprobieren Deinstallieren Sie Microsoft Edge. Anschließend wird das Profil erneut neu aufgebaut. Dies hilft, beschädigte Einstellungen, Adware oder Malware-Erweiterungen usw. zu entfernen. Bitte beachten Sie, dass Browserdaten gelöscht werden.
Öffnen Sie den Windows Explorer. Geben Sie in die Adressleiste Folgendes ein:
C:\Users\<gebruikersnaam>\AppData\Local\Microsoft\Edge\User Data\
Ersetzen anhand des Benutzernamens, mit dem Sie in Windows angemeldet sind.
Klicken Sie mit der rechten Maustaste auf den Ordner „Standard“ und klicken Sie auf „Löschen“.
Überprüfen Sie, ob Sie jetzt den Microsoft Edge-Browser öffnen können.
Stellen Sie den Microsoft Edge-Browser wieder her
Wenn da Systemdateien beschädigt sind oder Sie eine Fehlermeldung erhalten, von der Sie keine Ahnung haben, wie Sie sie beheben können, dann ist eine Reparatur eine Option. Sie können die Apps nutzen Reparieren Sie den Microsoft Edge-Browser. Tatsächlich wird Microsoft Edge heruntergeladen und erneut installiert.
Klicken Sie mit der rechten Maustaste auf die Schaltfläche „Start“. Klicken Sie im Menü auf „Apps und Funktionen“.
Suchen Sie dann in der Liste der Apps nach „Microsoft Edge“. Klicken Sie auf die drei vertikalen Punkte auf der rechten Seite und klicken Sie auf „Ändern“.
Sie können Microsoft Edge jetzt wiederherstellen. Bitte beachten Sie, dass für die Reparatur von Microsoft Edge eine Internetverbindung erforderlich ist. Anschließend wird der Browser heruntergeladen und erneut installiert. Im Gegensatz zur vorherigen Lösung hat die Wiederherstellung von Microsoft Edge keine Auswirkungen auf Browserdaten und -einstellungen.
Klicken Sie auf „Reparieren“, um den Edge-Browser zu reparieren.
Der Microsoft Edge-Browser wird nun zunächst erneut heruntergeladen und anschließend installiert. Das wird nicht lange dauern.
Weitere Tipps zur Behebung von Microsoft Edge-Problemen
Ich empfehle, die folgenden Maßnahmen durchzuführen, wenn Microsoft Edge weiterhin Probleme hat.
- Überprüfen und installieren Sie die neueste Windows-Updates.
- Bitte überprüfen Sie Ihren Computer Malware mit Malwarebytes.
- Automatische Systemdateien und Einstellungen Reparatur über SFC und DISM.
- Schließlich können Sie sich dafür entscheiden Setzen Sie Windows zurück.
Ich hoffe, das hat Ihnen geholfen. Vielen Dank fürs Lesen!