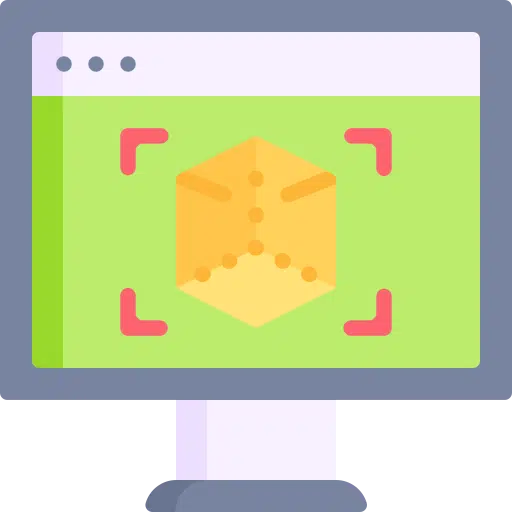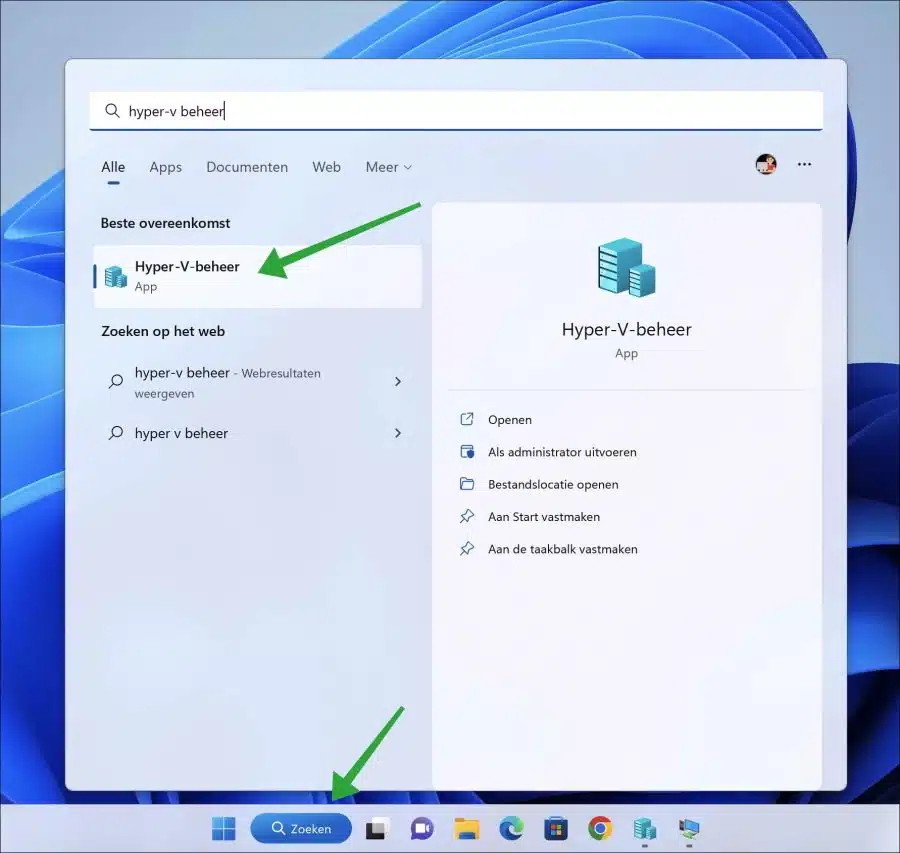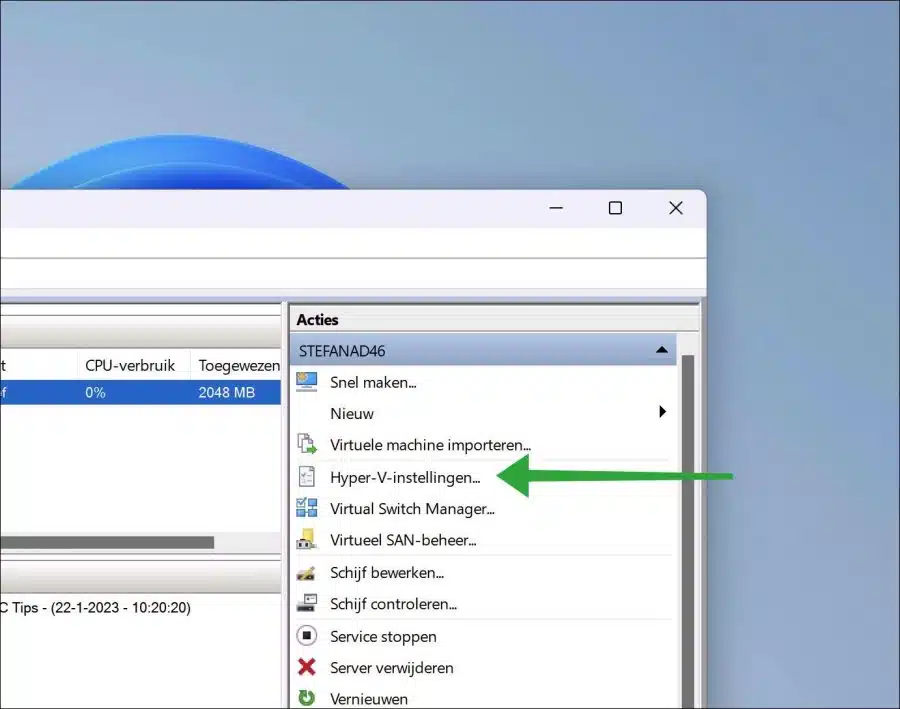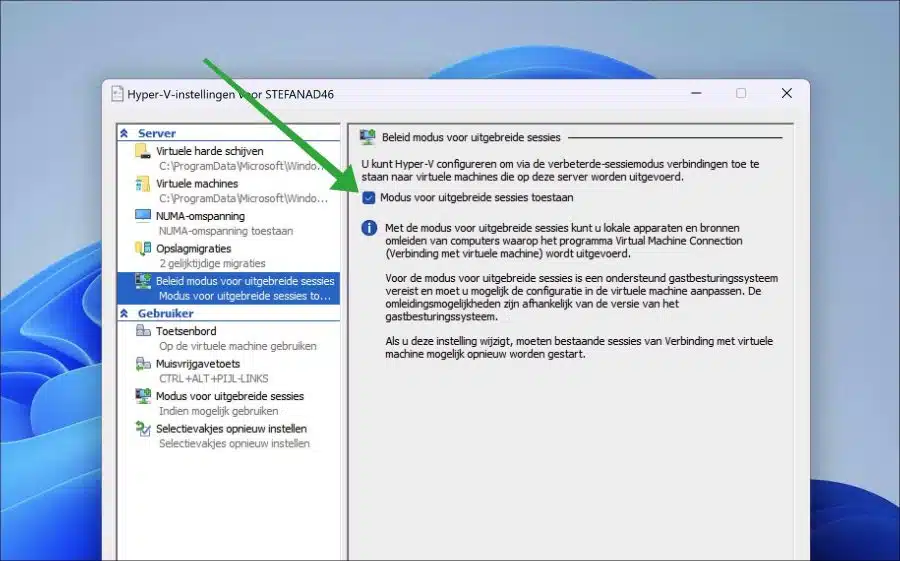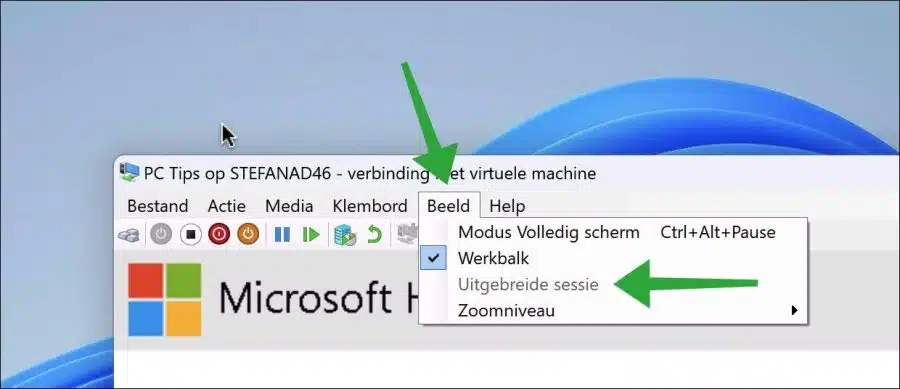Wenn du Hyper-V wurde aktiviert und Sie die App „Hyper-V Management“ verwenden, können Sie die Option „Erweiterter Sitzungsmodus“ aktivieren oder deaktivieren.
Hyper-V Der erweiterte Sitzungsmodus ist eine Funktion auf dem Host-Computer, die es dem Host-Computer ermöglicht, besser mit der virtuellen Maschine zusammenzuarbeiten. Wenn diese Funktion nicht aktiviert ist, gibt es Einschränkungen bei der Kommunikation mit der virtuellen Maschine. Sie können beispielsweise keine Zwischenablage verwenden und keine Dateien oder Geräte auf der virtuellen Maschine einsehen.
Der „Extended Session“-Modus löst dieses Problem. Wenn diese Funktion aktiviert ist, können Sie die virtuelle Maschine wie einen normalen Computer nutzen, verschiedene Optionen werden über „Virtual Machine Connection“ (VMConnect) aktiv.
Einige dieser Optionen umfassen die Möglichkeit, Bildschirmeinstellungen zu ändern, Ton abzuspielen, Drucker vom Host zur virtuellen Maschine zu verwenden, die Zwischenablage freizugeben, USB-Geräte vom Host-Computer in der virtuellen Maschine zu verwenden und vieles mehr.
Aktivieren oder deaktivieren Sie den erweiterten Sitzungsmodus in Hyper-V
Öffnen Sie zunächst die App „Hyper-V-Verwaltung“. Diese App ist verfügbar wie in der optionale Teile Die Option „Hyper-V-Verwaltung“ wurde aktiviert. Dies ist kein Standardbestandteil einer Hyper-V-Funktion.
Klicken Sie in der Taskleiste auf Suchen. Suchen Sie dann nach „Hyper-V-Verwaltung“ und öffnen Sie die App.
Klicken Sie auf die laufende virtuelle Maschine, deren Hyper-V-Einstellungen Sie ändern möchten. Klicken Sie im Menü „Aktionen“ auf „Hyper-V-Einstellungen“.
Klicken Sie in den „Server“-Einstellungen auf „erweiterter Sitzungsrichtlinienmodus“. Hier aktivieren oder deaktivieren Sie die Option „Erweiterten Sitzungsmodus zulassen“.
Im erweiterten Sitzungsmodus können Sie lokale Geräte und Ressourcen von dem Computer umleiten, auf dem das Virtual Machine Connection-Programm ausgeführt wird.
Dieser erweiterte Sitzungsmodus erfordert ein unterstütztes Gastbetriebssystem und erfordert möglicherweise eine Anpassung der Konfiguration in der virtuellen Maschine. Die Umleitungsfunktionen hängen von der Version des Gastbetriebssystems ab. Wenn Sie diese Einstellungen ändern, müssen möglicherweise bestehende Verbindungssitzungen mit virtuellen Maschinen neu gestartet werden.
Wenn die Option gerade aktiviert wurde, öffnen Sie die virtuelle Maschine, indem Sie sie starten. Klicken Sie im Menü auf „Ansicht“ und dann auf „Erweiterte Sitzung“.
Lesen Sie auch: Installieren Sie Windows 11 in einer virtuellen Maschine.
Ich hoffe, das hat Ihnen geholfen. Vielen Dank fürs Lesen!