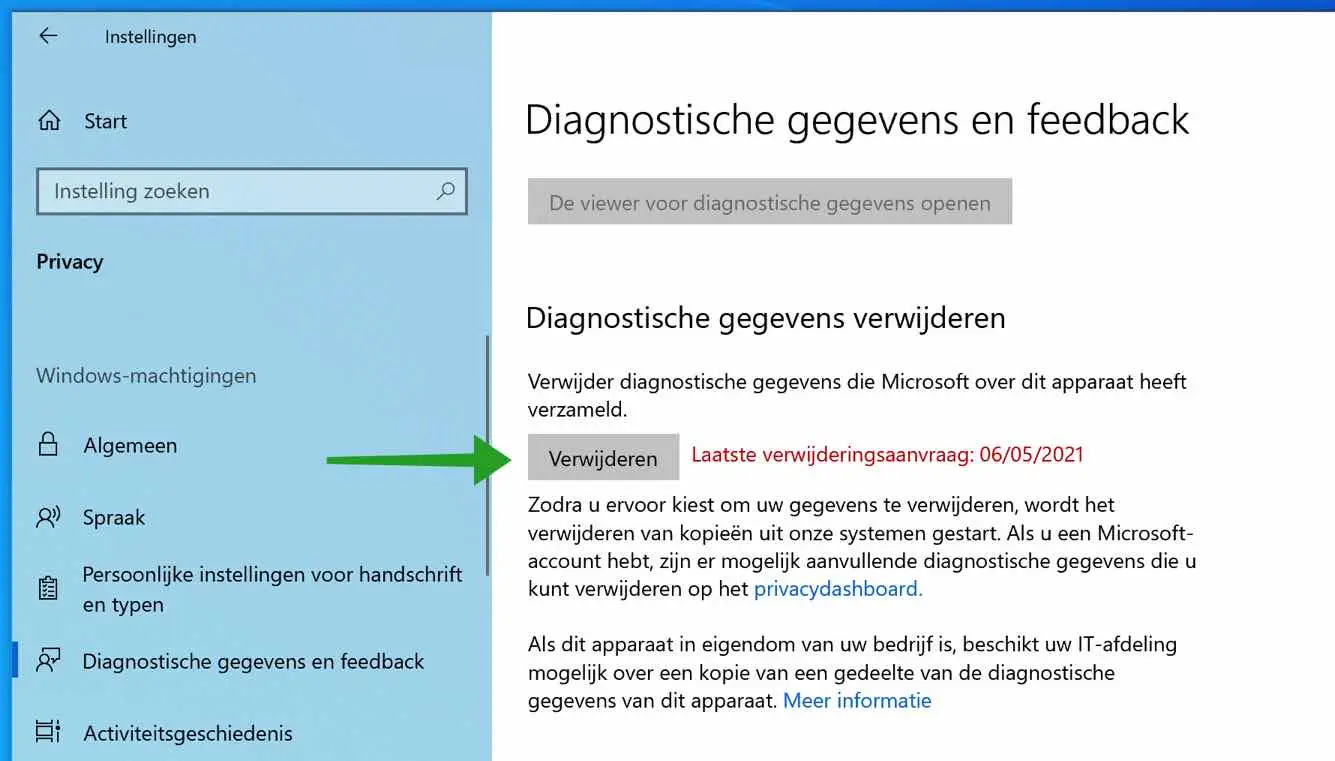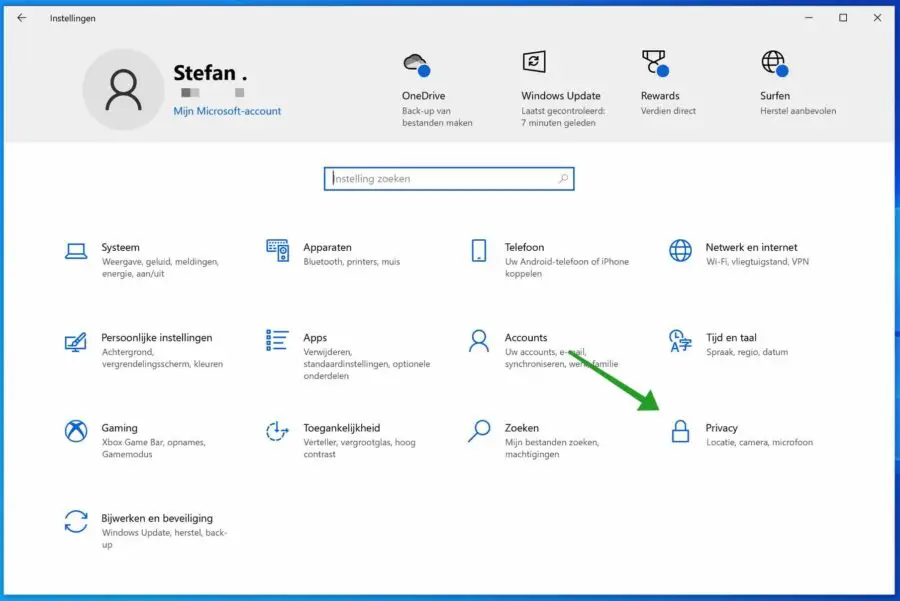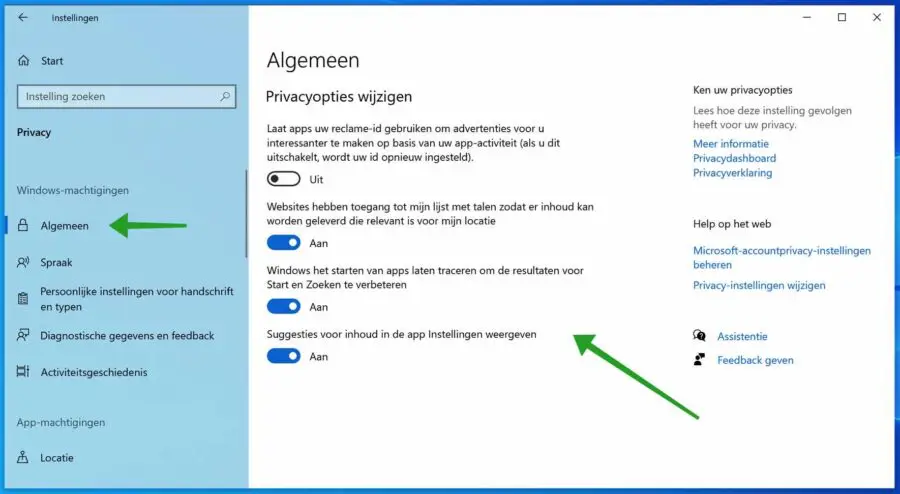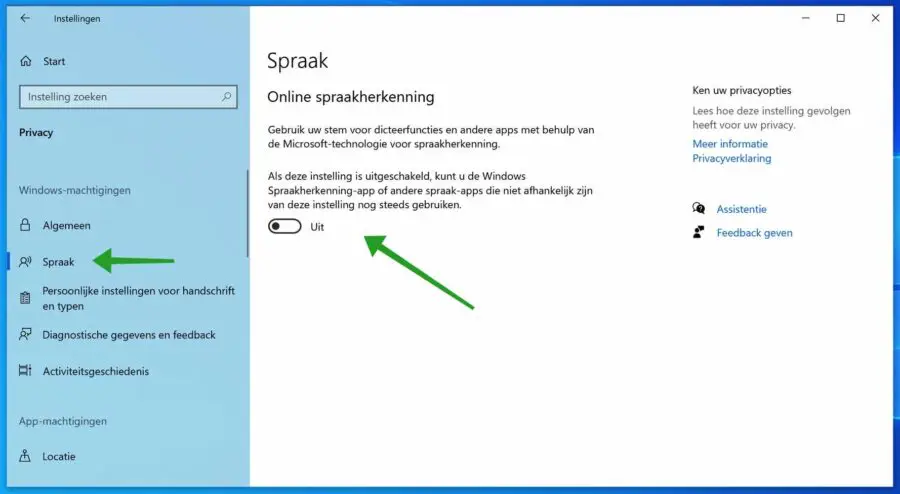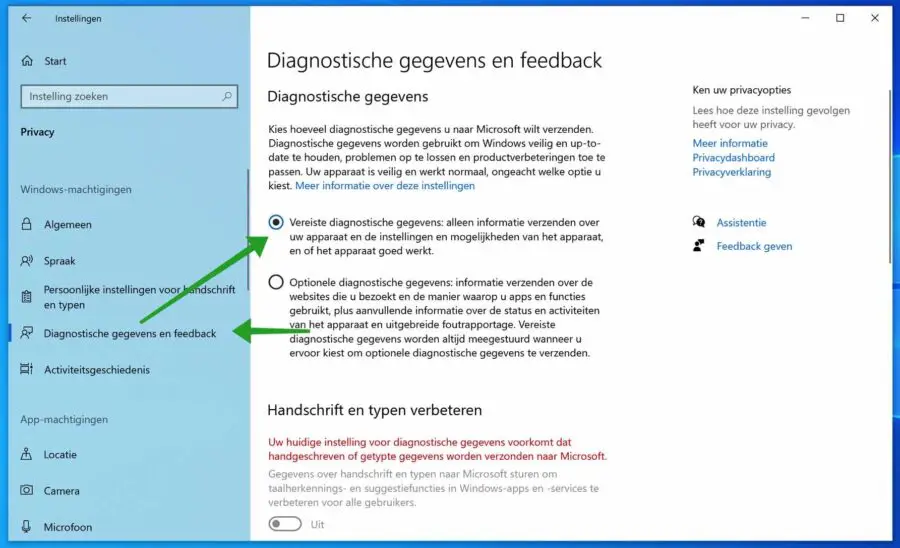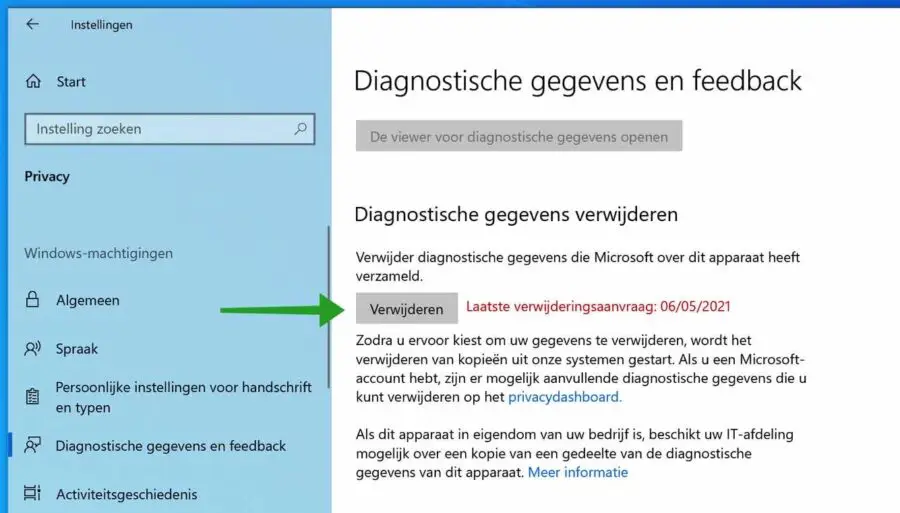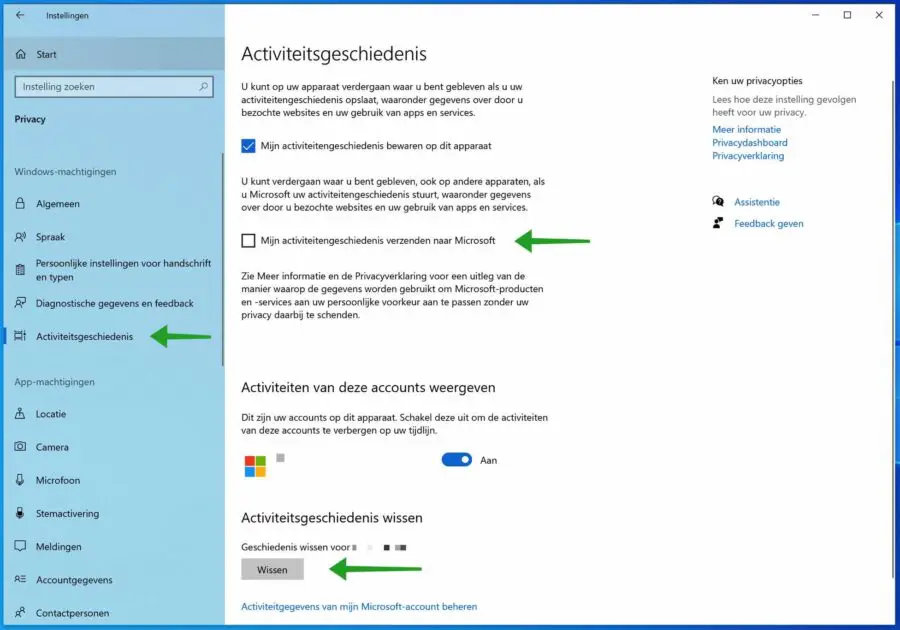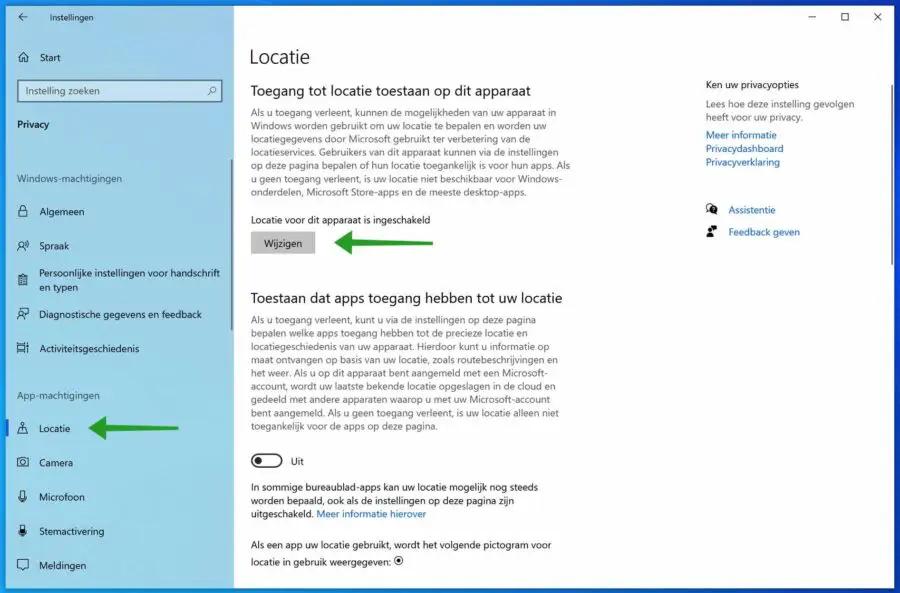Eines der heißesten Themen in letzter Zeit ist der Datenschutz. Immer mehr Menschen machen sich Sorgen um den Datenschutz, wenn es um große Player wie Microsoft geht. Apple, Google, Facebook usw. Sind Ihre Daten sicher und welche Software inventarisiert und überwacht Ihre Online-Aktivitäten?
Windows ist auch dafür bekannt, Daten seiner Benutzer für Microsoft zu sammeln. Windows erhebt verschiedene Daten, dabei handelt es sich um die folgenden Daten.
Gemeinsame Daten; Daten über die Nutzung von Produkten und Dienstleistungen; Daten über die Installation und den Bestand von Software; Daten zum Inhaltskonsum; Browsing (Online-Aktivität), Such- und Abrufdaten; Daten über das Tippen, Tippen und Sprachäußerungen; sowie Lizenz- und Kaufdaten.
Laut Microsoft werden Ihre Daten erfasst, um Ihr Erlebnis zu personalisieren. Wenn Sie das nicht möchten, können Sie bestimmte Einstellungen in den Windows-Einstellungen deaktivieren, um zu verhindern, dass Microsoft Sie verfolgt.
Passen Sie die Datenschutzeinstellungen von Windows 10 an
Öffnen Sie zunächst die Datenschutzeinstellungen in Windows. Klicken Sie mit der rechten Maustaste auf die Windows-Startschaltfläche. Klicken Sie im Menü auf Einstellungen. Klicken Sie in den Windows-Einstellungen auf Datenschutz.
Öffnen Sie zunächst die allgemeinen Datenschutzeinstellungen in Windows. Klicken Sie links auf „Allgemein“.
Hier sehen Sie eine Reihe von Datenschutzeinstellungen.
Erlauben Sie Apps, Ihre Werbe-ID zu verwenden, um Werbung basierend auf Ihrer App-Aktivität für Sie interessanter zu machen (durch die Deaktivierung wird Ihre ID zurückgesetzt). Bitte beachten Sie, dass dadurch keine Werbung blockiert wird, die Werbung jedoch nicht mehr auf Ihren Daten basiert.
Websites können auf meine Sprachenliste zugreifen, um für meinen Standort relevante Inhalte bereitzustellen.
Lassen Sie Windows App-Starts verfolgen, um Start- und Suchergebnisse zu verbessern.
Inhaltsvorschläge in der Einstellungen-App anzeigen.
Ich empfehle Ihnen, für jeden Abschnitt zu entscheiden, ob Sie die Datenschutzeinstellung aktivieren oder deaktivieren möchten.
Um die Spracheinstellungen im Hinblick auf den Datenschutz festzulegen, klicken Sie links auf Sprache.
In den Spracheinstellungen können Sie Ihre Privatsphäre gewährleisten, indem Sie die Datenschutzeinstellung für die Online-Spracherkennung deaktivieren. Wenn Sie diese Funktion deaktivieren, wird Ihre Rede nicht mehr zur Analyse an Microsoft gesendet. Sie können weiterhin alle Apps nutzen, die Spracherkennung nutzen.
Klicken Sie im Menü links auf Diagnose.
Aktivieren Sie die folgende Option. Erforderliche Diagnose: Senden Sie nur Informationen über Ihr Gerät und seine Einstellungen und Funktionen sowie darüber, ob das Gerät ordnungsgemäß funktioniert.
Leider können wir nicht alle erfassten Daten in Windows blockieren. Durch die Aktivierung der oben genannten Option können Sie die auf Ihrem System erfassten Daten einschränken.
Wenn Sie die von Microsoft über Ihren Computer gesammelten Diagnosedaten löschen möchten, navigieren Sie in den Diagnosedaten etwas nach unten, bis Sie zu Diagnosedaten löschen gelangen. Klicken Sie auf die Schaltfläche „Löschen“.
Wenn Sie mit einem Microsoft-Konto bei Windows angemeldet sind, klicken Sie auf den Link: Datenschutz-Dashboard, um alle zusätzlichen Diagnosedaten zu entfernen.
Der Aktivitätsverlauf ist auch eine Einstellung, mit der Microsoft Informationen über Sie sammelt und diese Informationen zur Analyse an Microsoft sendet. Der Aktivitätsverlauf wird zum Wiederherstellen von Daten verwendet, wenn Sie sich mit Ihrem Microsoft-Konto bei einem anderen Gerät anmelden.
Klicken Sie im Menü links auf Aktivitätsverlauf.
Wenn Sie die Daten nicht an Microsoft senden möchten, stellen Sie sicher, dass „Meinen Aktivitätsverlauf an Microsoft senden“ deaktiviert ist.
Um den Aktivitätsverlauf zu löschen, klicken Sie unten auf die Schaltfläche „Löschen“. Um weitere Aktivitätseinstellungen zu verwalten, klicken Sie auf den Link: Aktivitätsdaten meines Microsoft-Kontos verwalten.
Wenn Sie in Windows noch mehr Privatsphäre wünschen, deaktivieren Sie die Ortungsdienste. Dadurch wird kein Speicherort in Windows bestimmt.
Klicken Sie im Menü links auf Standort.
Klicken Sie in der Überschrift auf die Schaltfläche „Ändern“: Standortzugriff auf diesem Gerät zulassen. Ändere das Ortseinstellungen auf Aus.
Das Gleiche können Sie auch für die Kamera- und Mikrofoneinstellungen tun. Klicken Sie links auf Kamera und/oder Mikrofon und schalten Sie diese ggf. aus. Denken Sie daran, dass Sie diese Funktionen deaktiviert haben. Wenn Sie später eine Kamera oder ein Mikrofon anschließen und es nicht funktioniert, wissen Sie, warum.
WinTracking deaktivieren
Wenn Sie in Windows noch mehr blockieren möchten, können Sie die Anwendung DisableWinTracking verwenden. WinTracking deaktivieren ist eine erweiterte Anwendung zum Blockieren von Komponenten und Servern (Hostnamen und IP-Adressen), die Microsoft zum Sammeln von Daten verwendet.
Bitte beachten Sie, dass bei Verwendung dieser Funktion bestimmte Komponenten in Windows möglicherweise nicht mehr ordnungsgemäß funktionieren. Mit dieser App können Sie auch die Standard-Datenschutzeinstellungen in Windows wiederherstellen.
Bevor Sie die App herunterladen, sollten Sie bedenken, dass Ihre Antivirus-Software Beachten Sie, dass dieses Programm gefährlich ist, und Sie sollten die DisableWinTracking-App als Administrator ausführen!
Ich empfehle, dass Sie die Service-Methode auf „Deaktivieren“ eingestellt lassen und den Datenschutzmodus verwenden, um die ausgewählten Elemente auf der linken Seite zu aktivieren. Wenn Sie alles wie von Microsoft vorgesehen wiederherstellen möchten, klicken Sie auf „Modus wiederherstellen“ und dann auf „Los“.
Benutzung auf eigene Gefahr. Lesen Sie mehr über DisableWinTracking hier.
Ich hoffe, das hat Ihnen geholfen. Vielen Dank fürs Lesen!