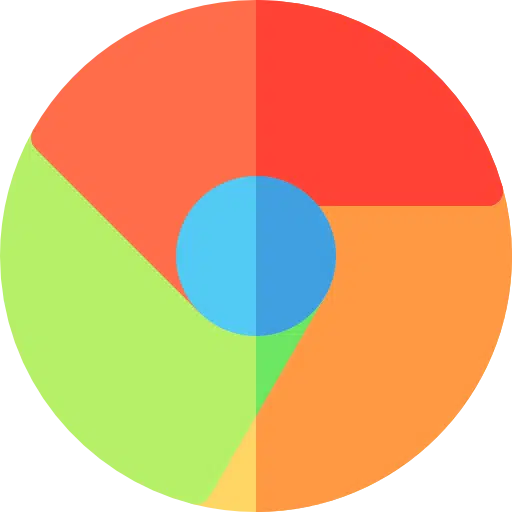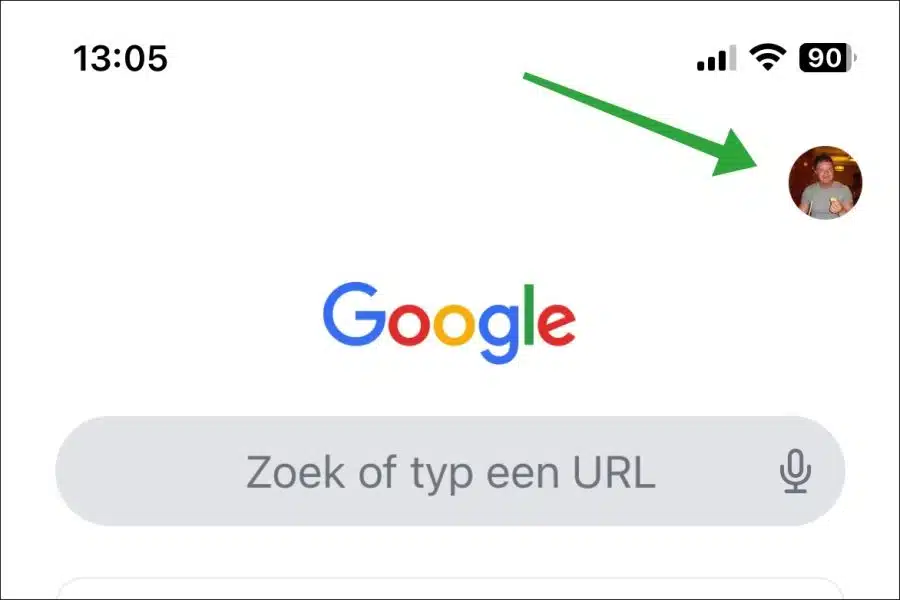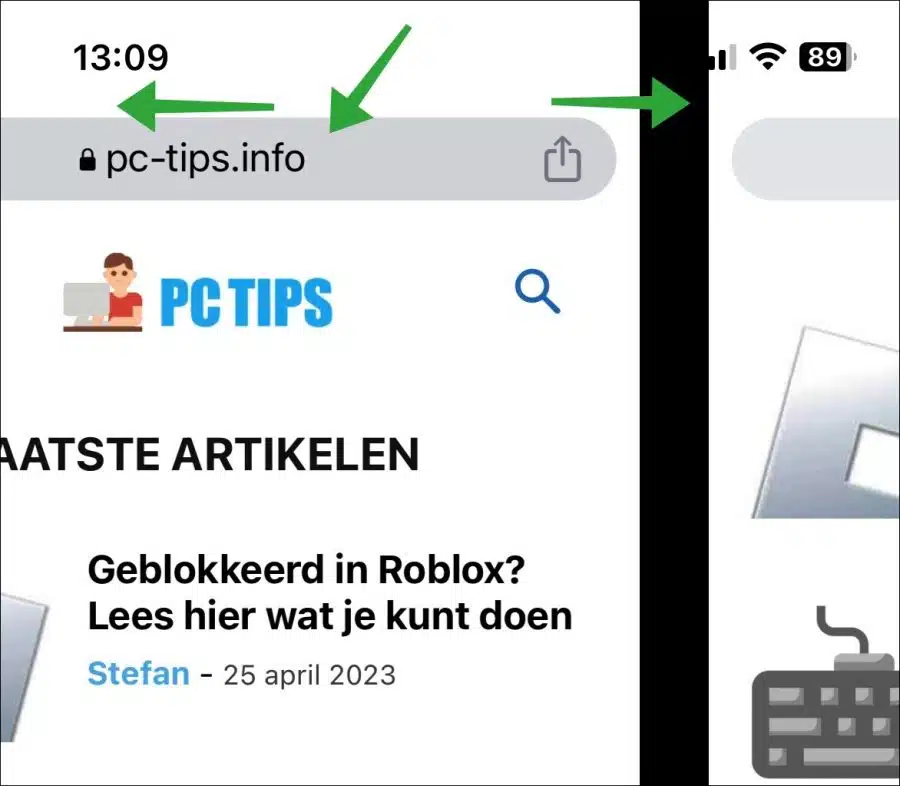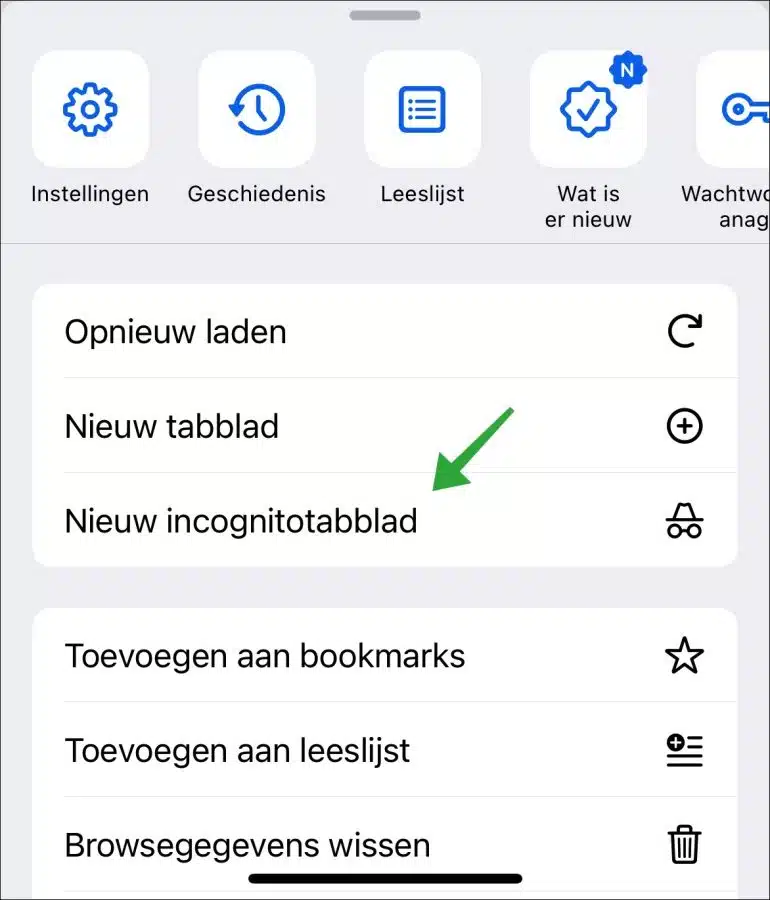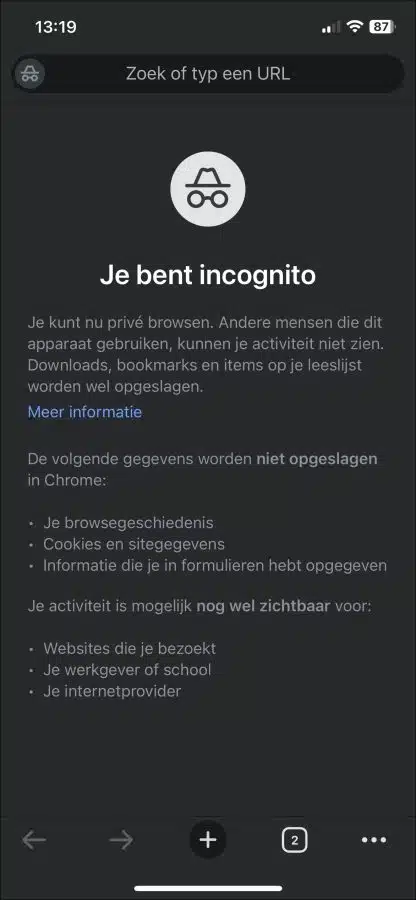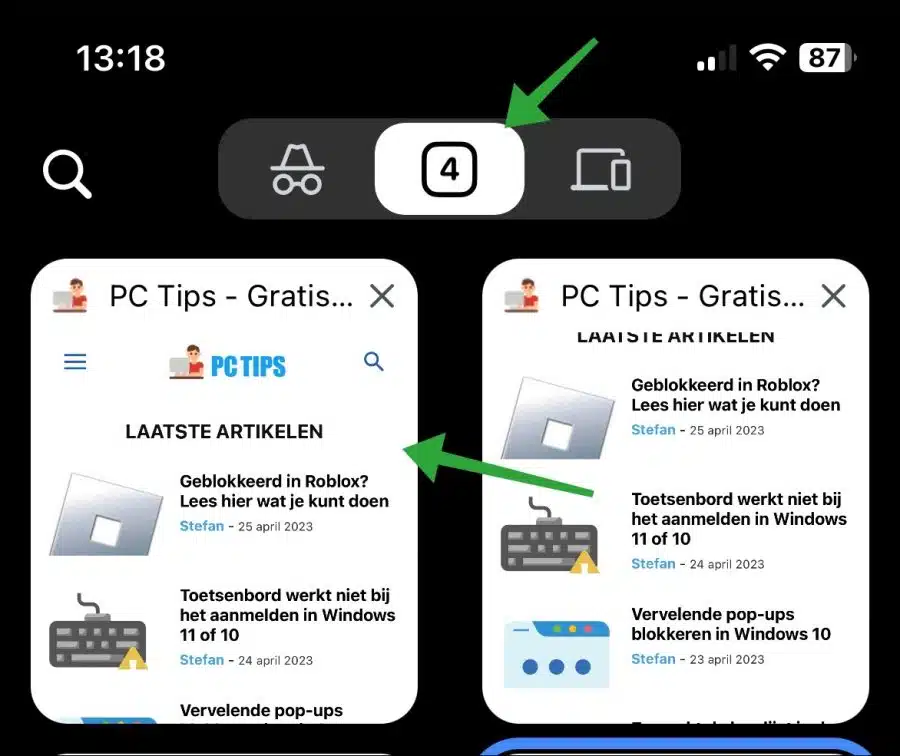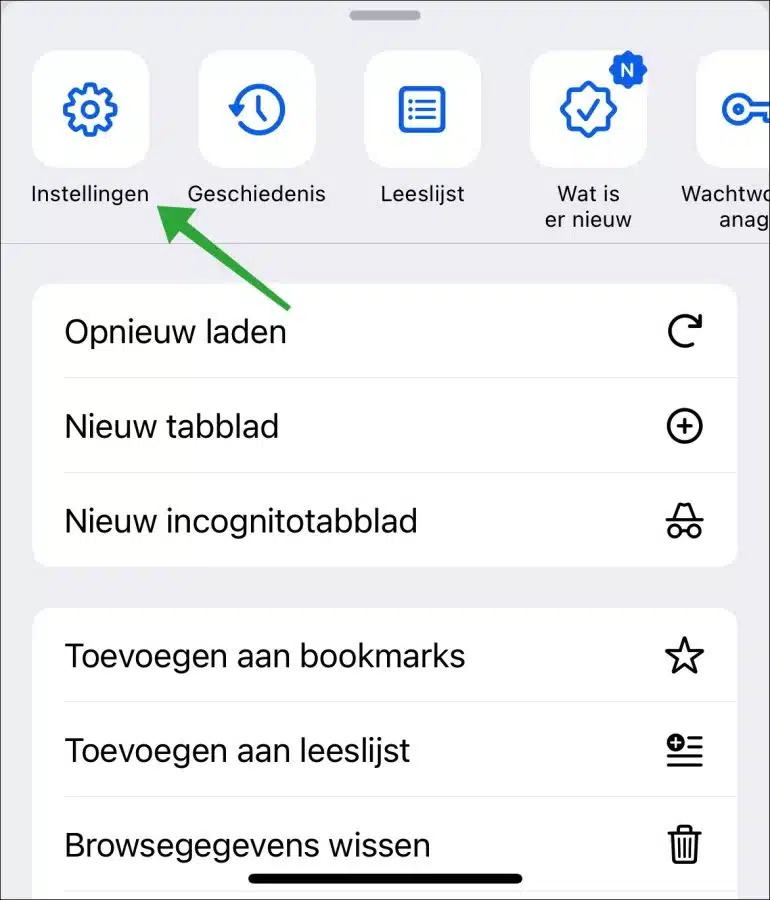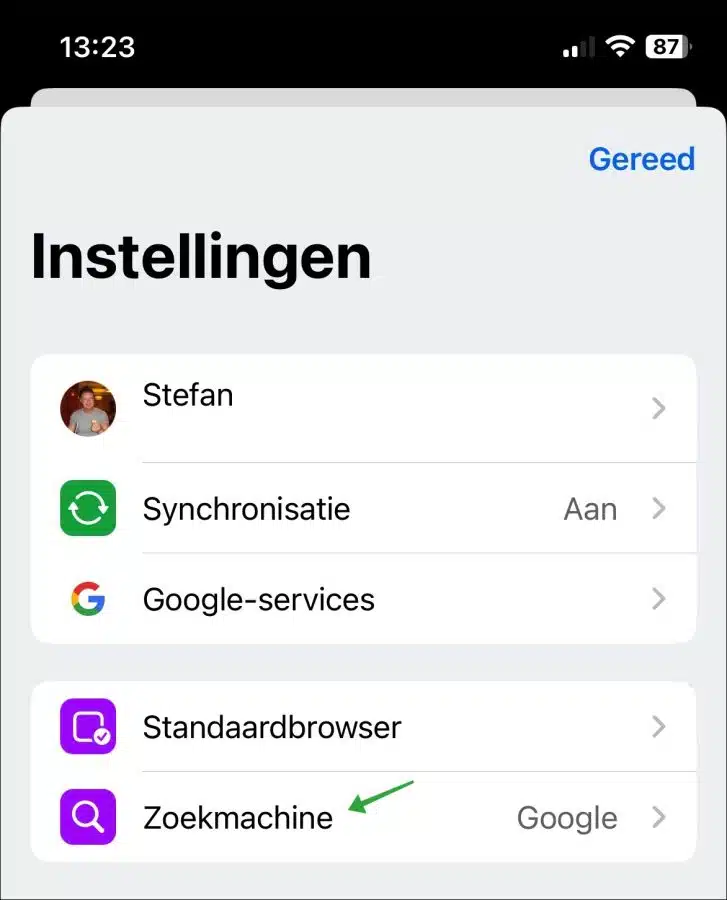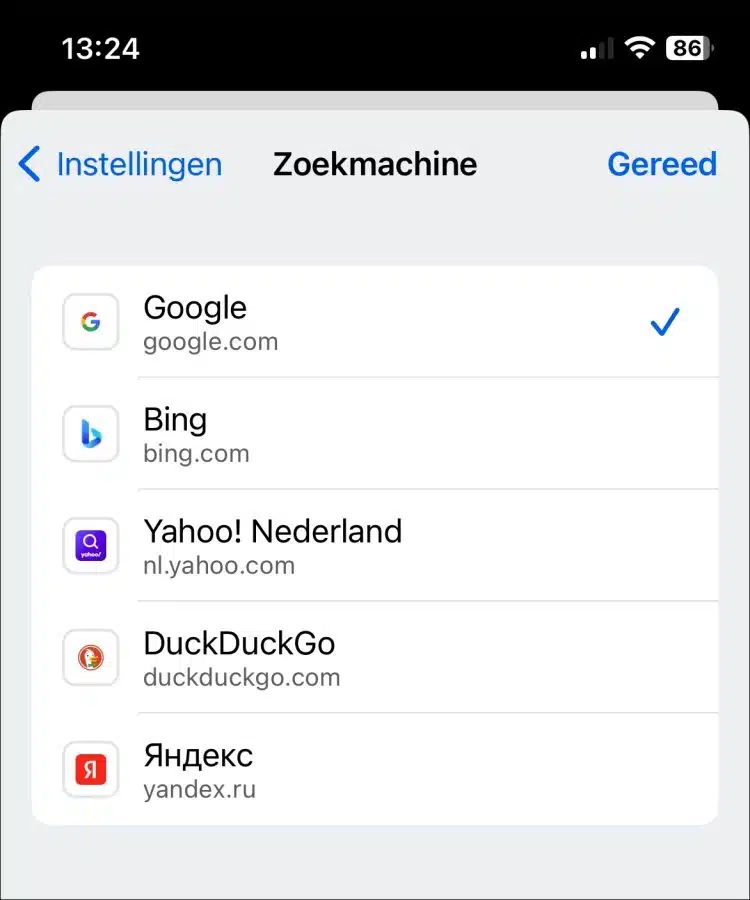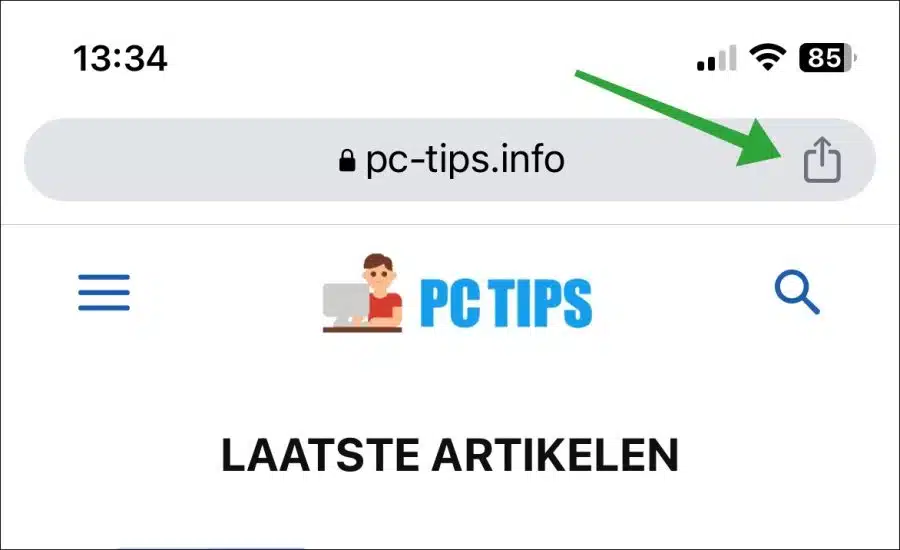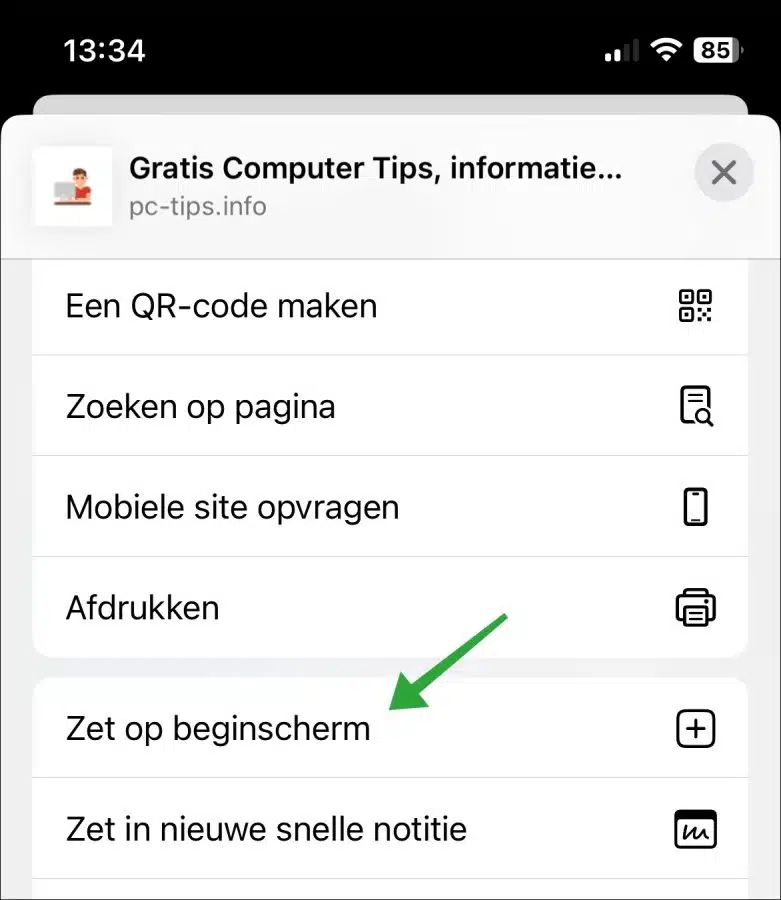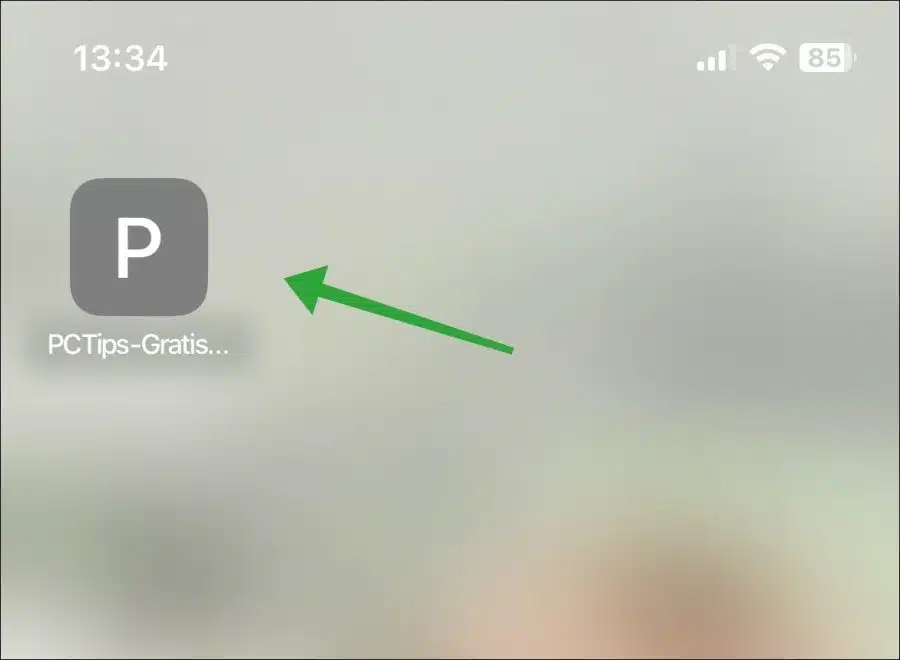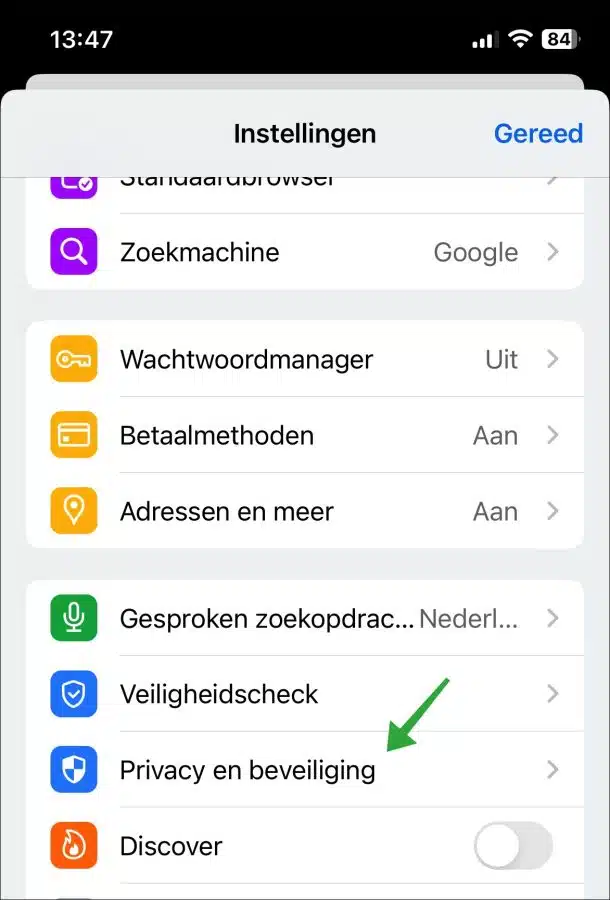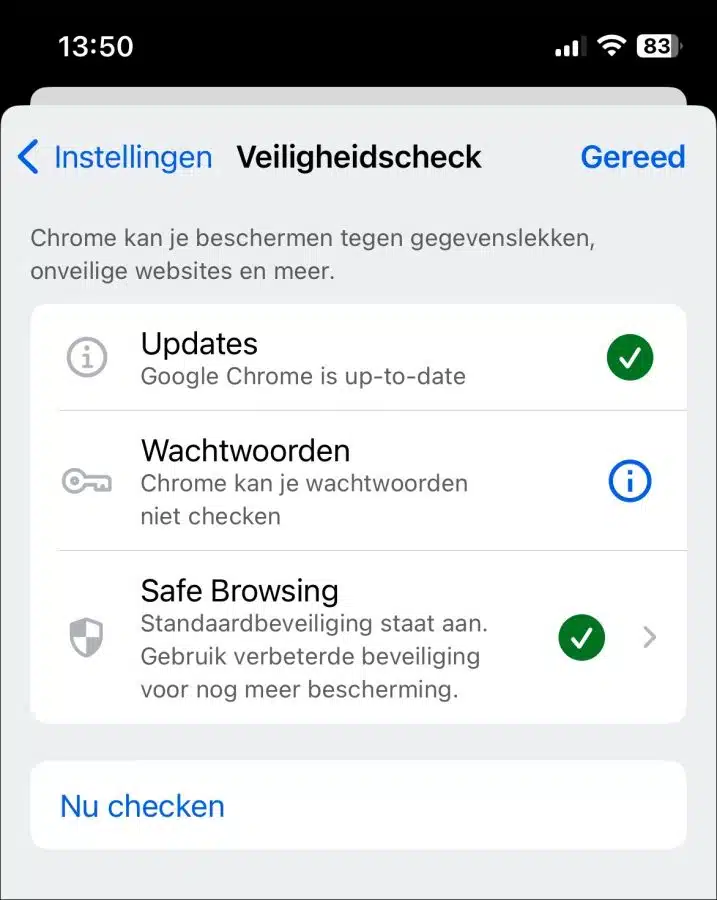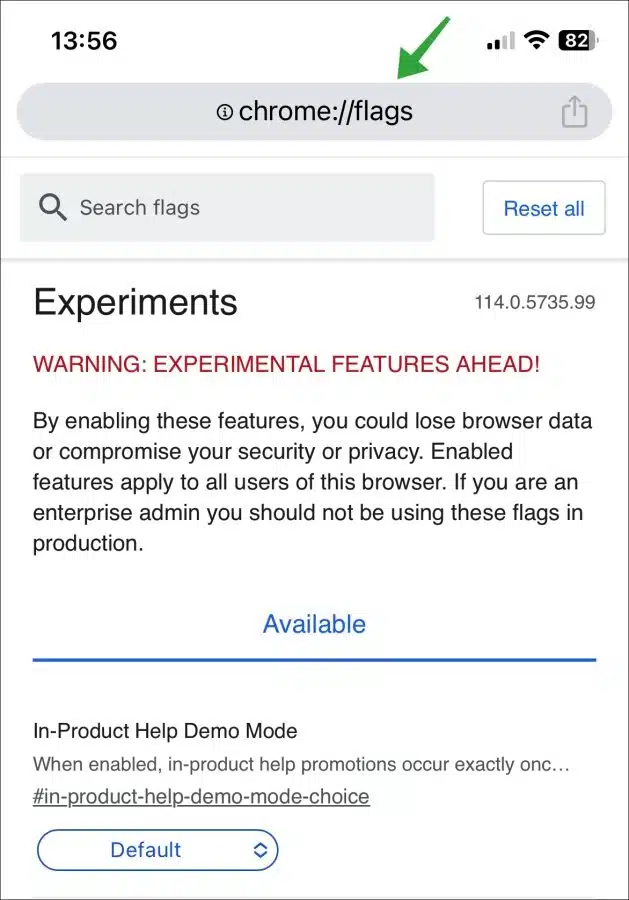If you use Google Chrome on an iPhone or iPad, you can apply the following helpful tips to use Chrome even more effectively.
Whether you're looking for ways to improve your browsing experience, protect your online privacy, or simply want to work more efficiently, this article provides you with 8 helpful tips to optimize your Google Chrome experience on your iPhone or iPad.
8 tips for Google Chrome on iPhone
Sync data
Using the Google Chrome browser you can easily synchronize your browser data across multiple types of devices, including an iPhone. By signing in with your Google account on your iPhone in the Chrome browser, you can use browser data that you have saved on other devices.
This way you can synchronize bookmarks, your browser history, saved passwords, open tabs, Google Chrome settings and entered data such as name, address, etc. This makes it easy to consult data directly on your iPhone without first applying all the settings.
To sync your data, open the Chrome browser on an iPhone or iPad and click the sign in icon at the top right to sign in with your Google account.
Quickly switch between tabs
A useful productivity tip is being able to quickly switch between tabs. Most people know that you can switch between tabs via the blocks at the bottom of the menu bar with the number of open tabs. What fewer people know is that it can be done even faster by swiping across the address bar to switch between all open tabs.
Hold your finger on the menu bar and while holding it down, swipe left or right to switch between the active tabs.
Incognito mode
If you don't want that Google Chrome on your iPhone or iPad stores the browser history, cookies and search history, then you can use incognito mode.
So when you enable Incognito Mode, your browsing habits are not saved locally on your iPhone, preventing other users of the same device from seeing your online activities.
Please note that incognito mode also does not sync data with your Google account. This means that if you're normally signed in to Chrome, you won't be automatically signed in when you use Incognito mode. This may cause you to miss functionality.
To open an incognito tab, press the three dots at the bottom right of the menu bar to open the menu. In the menu, press “New incognito tab”.
You have now opened a new incognito tab.
To switch back to a normal tab, press the square at the bottom with the number of open tabs. In this example it can be recognized by “2”. Then press the square at the top with the number of open tabs again and select an open tab. If there are none open, press “+”.
Change search engine in Google Chrome on iPhone
By default, Google Chrome uses the Google.com search engine. You can change this search engine in Chrome on your iPhone or iPad to, for example, Bing, Yahoo! Netherlands, DuckDuckGo or Yandex.
Press the three horizontal dots at the bottom right of the Chrome browser to open the menu. Then press “settings” in the menu.
In the settings, press “search engine” to adjust the default search engine.
Then press the desired search engine for Chrome on an iPhone. Adjusts the search engine used when searching from the address bar.
Also read: Change default mail app on iPhone or iPad.
Add website shortcut on home screen
If you use a website a lot, you may consider placing a shortcut to this website on the iPhone home screen. The home screen is the list of all apps. This makes it possible to open your favorite website directly in the Google Chrome browser with one click.
Open the website you want to pin to the Home screen via Chrome on your iPhone. Then press the share icon on the right side of the address bar.
In the menu, then press “Add to home screen” to place the website shortcut on the home screen. You can still change the name and URL if necessary.
You will now see, in the same list of apps, a shortcut to the website you pinned to the home screen.
Gestures for quick actions
To effectively control Google Chrome, there are some actions you can perform with your fingers. These different actions all have a different result within the Chrome browser.
Zoom in or zoom out
You can quickly zoom in and out again by tapping the screen with two fingers at the same time. The first time Chrome will zoom in on the website and the second time it will zoom out again.
Zooming in or out also works by placing two fingers next to each other on the screen and widening and backing your finger to zoom in or out.
Refresh page
By dragging your finger down from the top you can reload the page. The content of the website you are currently viewing is refreshed.
Return to previous page
By swiping right from the left side of the screen you can quickly return to the previous page. In the same way from right to left you continue to the next page.
Adjust privacy settings
Various privacy settings are also available in Google Chrome on iPhone. For example, you can delete your browsing data such as browser history and cookies in the privacy settings. You can also use the safe browsing change settings and more.
To open the privacy settings, press the three horizontal lines at the bottom of the menu bar to open the menu. In the menu, press “settings”.
Then press “Privacy and security” in the settings to open the privacy settings.
I also recommend performing the “safety check”. The security check protects you against data leaks and unsafe websites. This will check for new updates for Chrome on iPhone or iPad, check your passwords, and make sure safe browsing is properly enabled.
Google Chrome hid experimental settings
Google Chrome contains many experimental features that are not immediately visible in the settings. You can enable these hidden functions via the “flags” menu.
In the address bar type: chrome://flags to open the hidden settings.
Depending on Google Chrome version number several new experimental features are available here. You can take a look and see if there is anything there. Please note that the security and stability of Google Chrome may be negatively affected. These experimental features are actually not intended for general use and are usually recommended for advanced users or developers who are willing to take risks and test new features.
I hope to have informed you with this. Thank you for reading!