If you have a USB device, such as a USB stick or a external hard drive connected via USB then you can format it.
Formatting means that you will erase all data on this USB device and rebuild the structure.
There are several formats in which you can format the USB device, each with its advantages and disadvantages. I will explain all of these so that you can make the right choice to format the USB device.
Format a USB flash drive on a Mac
To get started, open Disk Utility. Open Finder, left click on Apps, then Utilities and open Disk Utility.
In the left menu in “External” look for the USB device you want to format and click on it.
In the top menu, click “Erase” to open the format settings.
If you are going to erase the USB stick or another device connected via USB, first enter a name for the device.
This is the name that you can recognize on all devices to which you will connect the USB device. Therefore, give it a clearly recognizable name.
You can also see the structure. This is important as the structure determines what you can use the USB drive or USB device on.
There are different structures, each with its advantages and disadvantages. I will explain each structure.
Mac OS Extended (journaled)
They also call this HFS+. This is the default file system for Mac computers running macOS. If you are going to use the USB device to Make Time Machine backups, then I would choose this file system.
Mac OS Extended (case sensitive, journaled)
Same as “journaled” only with case sensitivity. This means that a folder with “USB” is a different folder than “Usb”.
MS-DOS (FAT)
This is one of the most commonly used file systems. FAT is used on a Windows PC, a Mac, but also in Linux. There is a disadvantage and that is that files placed on a USB device formatted as “MS-DOS (FAT)” must not be more than 4GB in size each. If you will be using large files, this file system may not be suitable.
exFAT
This should be the file system most people use on a Mac. ExFAT as a file system works on all types of devices, Windows computer(s) and Mac. ExFAT also does not have a file size limit of 4GB (4000MB) like MS-DOS (FAT) does.
So I would recommend ExFAT as file system Using “Structure” and formatting the USB device as ExFAT.
If you want to erase the USB stick in such a way that retrieving or restoring files is virtually impossible, click on “Security Options”.
Then change the slider from “Fastest” to “Safest”.
This way you can prevent the deleted data from being recovered using system recovery apps. Click OK to confirm.
Select the desired structure and click “Erase” to erase (“format”) the USB device.
I hope this helped you. Thank you for reading!
Lees meer: How do I make my Mac faster?

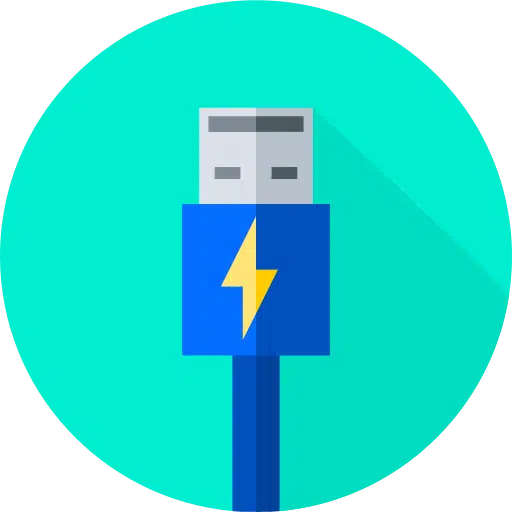
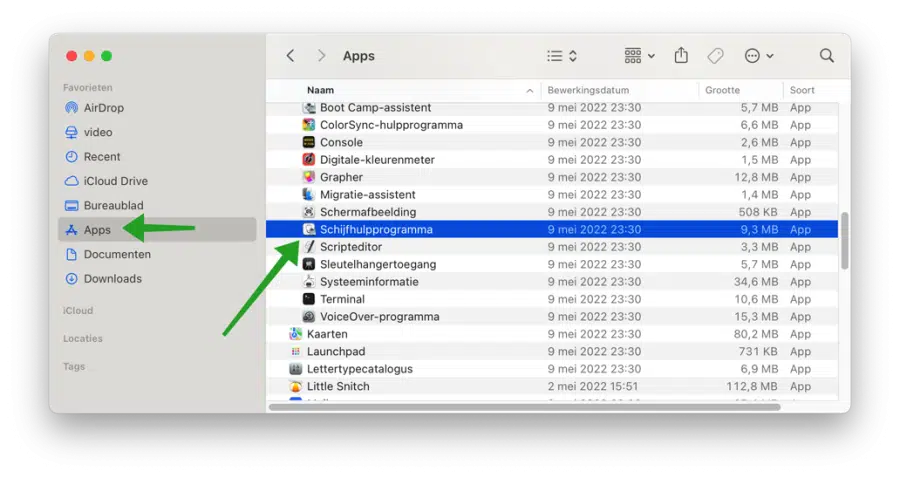
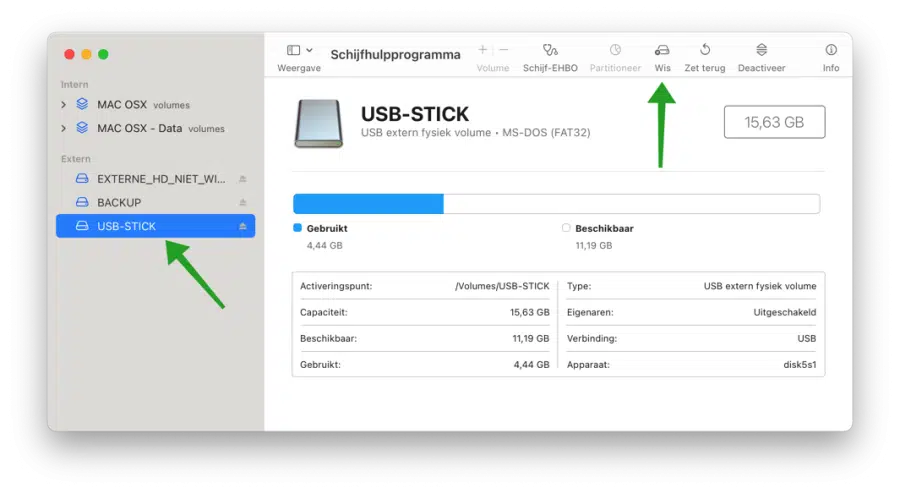
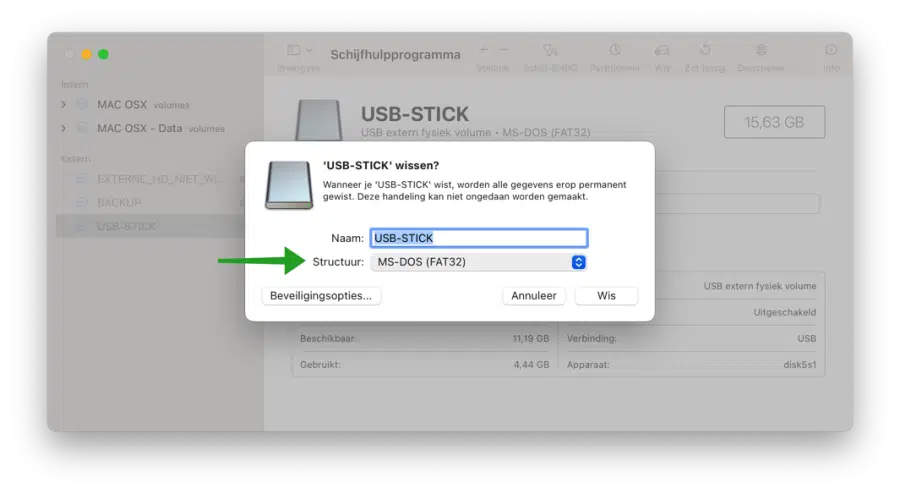
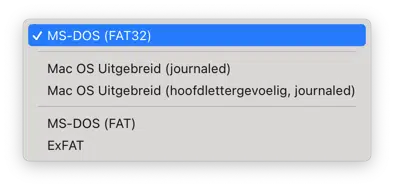
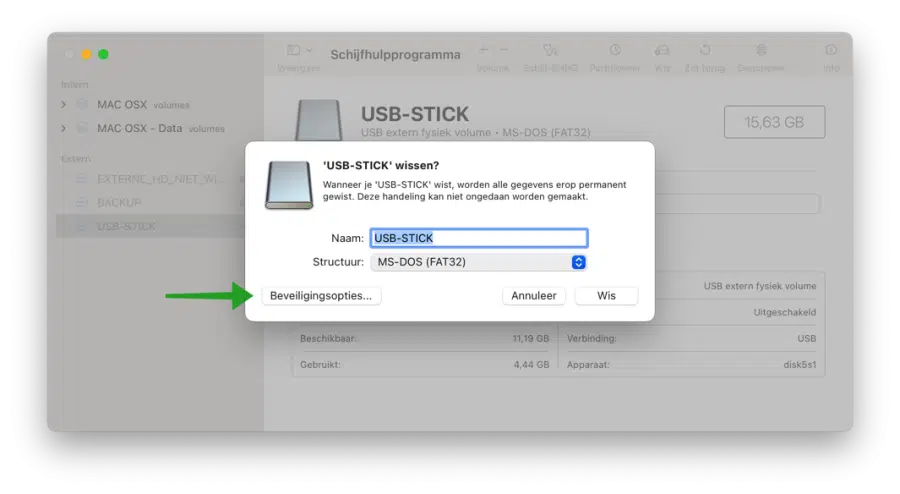
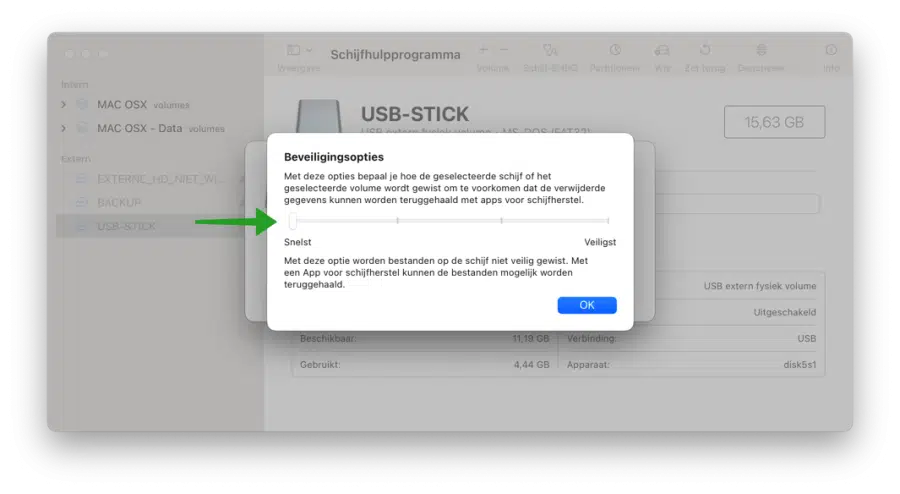
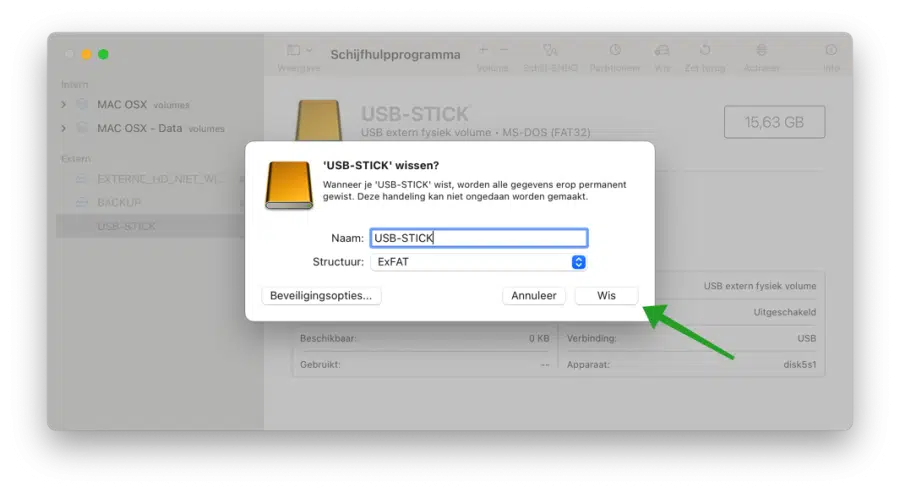
Thank you Stefan for your clear explanation 💾💡👍! Best regards. Ries.