The Time Machine backup utility is an important part of the macOS operating system.
Time Machine makes incremental backups of your files to a specified location such as an external hard drive. These files can later be searched and restored by running Time Machine.
Set up time machine
Connect an external one Hard Drive to your Mac via USB, FireWire or Thunderbolt. The external hard drive must be at least as large as your Mac's hard drive. The larger the external drive, the further back in time you go backups can save.
Open System Preferences and click time Machine.
Click the Select Drive… button and you will see a window with an overview of the connected drives. Select the drive where you want to save your backups.
If your external drive isn't already formatted as "Mac OS Extended (Journaled)," Time Machine invites you to erase and reformat it.
If you choose to reformat your drive, all data currently on the hard drive will be erased.
You may get a pop-up asking if you want to use the connected hard drive with Time Machine. Click Decide Later so that the Time Machine settings can be configured to your needs first.
Once your external drive is properly connected, you can always access Time Machine by opening the system settings.
Create Time Machine backup
There is an option to encrypt backups. To activate it, click the Select Disk button and then choose your Time Machine drive from the Available Disks section.
Check the Encrypt backups option and then click Use disk.
You are invited to add a password and a hint in case you forget it. Do this and no one will be able to access your backups without this password.
You will now be presented with a window showing the status of your currently selected drive to be used for your Time Machine backups. This window lets you know how much space is available, as well as the date of your oldest and last backup and when the next backup will take place.
By default, Time Machine is configured to back up all
data on your Mac's hard drive.
Clicking the Options button allows you to add locations on your Mac's hard drive that should not be backed up.
To exclude a new item, press the '+' icon to display the file browser.
Browse to the file or folder you don't want to include in your backups, and click the Exclude button.
To remove an item from the list of excluded backup items, click the item once to highlight it and then click the icon.
You can cancel or save your changes to return to the previous screen. The item you deleted will be removed from the list and will be backed up again with
your Mac's next Time Machine backup.
To retrieve a file from Time Machine, choose Time Machine from the Mac menu bar.
Choose the file you are looking for from the window.
You can select an older version of a current file or a file that you have deleted. When you find it, highlight it and press Revert.
You can navigate through multiple backups by pressing the arrows to select the date.
It's important that you keep your Time Machine backups separate from your other Mac data. For example, never partition a hard drive and keep data on one partition and Time Machine backups on the other. If you do, both your data and your backups will be lost if the hard drive fails.
Use case CleanMyMac X to reduce the size of Time Machine backups on your Mac and save space.
I hope this helped you. Thank you for reading.

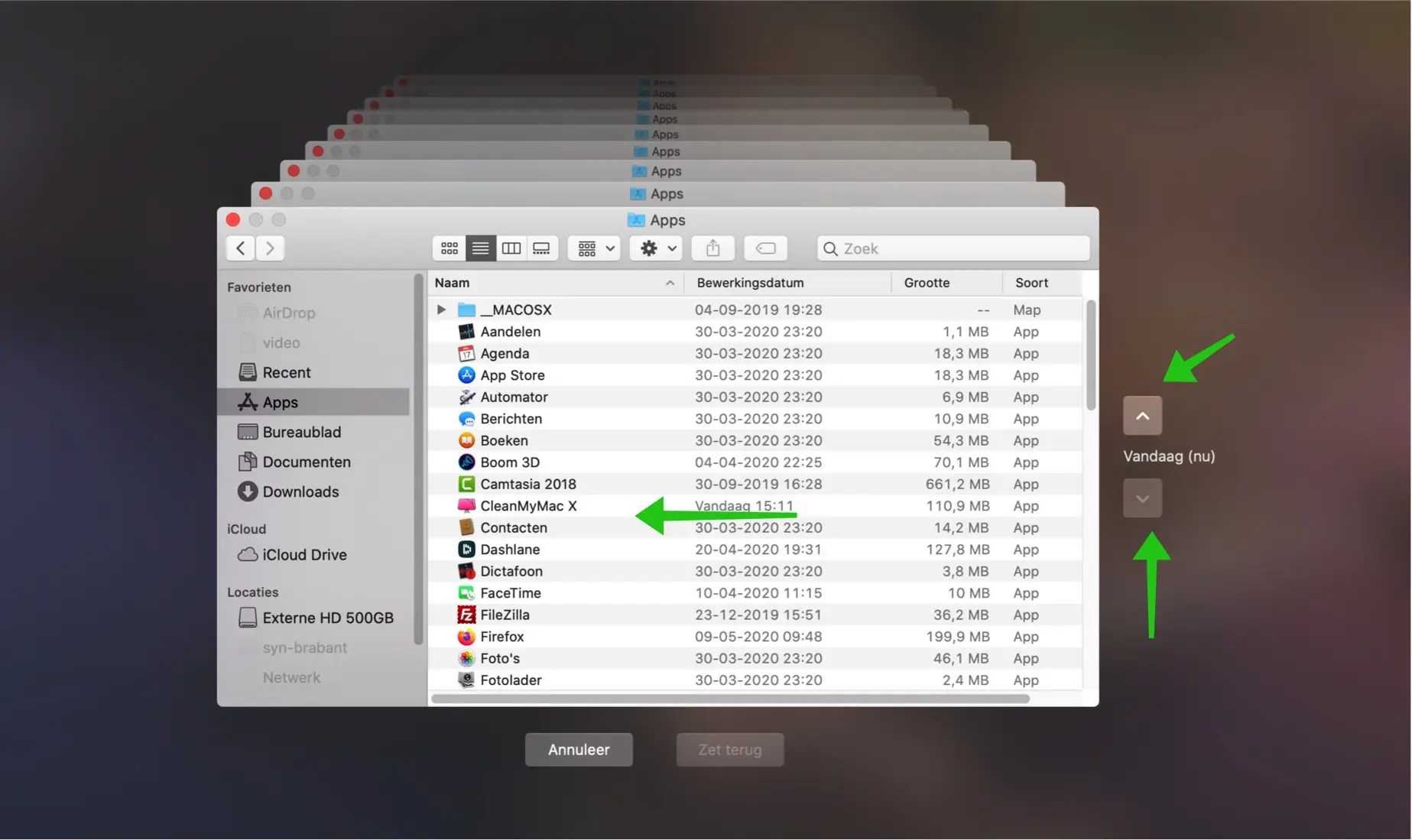
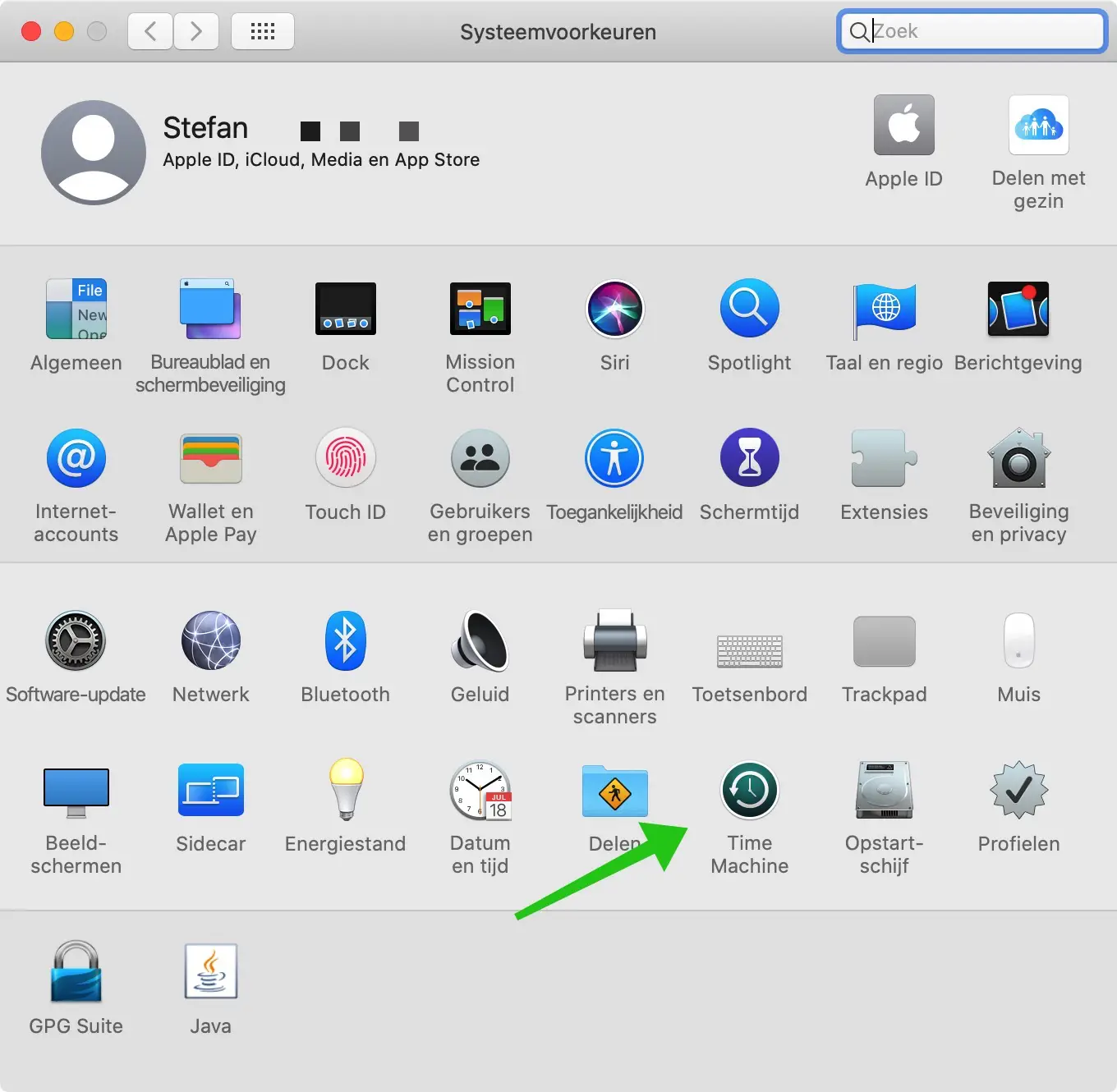
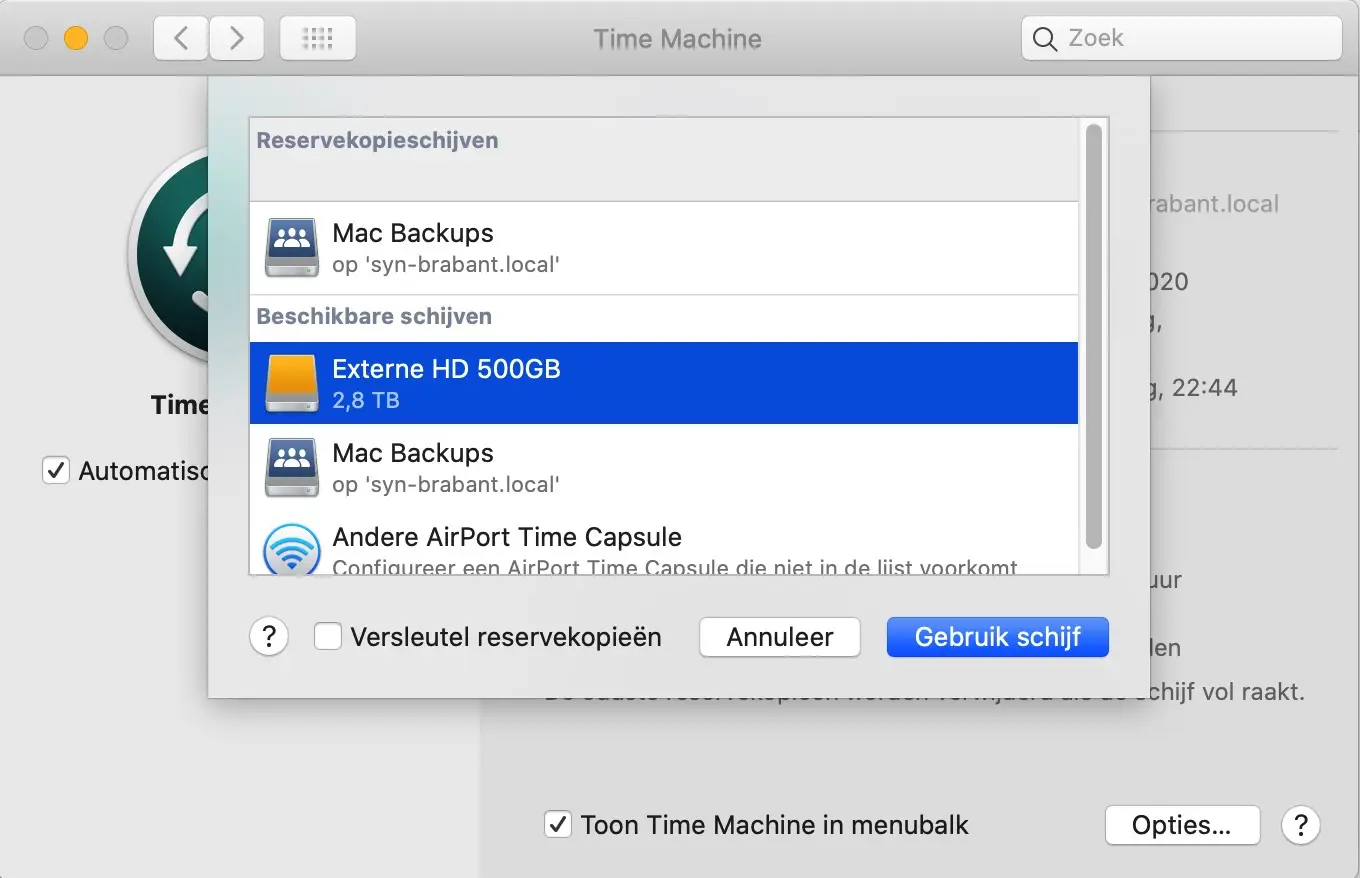
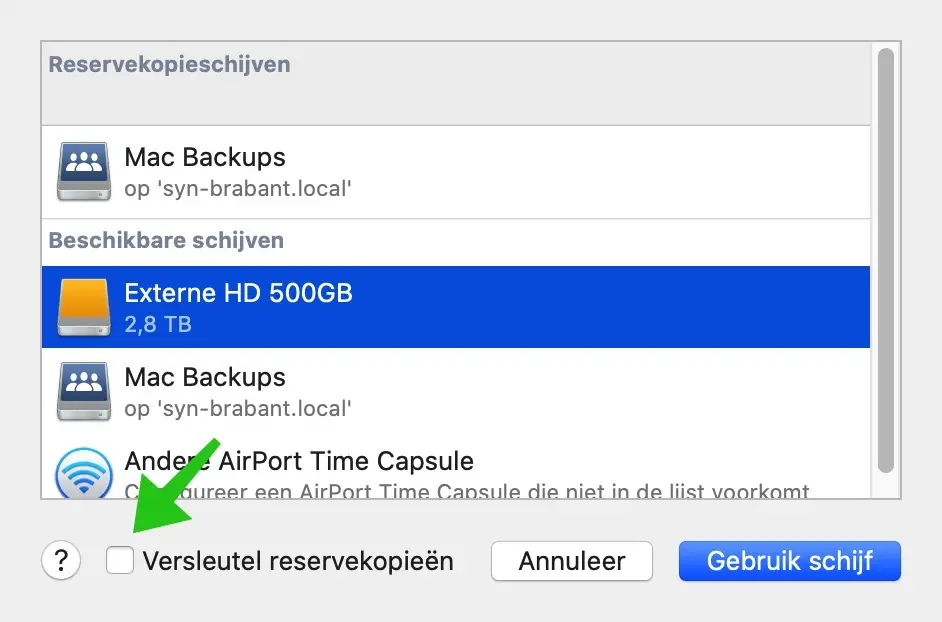
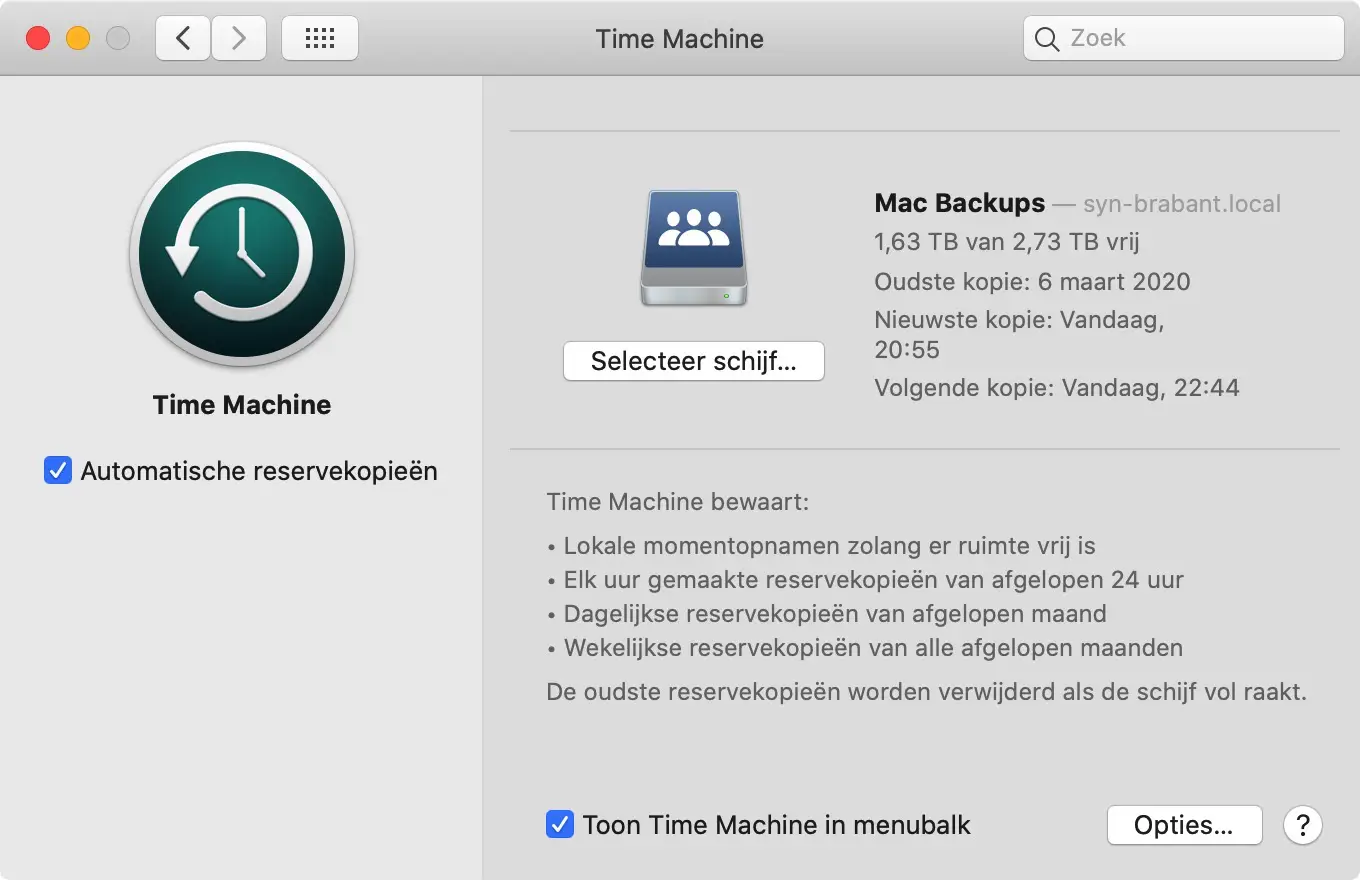
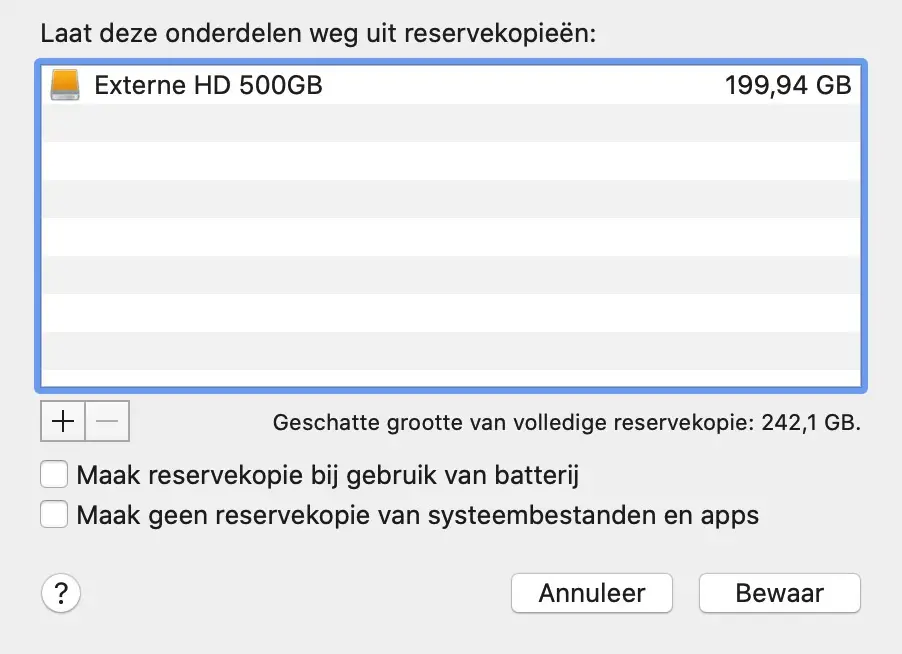

Hi Stefan,
I used to always get a warning if I haven't made a backup copy with Time Machine for a long time. Unfortunately, I have not been receiving any warnings for several months now. Apparently I (accidentally?) changed something in the settings of my Mac. How can I get these warnings again?
Yours faithfully,
Wim
Hello, to get those notifications you need to enable notifications in the system preferences. In addition, Time Machine automatic backups must be enabled in Time Machine preferences, including in system settings.
Good luck! Greetings, Stefan
Thank you very much for the explanation.
Dear Stephen,
i want to reconfigure my TM drive which is a 2TB partition of a 3TB drive into the entire 3TB drive to use as a TM drive.
I deleted both partitions, how can I merge them back together?
Thank you,
Mie
Hello Mie, I have a video that explains this. I cannot provide any further support on this. I hope this works. Greetings, Stefan
https://www.youtube.com/watch?v=qUJLBsafrQYDear Stephen,
I have placed an external SSD as a boot drive on my iMac (late 2013) on a USB port, with the HD still in the Mac. To this end, I cloned the HD to the SSD and set it as a boot drive.
I use 3 different HDs on a rotating basis as a backup drive for TimeMachine, which automatically makes a backup after manually connecting one of these HDs to a USB port.
My question now is:
Does TimeMachine make a backup of the new SSD boot disk or still the old HD in the Mac in the new situation? Or in other words; it is necessary to first remove the backup HDs from the list of available drives for backup, and then reconfigure them so that the SSD is backed up.
Thank you in advance, kind regards, Ernst Jansen
Hi Ernst, I have adjusted my answer. I didn't read your question properly so my previous answer was not relevant. I don't have an answer to your question, I don't know and I can't find it on the internet either. I recommend that you ask this question at https://discussions.apple.com/welcome. Greetings Stefan
Hi Stefan, thank you for your answer and it remains a bit difficult for the time being. I find only 1 folder in the Go To folder that points to the iPhoto Library. Where the hourly TimeMachine storage is remains unclear, but it is not essential as long as you can restore something if necessary. When connecting an external HD for an incremental full backup, I see that it now backs up both the drive in the Mac and the external SSD.
A first step is to remove this disk from the overview of available backup disks and then add it again; see if the HD is still backed up in the Mac.
Before I started using the SSD as a boot drive, as an inexperienced person I first did a lot of research and watched videos about it. Nowhere is it mentioned having to reset Time Machine. But I feel like there would be something strange going on if you didn't adjust anything. Finally, you would like to know what is being backed up and where it is being stored.
Hopefully there will be more clarity over time, I will post it here from time to time. Kind regards, Ernst
TimeMachine continues to back up both internal HD and external SSD. I have now deleted the internal HD, which will save some time and storage space. Updates to the system now also end up in the only right place, I assume.
Removing the disks available for backup from the list and resetting them as such made no difference. Both drives are backed up. The internal HD is now an empty folder.
Kind regards Ernst
Thanks for the information Ernst! This way other people can benefit from it. It's a complicated issue that unfortunately I didn't have an immediate answer to. Good luck with everything! Greetings Stefan